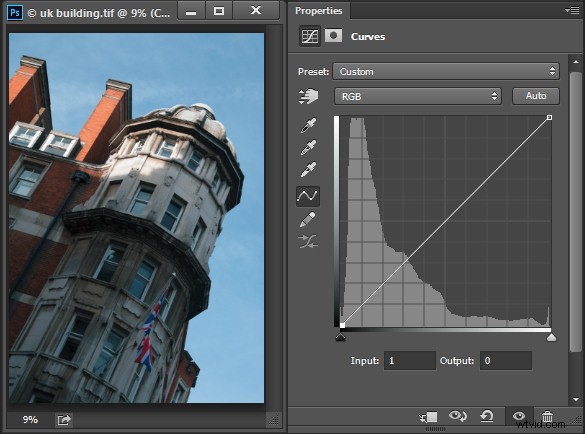
Cuando comienza a aprender a editar en Photoshop, hay muchas herramientas para elegir. El ajuste de curvas es una de las herramientas más avanzadas, por lo que a menudo abruma a los nuevos usuarios. Sin embargo, es una herramienta tan poderosa que vale la pena invertir algo de tiempo en aprender a usarla. En este artículo, explicaré lo que puede entender sobre su imagen desde el cuadro de diálogo Curvas y cómo usar curvas para editar sus fotos.
Creación de un ajuste de curvas
Puede acceder al cuadro de diálogo Curvas de dos formas; eligiendo Imagen> Ajustes> Curvas o puede agregarlo como una nueva capa de ajuste seleccionando Capa> Nueva capa de ajuste> Curvas. En cada caso, el cuadro de diálogo tiene un diseño un poco diferente, pero las mismas funciones están disponibles.
Este es el cuadro de diálogo de curvas que ve cuando elige Imagen> Ajustes> Curvas:
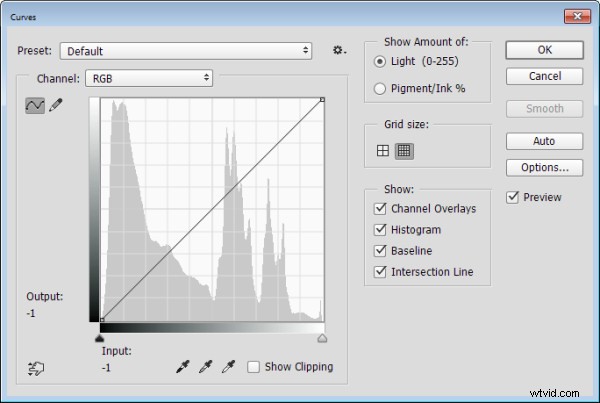
Y este es el cuadro de diálogo Curvas que ve cuando elige Capa> Nueva capa de ajuste> Curvas:
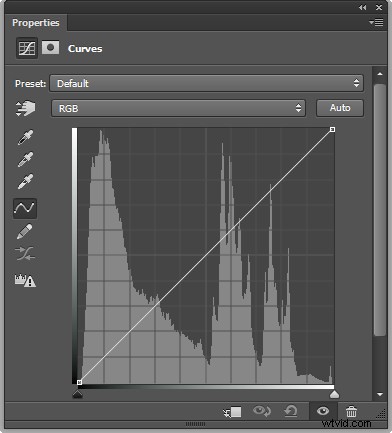
En este artículo, me centraré en el cuadro de diálogo Capa de ajuste de curvas porque cuando edita una foto usando Capas de ajuste, puede volver más tarde y eliminar el ajuste o ajustarlo. Sería más difícil hacer esto si aplicara el efecto directamente a la imagen. Además, una capa de ajuste tiene una máscara que puede usar para eliminar su efecto de áreas seleccionadas de la imagen. En resumen, usar una capa de ajuste de Curvas es una técnica de edición no destructiva.
Cuando abra el cuadro de diálogo Curvas, verá un gráfico, llamado histograma, debajo de la línea de la curva (debe estar usando Photoshop CS3 o posterior para ver esto). El histograma es un gráfico del brillo de cada píxel de la imagen, por lo que es una indicación del rango tonal de la imagen. Los píxeles más oscuros se trazan a la izquierda y los píxeles más claros a la derecha.
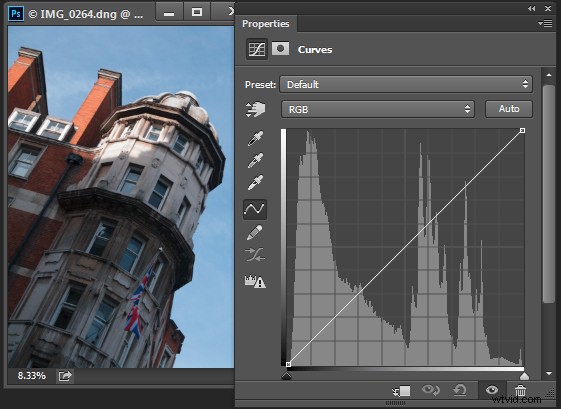
Lo ideal es que el histograma se extienda entre el lado izquierdo y derecho de la cuadrícula sin chocar demasiado contra ninguno de los bordes. Si el histograma está pegado al borde izquierdo de la cuadrícula como en el siguiente ejemplo, la imagen está subexpuesta, por lo que contiene sombras tapadas donde se han perdido detalles.
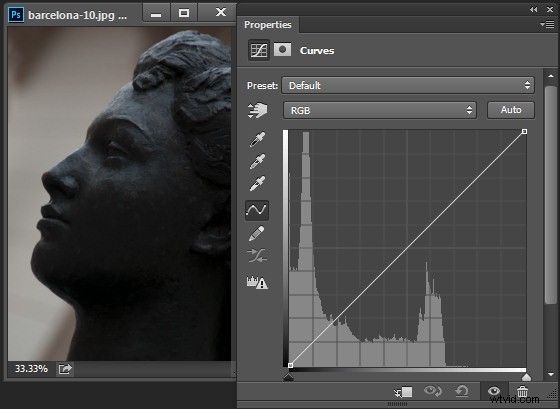
Por otro lado, si el histograma está atascado contra el lado derecho de la cuadrícula, la imagen contiene reflejos quemados. Está sobreexpuesto y se ha perdido algo de detalle en las áreas resaltadas.
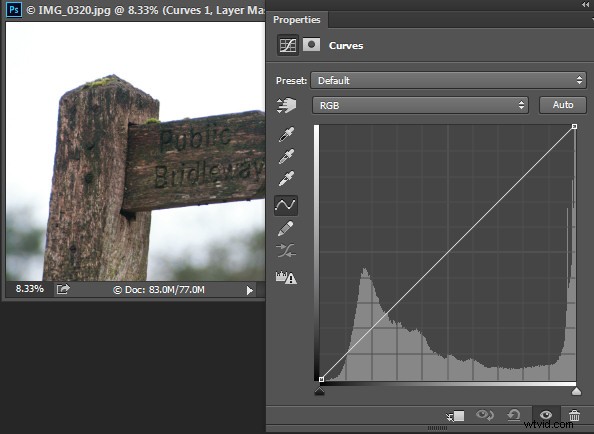
Las sombras tapadas y las luces apagadas pueden ser difíciles, si no imposibles, de recuperar, especialmente si captura imágenes como archivos jpeg. Si captura en un formato sin procesar, tiene más posibilidades de recuperar detalles en estas áreas porque se retienen más datos en el archivo sin procesar.
Configurando los puntos Blanco y Negro
Si el histograma no llega a ninguno de los bordes de la cuadrícula, tendrá una imagen sin negros, blancos o ambos. Mantenga presionada la tecla Alt (tecla Opción en una Mac) y arrastre cada marcador de triángulo debajo del histograma para moverlos hacia adentro de modo que aparezcan justo debajo del punto donde se encuentran los primeros píxeles blancos o negros en el gráfico.
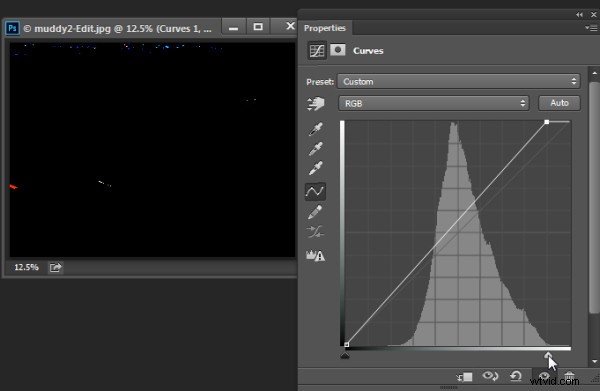
Si mantiene pulsada la tecla Alt u Opción, podrá ver cómo cambian los píxeles en la imagen a medida que los ajusta. Ajuste los marcadores debajo del gráfico hasta que solo vea unos pocos píxeles blancos y negros en la imagen (como se ve arriba como áreas claras o de un color).
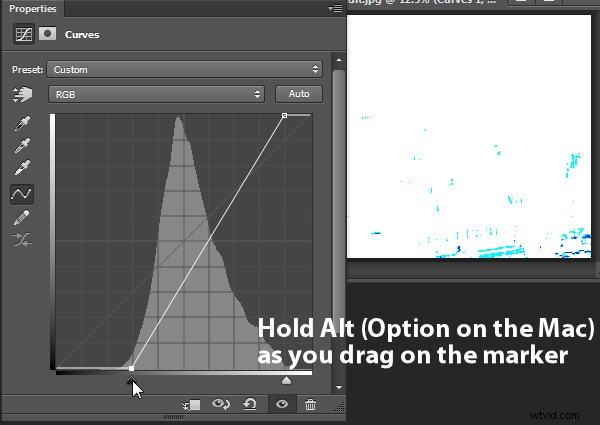
Eliminar un tono de color
El cuadro de diálogo Curvas también tiene un cuentagotas que puede usar para eliminar un matiz de color de la imagen. Haga clic en el medio de los tres cuentagotas para establecer un punto gris haciendo clic en un área de la imagen que debe ser gris neutro. Si el color debajo del cuentagotas no es neutral (si los valores de rojo, verde y azul no son iguales), Photoshop ajustará la imagen para que el color sea neutral, eliminando efectivamente el tono de color. Puedes hacer clic repetidamente en la imagen hasta que encuentres un lugar que te dé un buen resultado. Es recomendable establecer el tamaño de la muestra en la barra de opciones de la herramienta en Promedio de 3 por 3 antes de muestrear un punto gris para que su muestra sea más que un solo píxel.
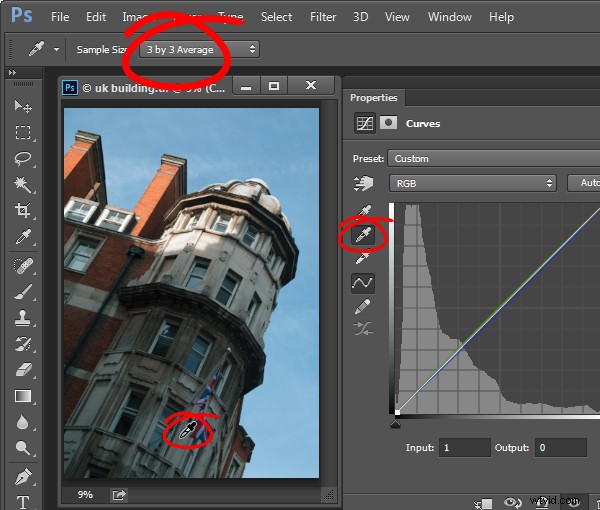
Ajuste de la curva
La curva estándar es en realidad una línea recta que atraviesa diagonalmente la cuadrícula desde la parte inferior izquierda hasta la parte superior derecha del gráfico. Esta línea recta equivale a ningún ajuste, por lo que, de forma predeterminada, el ajuste de Curvas no hace nada en la imagen.
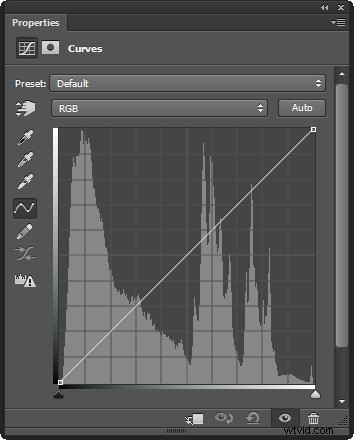
Puede ajustar la línea de la curva de un par de maneras. Una opción es hacer clic y arrastrar sobre la línea hacia arriba o hacia abajo para ajustar los píxeles de ese tono en la foto. Un ajuste que puede realizar con esta técnica es arrastrar la línea a lo que a menudo se conoce como una curva en S poco profunda.
Para hacer esto, haga clic y arrastre la línea hacia abajo en el lado izquierdo de la cuadrícula y arrastre la línea ligeramente hacia arriba en la parte superior derecha de la cuadrícula. Esto agrega contraste adicional a los tonos medios de la imagen, porque en cualquier lugar donde la línea de la curva se incline, se agrega contraste y en cualquier lugar que sea más plano, se reduce el contraste. Al arrastrar la línea a una curva en S poco profunda, está haciendo más pronunciada la línea a través del área en la que se encuentran los tonos medios de la imagen, aumentando el contraste en esos tonos.
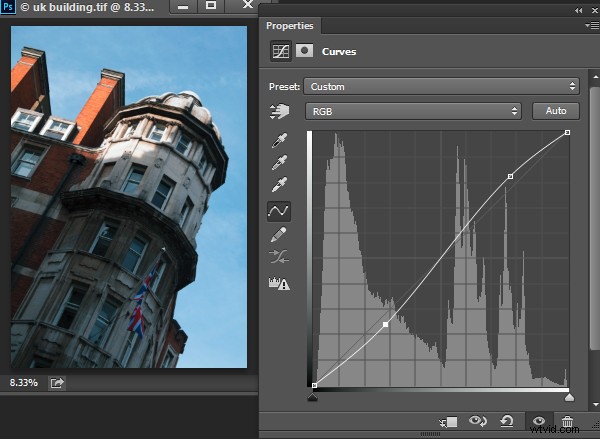
También puede ajustar la línea de las curvas haciendo clic en la herramienta de ajuste en pantalla y luego arrastrando el área de la imagen que desea ajustar. Arrastre hacia arriba para aclarar los tonos representados por los píxeles debajo del cuentagotas y hacia abajo para oscurecerlos. Tenga en cuenta que no solo está ajustando el área alrededor del punto donde está arrastrando, sino que también está ajustando todos los píxeles de ese valor tonal en la imagen, donde sea que estén ubicados.
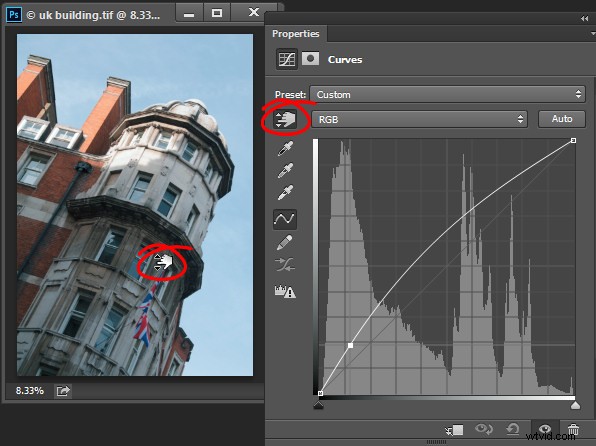
Siempre que ajuste la línea de la curva, asegúrese de no aplanarla ni invertirla. Si invierte la línea como se muestra a continuación, invertirá los colores de la imagen.
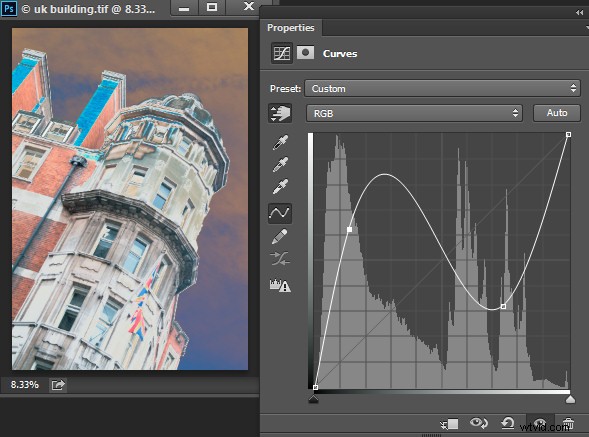
Si la línea es plana (horizontalmente), todos los píxeles del área plana tendrán el mismo tono de gris.
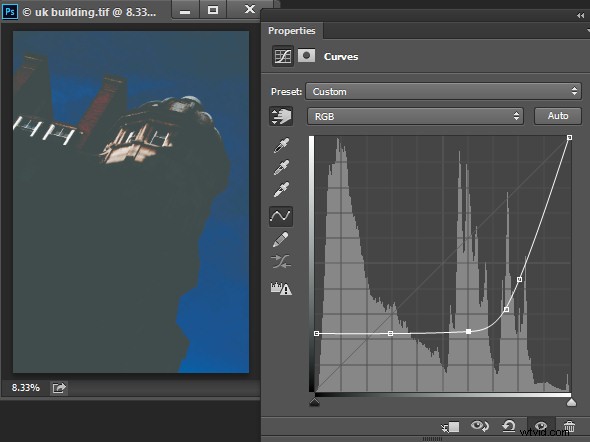
Trabajando con Puntos en la Curva
Para agregar puntos a la línea de la curva, simplemente haga clic en la línea donde se debe agregar el punto. Para eliminar un punto en la curva, haga clic en él y arrástrelo fuera del borde del gráfico y se eliminará.
A veces, es posible que desee fijar la línea para que no se mueva, lo que le permite ajustar la curva a ambos lados del punto fijo. Para fijar la línea, haga clic en ella para agregar un punto en su posición actual. A veces, es posible que deba agregar un par de puntos para poder ajustar otras áreas de la línea sin afectar también los tonos que no desea cambiar. En la imagen a continuación, arreglé los reflejos para que la línea curva no se moviera cuando arrastraba hacia arriba el extremo izquierdo para aclarar las áreas más oscuras de la foto. Si no hubiera bloqueado los reflejos, toda la línea de la curva se habría movido hacia arriba, con el riesgo de que los reflejos se volvieran demasiado claros.
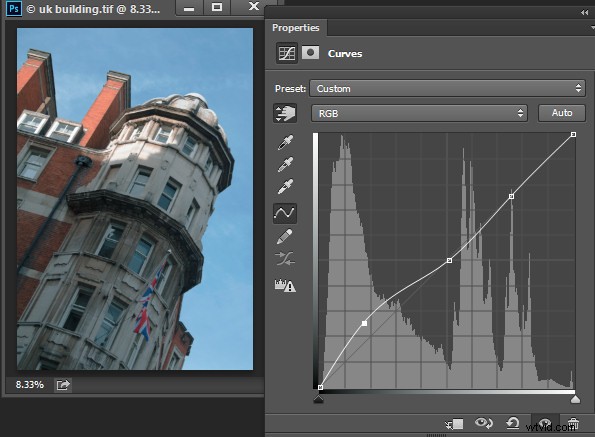
Con la herramienta de ajuste en pantalla (dirigida) también puede determinar en qué parte de la línea de la curva se ubican ciertos tonos en la imagen. En lugar de hacer clic y arrastrar la imagen, simplemente mantenga el puntero del mouse sobre un área de interés. Cuando haga esto, el punto apropiado en la curva que se relaciona con los píxeles debajo del puntero del mouse se indicará con un círculo hueco.
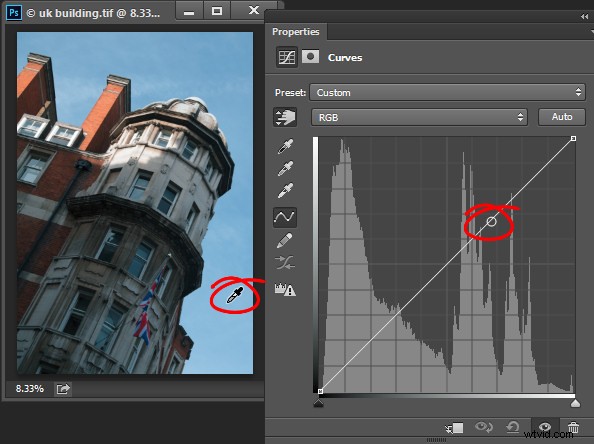
Si desea agregar un punto en la curva en esta ubicación, presione Ctrl + clic (Comando + clic en una Mac) en la imagen para hacerlo.
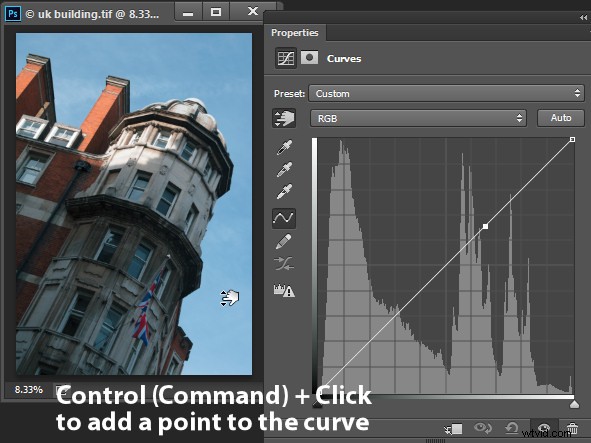
Ajuste de colores individuales con curvas
Además del canal RGB, también puede ajustar la curva para canales de color individuales. En la lista desplegable que muestra RGB de forma predeterminada, elija el canal que desea ajustar:hay selectores para rojo, verde y azul.
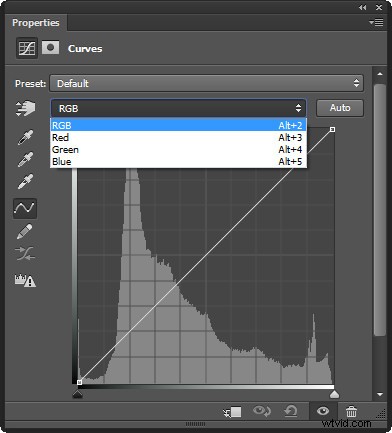
El canal rojo controla tanto el rojo como el cian en la imagen; arrastre hacia arriba para agregar rojo a la imagen y hacia abajo para agregar cian. El canal verde controla el verde y el magenta, así que arrastre hacia arriba para agregar verde y hacia abajo para agregar magenta. Asimismo, el canal azul controla el azul y el amarillo; arrastre hacia arriba para agregar azul y hacia abajo para agregar amarillo.
Usando los canales de color puede, por ejemplo, calentar una imagen. Puede hacer esto agregando rojo (arrastrar hacia arriba en la curva del canal rojo) o amarillo (arrastrar hacia abajo en la curva del canal azul), o ambos.
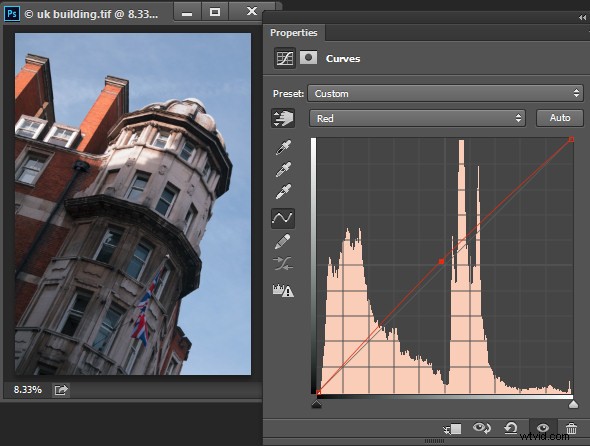
Ajuste del ajuste de curvas
Una vez que haya aplicado un ajuste de Curvas a su foto, puede cerrar el cuadro de diálogo Propiedades de Curvas. En cualquier momento, si usó una capa de ajuste de curvas, puede hacer doble clic en la miniatura de la capa de curvas para abrir el cuadro de diálogo de curvas y ajustarla más.
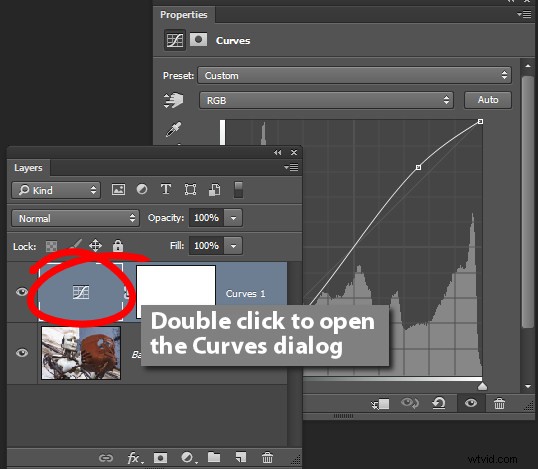
Al igual que con otras capas de ajuste, se agrega automáticamente una máscara de capa a la capa de ajuste de la curva. Apunte a la máscara en la paleta Capas y luego puede pintarla con negro o gris para eliminar el efecto de la curva de un área seleccionada de la imagen. Pinte la máscara con blanco para que la pintura revele el ajuste en esa área nuevamente. En la imagen de abajo, la máscara muestra que el ajuste de las curvas afecta solo al edificio (área blanca) y no al cielo (área negra).
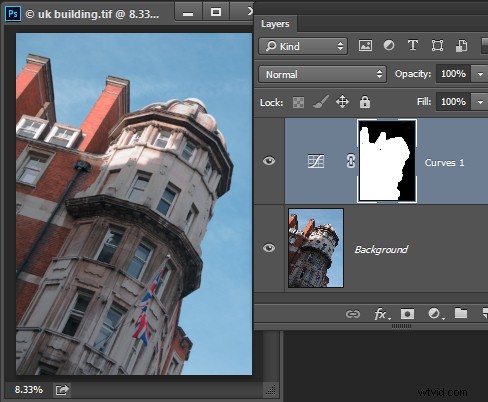
También puede agregar un relleno degradado de negro a blanco para enmascarar el ajuste de las curvas para que se aplique a la parte superior de la imagen y no a la inferior.
En algunas situaciones, es posible que desee agregar varios ajustes de curva a una imagen:el primero que corrige una parte de la foto y otro para corregir otra parte de la foto. Puede usar las máscaras de capa para controlar cómo afecta cada ajuste de curvas a la foto.
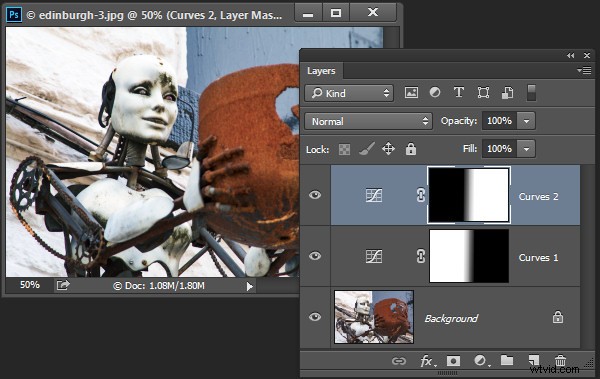
Uso de ajustes preestablecidos
Photoshop se envía con algunos ajustes preestablecidos de curvas que puede usar seleccionándolos de la lista desplegable Ajuste preestablecido.
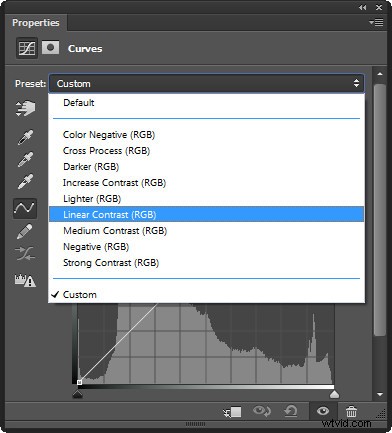
También puede crear sus propios ajustes preestablecidos. Entonces, si hay un ajuste como una curva en S poco profunda que le gustaría aplicar a muchas de sus fotos, puede guardar esta curva como un ajuste preestablecido ajustando primero la línea a la forma deseada, luego haga clic en el menú desplegable y elija Guarde el ajuste preestablecido de curvas, escriba un nombre y haga clic en Guardar. En el futuro, su preajuste estará disponible en la lista.
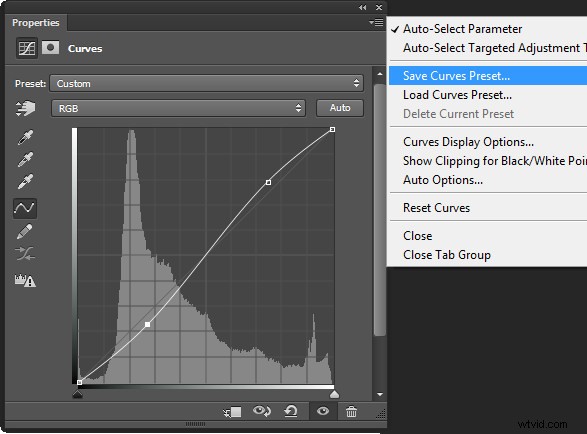
Aprender a usar curvas te dará más opciones al editar tus imágenes en Photoshop. Descubrirá que las curvas son una característica del software de edición más avanzado, por lo que es un ajuste que encontrará en otros programas, incluidos Gimp, Lightroom y Adobe Camera Raw.
Puede ver un video de este tutorial sobre curvas a continuación:
¿Tienes algún otro consejo para usar curvas en Photoshop? Comparta los comentarios a continuación.
