Este artículo cubrirá la mejor configuración de exportación de Lightroom:esta configuración equilibra la calidad de la imagen con la accesibilidad. Ya sea que publique en Instagram o imprima, encontrará la manera perfecta de compartir su mejor trabajo.
Profundicemos en las numerosas configuraciones del cuadro de diálogo de exportación de Lightroom Classic (Archivo> Exportar). Muchas de las opciones también están en el panel de exportación de Lightroom CC, pero no todas.
Para saber cómo exportar fotos desde Lightroom, consulte nuestro artículo "Cómo guardar y exportar fotos desde Lightroom".
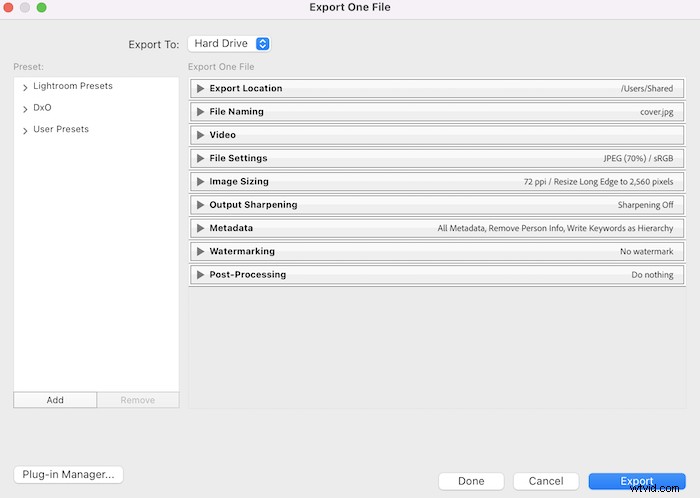
Cómo crear la mejor configuración de exportación de Lightroom
Te encantan tus imágenes y quieres compartir tus favoritas con la mayor calidad posible. Pero esto no siempre significa exportar los archivos al 100%. La exportación de imágenes de Lightroom no es una situación única para todos.
Compartes tus fotos de diferentes maneras. La configuración de exportación de Lightroom depende de dónde comparta las imágenes. Pero cubriremos cómo exportar mejor fotos desde Lightroom sin perder calidad.
Paso 1:Utilice la ubicación de exportación
Use la configuración en la pestaña Ubicación de exportación para ayudarlo a organizar las exportaciones. No hay mejor ubicación de exportación. Elija la ubicación que más le convenga.
Seleccione 'Misma carpeta que la foto original' para mantener sus exportaciones con las fotos originales. Pero también puede optar por guardarlos en su escritorio en una nueva carpeta. Elige dónde quieres guardar tus imágenes.
También tiene la opción de agregar las imágenes creadas a una subcarpeta o a su catálogo de Lightroom. Si desea acceder al archivo exportado más tarde, es posible que deba sincronizar la carpeta en la que se encuentra (Biblioteca> Sincronizar carpeta).
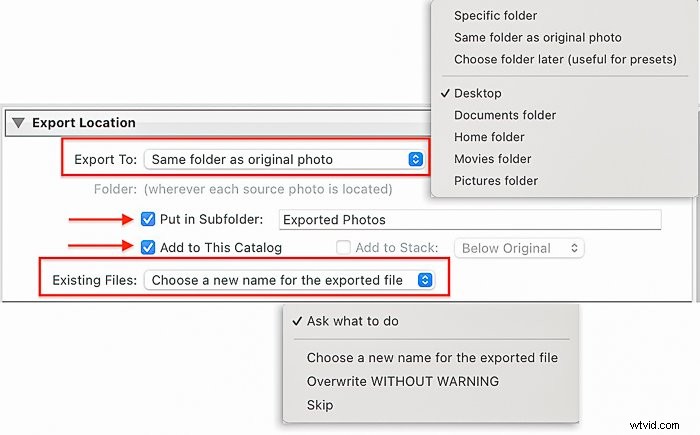
Paso 2:Utilice nombres de archivo
Lightroom Classic exporta utilizando el nombre de archivo codificado por su cámara de forma predeterminada. Pero puede personalizar los nombres de los archivos de formas casi infinitas. Luego, puede guardar sus combinaciones de nombres favoritas para usarlas cada vez que exporte.
Comience abriendo la pestaña Nombre de archivo y haga clic en el cuadro junto a 'Cambiar nombre de archivo'. Abra el menú desplegable y seleccione Editar. Esto abre el Editor de plantillas de nombre de archivo.
Lightroom Classic incluye opciones de nombres predeterminadas como 'Nombre de archivo', 'N.° de secuencia', 'Fecha' y 'Título'. Desplácese por los menús desplegables para ver más opciones.
Use otras opciones como 'Imagen #' y opciones de nombres de metadatos como 'Copyright'. Incluye tantos identificadores como quieras. Haga clic en el botón Insertar junto a sus opciones.
Configuraciones personalizadas y preestablecidas
También puede escribir directamente en el editor de plantillas. Agregue texto personalizado al título de su imagen o puntuación para separar los elementos del título. Lightroom le muestra un ejemplo de cómo se ve el título de su imagen seleccionada.
Abra el menú desplegable Preestablecido para guardar su nombre de archivo como una nueva plantilla. Seleccione 'Guardar configuración actual como nueva configuración preestablecida'. Asigne un nombre al ajuste preestablecido y haga clic en Crear.
Finalmente, haga clic en Listo.
Lightroom CC también le permite nombrar de forma personalizada sus archivos exportados. Pero las opciones son más limitadas.
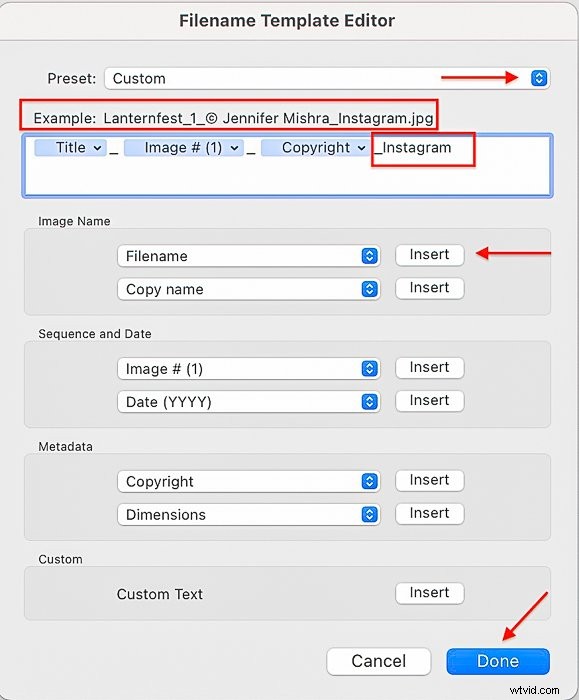
Paso 3:Ajuste la configuración del archivo
La configuración de archivo le permite elegir el formato de imagen, la calidad de la imagen, el espacio de color y el tamaño del archivo. Lightroom CC tiene configuraciones similares. Pero el panel de exportación está organizado de manera diferente a Lightroom Classic.
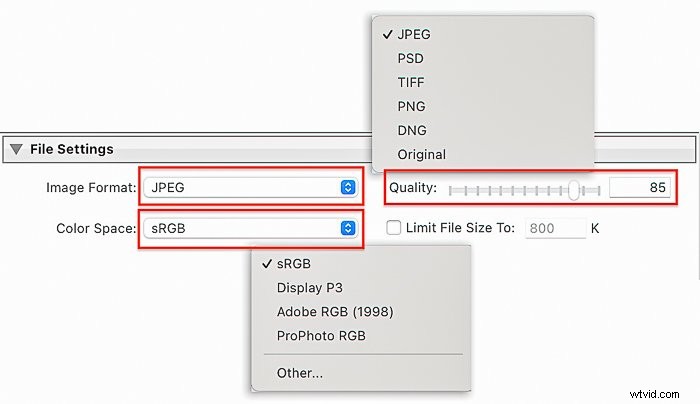
Mejores formatos para exportar fotos
El mejor formato de imagen para publicar en línea es JPEG. Es un formato de archivo de imagen universal. Pero un JPEG es un archivo comprimido. Por lo tanto, perderá algo de calidad al exportar. Es posible que esto no sea obvio al ver una foto en línea.
Si desea exportar una imagen de alta resolución, seleccione TIFF o DNG. Para imprimir, puede elegir un archivo JPEG o TIFF.
Pero no todas las plataformas de redes sociales aceptan formatos de archivo sin comprimir. Algunas plataformas aceptan archivos RAW. Pero esto no es común.
Cambia a GIF si tu foto incluye animación o PNG si tiene un fondo transparente.
Estos son los formatos de archivo de imagen actualmente aceptados por las plataformas de redes sociales más populares:
- Instagram convierte todas las fotos cargadas a JPEG
- Facebook acepta JPEG, BMP, PNG, GIF y TIFF
- Twitter acepta JPEG, GIF y PNG
- Flickr acepta archivos JPEG, PNG y GIF no animados. Todos los demás formatos se convierten a JPEG.
- Pinterest acepta JPEG, PNG, TIFF, BMP y WEBP
- Los anfitriones del sitio web varían. Wix acepta archivos JPG, PNG, GIF, JPEG, JPE, JFIF, BMP, HEIC, HEIF, TIFF, TIF, WEBP, JPEG 2000 y RAW.
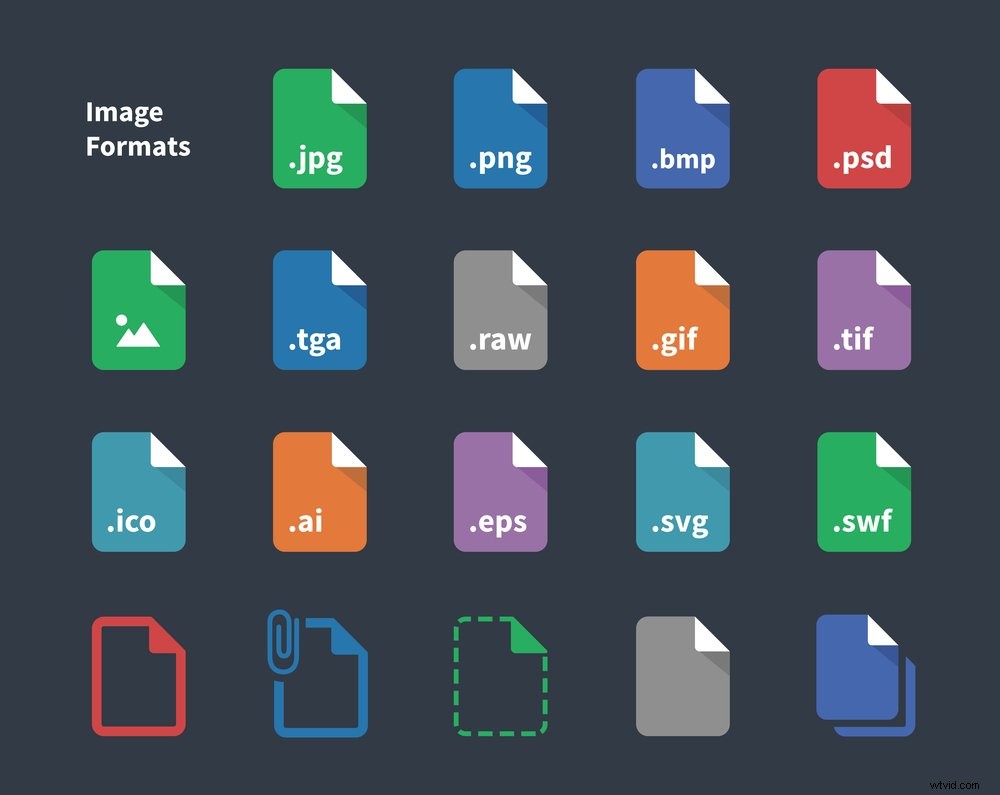
Mejor calidad de imagen y tamaños para exportar
Las cámaras con muchos megapíxeles crean archivos grandes. Y si realiza alguna edición de antemano en Photoshop, ¡el tamaño de su archivo puede dispararse más allá de un gigabyte!
Queremos exportar fotos desde Lightroom sin perder calidad. Pero exportar archivos de tamaño completo generalmente significa archivos de gran tamaño.
Al exportar para imprimir, exporte un archivo de tamaño completo a menos que el laboratorio de impresión tenga una limitación de tamaño de imagen, pero los archivos de imágenes grandes no funcionan bien en línea.
Los archivos de imágenes grandes tardan en cargarse y ocupan mucho espacio de almacenamiento. Además, existe un límite en la calidad que se puede mostrar en la mayoría de las pantallas de computadora y dispositivos móviles.
Las plataformas populares comprimen tus imágenes debido al gran volumen que suben. Si exporta imágenes en su tamaño recomendado, debería ver poca diferencia en la calidad de la imagen.
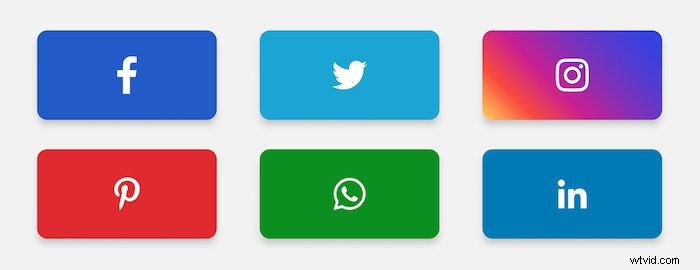
Pero si carga una imagen de tamaño completo y deja la compresión en manos de la plataforma, probablemente verá una calidad de imagen reducida. Las imágenes de alta calidad pueden pixelarse y la plataforma puede recortar su foto.
Además, reducir el tamaño también protege su imagen de tamaño completo de descargas no oficiales.
En Lightroom, puede reducir el tamaño del archivo de dos maneras. Puede usar el control deslizante para reducir la calidad de JPEG en un porcentaje o establecer un límite de tamaño.
En lugar de exportar los archivos al 100 %, seleccione el 85 %. Esto reducirá el tamaño del archivo y mantendrá la calidad de imagen percibida. Algunos fotógrafos incluso sugieren reducir la calidad de la imagen al 70%.
Si la plataforma de redes sociales tiene un límite de tamaño de archivo, marque la casilla junto a "Limitar tamaño de archivo a". Luego ingrese un tamaño de archivo máximo.
Lightroom crea el archivo de mejor calidad dentro del límite de tamaño. Estas son las limitaciones de tamaño de imagen actuales de las plataformas de redes sociales populares:
- Instagram:30 MB
- Facebook:8 MB
- Twitter:5 MB en dispositivos móviles y 15 MB en la web
- Flickr:200 MB
- Pinterest:20 MB
- Anfitriones de sitios web:varían. Wix comprime imágenes de más de 25 MB.
También es posible que desee reducir el tamaño del archivo para que las imágenes se carguen más rápido. Pero hay desacuerdo sobre el tamaño de imagen óptimo para ver en línea. Si las imágenes se cargan lentamente, reduzca el tamaño a menos de 1 MB (1000 KB). Si las fotos aún se cargan lentamente, reduzca el tamaño a 500 KB.
Mejor configuración de espacio de color para exportar
La mayor parte del contenido en línea se ve en pantallas de computadora o dispositivos móviles donde los colores son limitados. Es posible que prefiera editar en un espacio de color más grande como Adobe RGB.
Pero el mejor espacio de color para publicar en línea es sRGB. Esto limita los colores a aquellos que sus espectadores pueden ver.
También es el espacio de color predeterminado para muchas cámaras. Y muchas plataformas comprimen un espacio de color más grande a sRGB de todos modos, a veces con resultados impredecibles.
El espacio de color puede ser sRGB o Adobe RGB si está imprimiendo fotografías.

Paso 4:Ajuste el tamaño de la imagen
El tamaño de sus imágenes variará con su sistema de cámara y cómo lo haya recortado. Pero la mayoría de las cámaras digitales crean imágenes más grandes que las aceptadas en las plataformas de redes sociales.
El tamaño de la pantalla limita la mayoría de las computadoras. Por ejemplo, mi Mac tiene una pantalla de 2560x1600px y una resolución de 227 píxeles por pulgada (PPI). No importa cuán grande sea el archivo. Eso es lo máximo que puedo ver en la pantalla.
En "Tamaño de la imagen", puede exportar archivos en tamaños de pantalla y resoluciones definidos. Tiene opciones similares en Lightroom CC, pero son más limitadas.
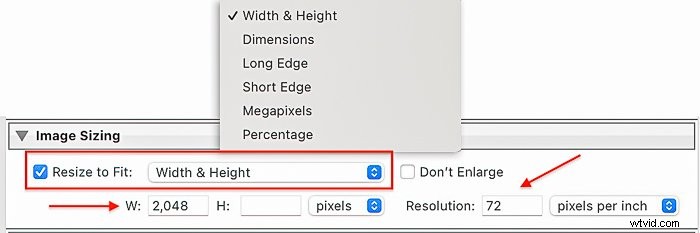
Mejor tamaño de pantalla para exportar
Si está imprimiendo, exporte su archivo con el tamaño de visualización original. Marque la casilla junto a "Cambiar tamaño para ajustar" si está publicando en línea.
Puede elegir ingresar las dimensiones exactas tanto para el ancho como para la altura. O puede elegir ingresar dimensiones para el borde largo o corto de su imagen:Lightroom calcula la otra dimensión en función de la relación de aspecto actual.
Hay un tamaño de visualización óptimo para muchas plataformas de redes sociales. Las plataformas reducirán tu imagen al máximo tamaño. Algunos mantendrán la relación de aspecto, pero otros pueden recortar tu foto.
Hay diferentes recomendaciones dentro de las plataformas para fotos de portada, pancartas y anuncios. Pero estas son las recomendaciones de tamaño de visualización para las publicaciones de imágenes:
- Instagram tiene 1080 px en el borde inferior. Las fotos en orientación horizontal son 1080x608px. Las fotos en orientación vertical son 1080x1350px (relación de aspecto 4:5)
- Facebook tiene 1200 px en el borde inferior. Las imágenes en orientación vertical funcionan bien a 1200 x 1500 píxeles (relación de aspecto 4:5).
- Las imágenes de Twitter se publican mejor a 1200 x 675 píxeles (panorámicas de 16:9).
- Las imágenes de Flickr Pro se muestran a 6144 píxeles en el borde largo. Otras cuentas se muestran en 2048px.
- Las imágenes de Pinterest se muestran a 1000 px en el lado corto. Las fotos en orientación horizontal son 1000x1500px. Las fotos en orientación vertical son 1000x2100px.
- Los anfitriones del sitio web varían. Wix sugiere cargar imágenes de 2560x1440px.
Existe un debate sobre la mejor resolución para publicar imágenes en un sitio web personal. Se trata de equilibrar la calidad y la velocidad de carga de la página web.
La mayoría de los servicios de alojamiento web le permiten cargar cualquier tamaño de archivo que desee. Pero la plataforma puede comprimir u "optimizar" su imagen para aumentar la velocidad. Si no está seguro de qué tamaño de pantalla usar para su sitio web, 2048 px es un excelente lugar para comenzar.
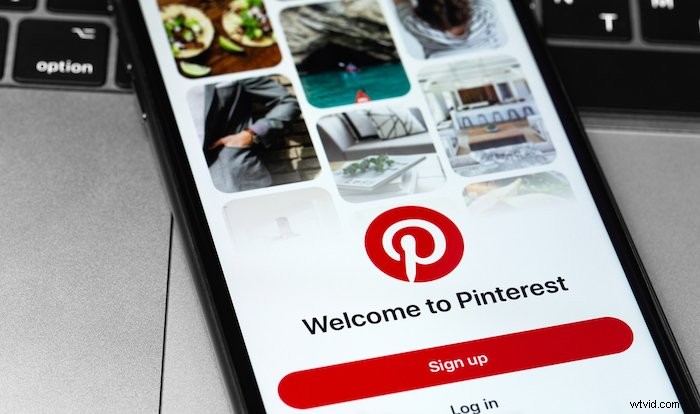
'No ampliar' y Mejor resolución de exportación
Si está trabajando con un archivo de imagen pequeño, puede verse tentado a ampliar la foto al exportarla. Lightroom no es una buena herramienta para ampliar fotos. Marque la casilla junto a "No ampliar".
Si necesita ampliar una foto para imprimirla, utilice una herramienta de cambio de tamaño. Puede encontrar uno en los filtros neuronales de Photoshop o usar el complemento de cambio de tamaño de ON1 Photo Raw.
La mejor resolución para imágenes vistas en línea es de 72 píxeles por pulgada (PPI). Para imprimir, cambie la resolución a 300 PPI.
Paso 5:Ajuste la nitidez de salida
La nitidez define los bordes y, por lo general, agrega un poco de brillo a la imagen. La mayoría de las imágenes se benefician de un poco de nitidez en la exportación. Según sus necesidades, puede elegir entre un conjunto de ajustes preestablecidos de nitidez de salida.
Tanto Lightroom Classic como CC incluyen ajustes preestablecidos de nitidez para la pantalla y la impresión en papel mate y brillante. Puede elegir entre tres niveles de nitidez:"Baja", "Estándar" y "Alta".
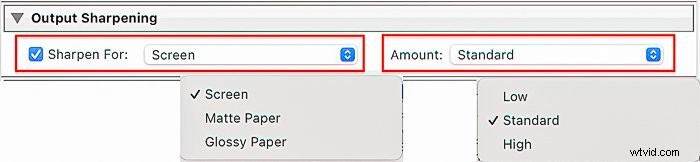
Paso 6:Ajuste la configuración de metadatos
Su cámara recopila una gran cantidad de datos, incluidos los ajustes y, posiblemente, las coordenadas GPS. Lightroom facilita agregar más metadatos a sus imágenes para ayudarlo a encontrar y ordenar imágenes.
Puede agregar el nombre de un modelo y su dirección. Y es posible que desee adjuntar esta información personal a la imagen. Pero puede que no te guste que el mundo lo vea.
Debido a que esta información vive con una imagen, se vuelve pública cuando publica en muchas plataformas de redes sociales. La excepción es Instagram, que elimina todos los metadatos de la imagen. Otras plataformas pueden eliminar algunos de los metadatos. Flickr conserva los metadatos.
En la pestaña Metadatos, puede controlar qué metadatos incrusta Lightroom Classic cuando exporta imágenes. Puede incluir todos los metadatos, la configuración de la cámara o solo la información de derechos de autor. También puede optar por eliminar la información sobre la ubicación y las personas en su foto.
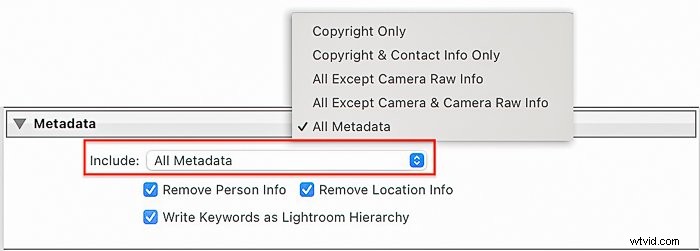
Paso 7:Agregue una marca de agua a las imágenes
Añadir una marca de agua es como firmar un cuadro. Hay mucho debate sobre si poner o no una marca de agua en las imágenes. Un lado argumenta que una marca de agua resta valor a la imagen. La otra parte argumenta que es como firmar un cuadro y reduce el robo de imágenes.
Agregar una marca de agua en la exportación, en lugar de en la imagen en sí, le permite cambiar cuándo y dónde agrega una marca de agua. La mayoría de los fotógrafos no colocan marcas de agua en las imágenes impresas. Pero puede agregarlo cuando publique en las redes sociales.
Puede agregar texto simple o una marca de agua gráfica. Haga clic en la casilla junto a 'Marca de agua'. Abra el menú desplegable en Lightroom Classic y seleccione "Editar marcas de agua".
En Lightroom CC, haga clic en el ícono de ajustes. Esto abre el Editor de marcas de agua. Desde aquí, puede navegar a un gráfico o escribir una marca de agua. Puede ajustar el tamaño, la posición y la opacidad.
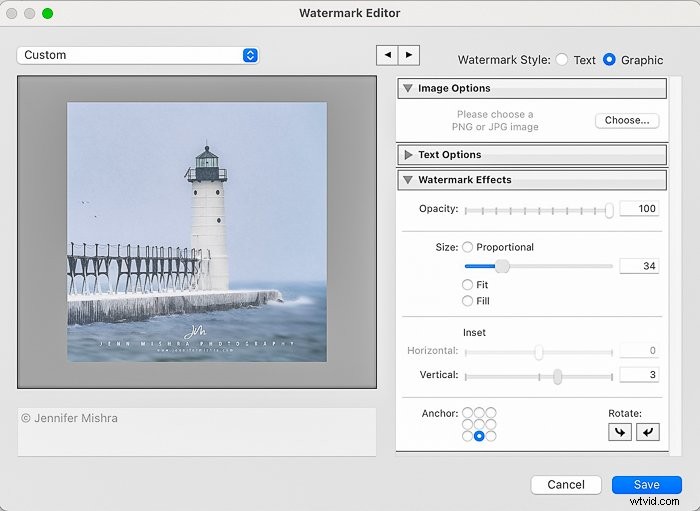
Paso 8:Configure los ajustes preestablecidos de exportación
Es fácil olvidar qué configuración de exportación es mejor para varias plataformas de redes sociales e impresión. Entonces, ¡haga un ajuste preestablecido de exportación de sus configuraciones favoritas! Haga clic en el botón Agregar debajo de la columna de la izquierda en el cuadro de diálogo de exportación de Lightroom.
Configuración de exportación de Lightroom para Instagram
- Ubicación:Elección personal
- Nombre de archivo:Nombre de archivo_Instagram
- Configuración de archivo:JPEG, sRGB, 85 %
- Tamaño de la imagen:Ancho 1080px, resolución 72 PPI
- Afilado:Pantalla, Estándar
- Metadatos:Deje la configuración predeterminada
- Marca de agua:elección personal
Configuración de exportación de Lightroom para el sitio web
- Ubicación:Elección personal
- Nombre de archivo:Filename_Website
- Configuración de archivo:JPEG, sRGB, 85 %
- Tamaño de la imagen:Ancho 2048px, resolución 72 PPI
- Afilado:Pantalla, Estándar
- Metadatos:incluya todos los metadatos, marque "Eliminar información de persona", marque "Eliminar información de ubicación"
- Marca de agua:elección personal
Configuración de exportación de Lightroom para impresión de alta resolución
- Ubicación:Elección personal
- Nombre de archivo:Filename_Print
- Configuración de archivo:TIFF, sRGB, 100 %
- Tamaño de la imagen:desmarque la casilla de cambio de tamaño, resolución 300 PPI
- Afilado:mate/brillante, estándar
- Metadatos:Deje la configuración predeterminada
- Marca de agua:desmarque la casilla
Conclusión
La mejor configuración de exportación de Lightroom depende de cómo desee utilizar el archivo exportado. Los tamaños de archivo y visualización varían según las plataformas de redes sociales. Y lo que usa para las publicaciones en las redes sociales no será lo mismo para la configuración de exportación de Lightroom para imprimir. ¡Debes determinarlos caso por caso!
Para obtener más consejos y trucos, consulte nuestra guía completa de Lightroom.
¡Prueba The Preset Collection para atajos a la perfección!
Las imágenes de este artículo fueron proporcionadas en parte por DepositPhotos .
