Flash es a menudo una necesidad cuando se toman retratos. Ya sean fotos casuales de un evento o retratos familiares para un cliente.
Si bien el flash puede ser de gran ayuda en la iluminación, también puede producir ojos rojos en nuestros sujetos.
Afortunadamente, Lightroom tiene una herramienta para corregir esto. ¡Aquí se explica cómo usar el eliminador de ojos rojos de Lightrooms en unos pocos pasos rápidos y sencillos!
¿Qué son los ojos rojos en la fotografía?
En pocas palabras, los ojos rojos en las fotos ocurren porque el sujeto se gira en el ángulo correcto para provocar un reflejo del flash en sus ojos. Lo que vemos como ojos rojos es el reflejo.
También puede ocurrir al fotografiar animales. Cuando Fido tiene ojos verdes brillantes en las fotos, es por el mismo reflejo del flash.
Ambos tipos de reflejos se corrigen de la misma manera, utilizando la herramienta de corrección de eliminación de ojos rojos de Lightroom. Veamos cómo usar esta herramienta en nuestro retoque fotográfico.
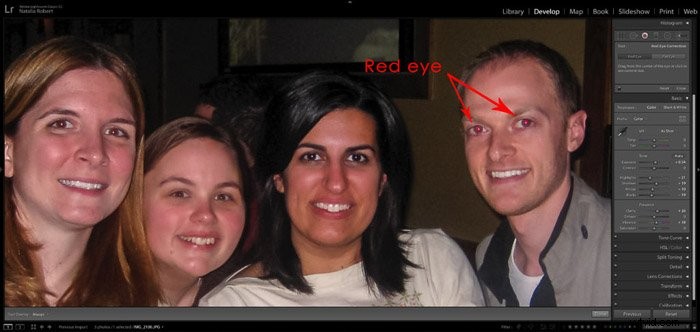
Seleccionar la herramienta de corrección de ojos rojos
Mientras trabaja en el módulo Revelar de Lightroom, seleccione la herramienta Corrección de ojos rojos en la columna de la derecha. Puede encontrarlo ubicado entre la herramienta Eliminación de manchas y el Filtro de degradado.
Luego, seleccionará la corrección de ojos rojos o ojos de mascota. Red Eye es para fotos de personas porque nuestros ojos se reflejan en rojo. Pet Eyes corregirá los tonos verde-amarillos que se reflejan en los ojos de los animales.
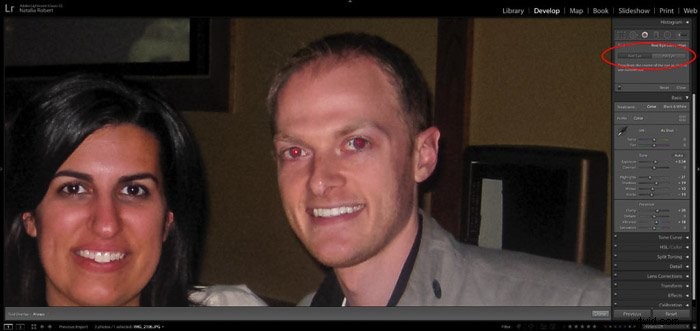
Seleccione dónde corregir
A continuación, haga clic y arrastre desde el centro del ojo rojo. Suelta cuando hayas dibujado un círculo para abarcar todo el iris del ojo.
Puedes ajustar el tamaño de la misma manera que con la herramienta de filtro radial, haciendo clic y arrastrando los bordes para ajustar el tamaño. O haciendo clic y arrastrando el centro para mover toda la selección.
Cómo ajustar sus correcciones
Una vez que tenga la selección donde la desea, puede ajustar el tamaño de la pupila y la oscuridad con los controles deslizantes.
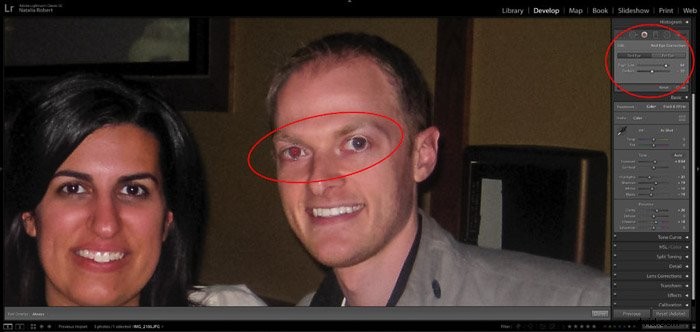
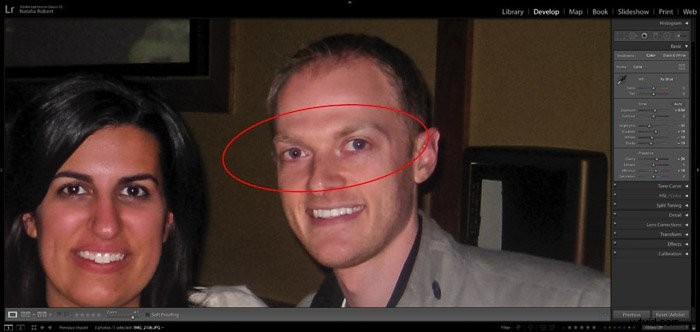
¡Repetir, revisar y listo!
Una vez que haya terminado con un ojo, puede hacer el mismo proceso con el otro ojo para realizar más correcciones.
Si necesita ajustar una selección después de hacer clic para salir de ella, siempre puede volver atrás y hacer clic en la selección. para ajustar la configuración.
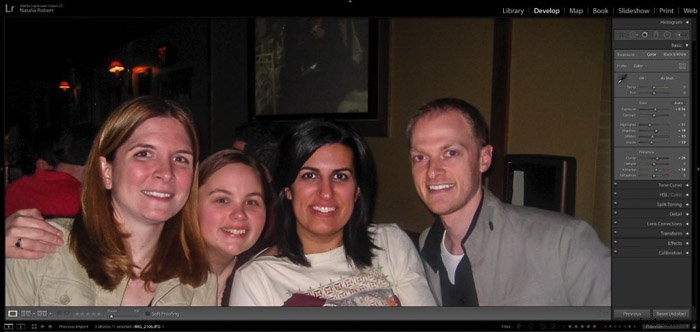
Conclusión
Lightroom hace que sea muy fácil para nosotros corregir los molestos ojos rojos que a veces ocurren con la fotografía con flash.
Con esta herramienta de eliminación de ojos rojos, podemos continuar disparando, sabiendo que hay una manera de corregir fácilmente la foto para nuestros clientes !
