Introducción a los términos de posprocesamiento
He dicho antes en varias ocasiones que no uso Photoshop para procesar mis imágenes. Utilizo Aperture de Apple para realizar algunos ajustes menores en ellos.
Me llevó un tiempo familiarizarme y comprender completamente cómo usar el software y descubrir qué hacían todas las configuraciones principales.
Con suerte, con la ayuda de este tutorial, aprenderá exactamente qué hace cada paso y cómo usarlos para su ventaja.
Recorrido
En primer lugar, echemos un vistazo a cómo se ve Aperture cuando lo abrimos; observe el orden en la imagen a continuación.
El orden en que se enumeran las configuraciones no es aleatorio. Se establecen de esta manera porque ciertos ajustes afectarán a otros. Descubrirá que otro software como Adobe Lightroom usa un orden similar.
Si tuviera que cambiar el brillo primero, sería más difícil para mí ajustar la exposición. Es mejor ceñirse al orden en que se enumeran:el orden en el que aprenderemos sobre ellos.
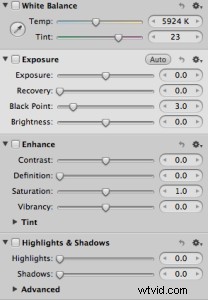
Antes de ver lo que hace cada configuración, eche un vistazo a mi foto original a continuación como punto de comparación para cada ajuste.
Deshago cada ajuste después de cada paso para que puedas ver claramente lo que sucede con la foto.

Balance de blancos
He hablado sobre el balance de blancos con gran detalle, que se puede encontrar haciendo clic en este enlace.
Este es el primero en la lista porque cambia el color general de la imagen.
Se le da un Indicador de temperatura para trabajar. Puede hacer que la foto sea más cálida (amarillo/naranja) o más fría (azul) según cómo desee que se vea la foto. En esta situación, es posible que desee que la foto sea un poco más cálida, aunque hice un buen trabajo con la cámara.
Así es como se ve la foto si subes la temperatura. También se le proporciona una herramienta de "tinte" que tiñe el color de verde a rosa para ajustes más pequeños. 
Exposición
Esto tendrá el mismo efecto que exponer su foto por un período de tiempo más largo o más corto.
Es similar a cambiar el brillo, solo que lo hace de una manera mucho más inteligente. Trata toda la foto como si fuera igual. Subir la exposición aclara la foto.
De hecho, he bajado la exposición en esta foto, lo que encontrarás que es común cuando se dispara con un flash fuera de la cámara hacia el sol.

Recuperación
Esta es una herramienta útil si tiene algunas áreas sobreexpuestas de una foto que desea reparar, como el sol en el cielo.
Es bastante bueno para reconocer qué partes están quemadas, pero no suelo hacerlo. hay que usarlo demasiado. Puedes ver que no ha hecho una gran diferencia en la foto de abajo.
Puedes notar que los reflejos del sol detrás de la cabeza de la modelo y las áreas más claras de ella han sido rechazados.

Punto Negro
Cuando elevas el punto negro, estás haciendo que las partes oscuras de la foto sean aún más oscuras.
Puedes girar esto hacia el otro lado, pero rara vez lo uso.
Si prestas atención a tu histograma , notará que el gráfico se mueve hacia el lado oscuro (izquierdo). Tenga cuidado de no dejarlo pasar por completo o comenzará a perder definición. Uso esta función con bastante frecuencia porque es mucho más sutil que la herramienta de contraste.

Brillo
Esto toma las regiones más brillantes de una foto y las hace aún más brillantes, muy parecido a lo que hace el punto negro para las regiones más oscuras.
Nuevamente, debe observar su histograma para asegurarse de que no está perdiendo detalles, pero debería ser capaz de hacer esto sin mirar realmente. Subiendo el brillo y el punto negro efectivamente aumenta el contraste.

Contraste
Yo uso contraste pero en dosis muy pequeñas. Tiende a ser muy obvio cuando se usa y prefiero que mi procesamiento sea sutil.
La foto debe destacarse sobre sus propios elementos, no sobre el posprocesamiento.
El contraste hará que las áreas más oscuras de su foto más oscura y las partes más claras más claras.
Esto es muy útil si desea que sus fotos sean más impactantes, pero tenga cuidado de no exagerar, ya que puede comenzar a parecer poco realista.
Sin embargo, en general, una muy buen efecto.

Definición
Esto hace exactamente lo que dice en la lata, solo que lo exageré en la foto de abajo para ayudar a demostrar de lo que estoy hablando.
Define algunos de los detalles de manera similar a la nitidez, solo que tiende para trabajar mejor en las partes subexpuestas de la foto, resaltándolas más. No suelo usar esta herramienta para ser honesto. Prefiero cepillar la nitidez donde la necesito.

Saturación
En realidad, esta es una herramienta muy útil, ya que tiene la capacidad de hacer que los colores sean mucho más llamativos y, aunque deliberadamente lo exageré en la foto de abajo, puede verse muy bien.
La foto que estoy usando Realmente no necesité hacer mucho para la saturación ya que los colores ya eran bastante buenos. Sin embargo, en los días nublados, esta herramienta puede resultar invaluable para convertir fotos monótonas y poco interesantes en algo mucho más atractivo visualmente.

Vibración
Esta es otra forma de saturación que ayuda a que los colores sean más interesantes e impactantes. Tiendo a usar esto cuando hago ajustes menores; el efecto es mucho más sutil que usar el control deslizante de saturación y las fotos terminan luciendo más naturales.

Destacados
Esto se encuentra en la sección Luces y sombras. Es una buena manera de recuperar las regiones sobreexpuestas de una foto, devolviéndolas a los detalles.
El único problema con esta herramienta es que tiendo a usarla solo en una parte determinada de la foto, como solo los rasgos faciales. , en lugar de en la imagen completa, me quedo tratando de encontrar un término medio. Aún así, es una herramienta muy poderosa para tener a su disposición.

Sombras
Esto es lo mismo que resaltar, solo que todo lo contrario.
Tomará las sombras de la foto y las hará más brillantes, brindando más detalles. Una buena herramienta, pero en mi opinión, debe usarse con moderación.
Cuando la usas en exceso, como lo he hecho en la foto a continuación, tiende a parecerse demasiado a una foto HDR exagerada con todos los aspectos destacados. perdió. Lo uso muy raramente cuando necesito arreglar una foto que no entendí bien en la cámara.

Mi Procesamiento
Este es mi procesamiento de la foto que hemos estado usando: verás que solo he hecho cambios muy pequeños.
Hago la foto un poco más cálida con el balance de blancos, un poco más oscura con la exposición y aporto el punto negro y un poco de brillo. El contraste y la saturación aumentaron solo una pequeña cantidad; esto ayudó a que la foto "saltara" un poco más.
Como puede (con suerte) ver, los cambios pequeños y sutiles son clave para un excelente procesamiento posterior.


