
Los fotógrafos digitales tienden a tomar toneladas de fotos. Ver imágenes en Lightroom puede ser una tarea tediosa y lenta si no está familiarizado con las diversas herramientas disponibles. En este artículo, describiré algunas técnicas y herramientas para ayudarlo a mejorar su flujo de trabajo de posprocesamiento.
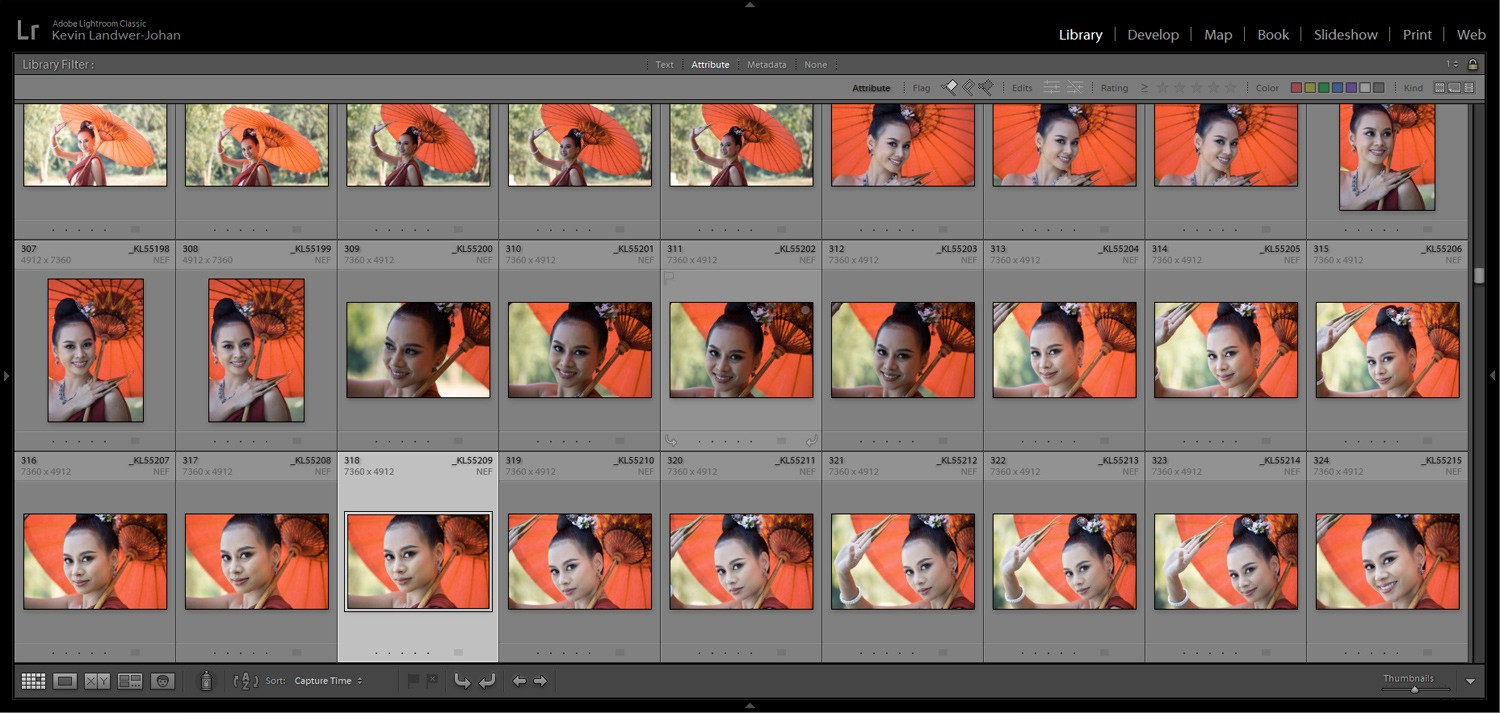
Ver muchas imágenes en Lightroom
La forma más común de ver imágenes en Lightroom es mediante la opción Vista de cuadrícula. También puede utilizar la opción Filmstrip.
En la Vista de cuadrícula, su panel principal en Lightroom se completa con las miniaturas de las fotos almacenadas en la carpeta que tiene abierta. Para seleccionar la carpeta con imágenes que le gustaría ver, abra los paneles del módulo izquierdo. Para hacer esto, puede presionar F7 en su teclado o hacer clic en el triángulo a la izquierda de su panel principal. Luego navegue en la pestaña Carpetas hasta la carpeta que desea abrir.
Como alternativa, puede utilizar la tira de película. Esto aparece debajo de su panel principal cuando presiona F6 o hace clic en el triángulo en la parte inferior. Con el módulo Filmstrip, está limitado a ver las miniaturas en un solo tamaño.
En la vista de cuadrícula, puede modificar el tamaño de las miniaturas. Tres formas de hacerlo son:
- Utilizando el control deslizante Zoom debajo del panel principal y a la derecha
- Uso de las teclas + y –
- Manteniendo presionada la tecla Ctrl (cmd en Mac) y moviendo la rueda del mouse.
Debajo del panel principal, también encontrará la opción para elegir cómo Lightroom ordena sus imágenes. De forma predeterminada, utiliza el tiempo de captura, pero puede que a veces le resulte más conveniente cambiar esto. Hay muchas opciones que incluyen Nombre de archivo, Tipo de archivo o Color de la etiqueta.
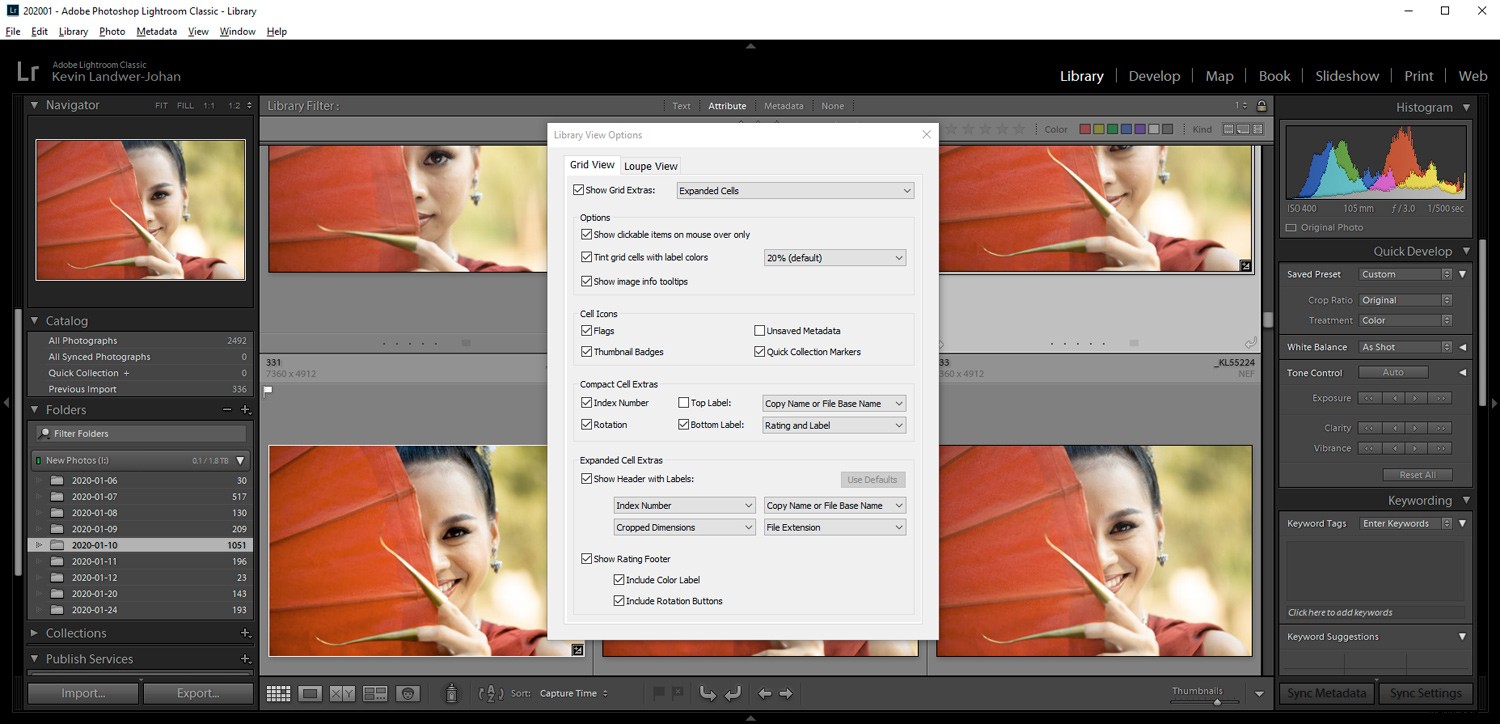
Puede personalizar el aspecto de su vista de cuadrícula.
Para hacer esto, vaya a Ver en el menú superior y luego haga clic en Ver opciones. Alternativamente, puede presionar Ctrl+J (o cmd+J en una Mac). Aquí tienes mucho control sobre cómo se muestra la información sobre tus fotos. Puede parecer abrumador si eres nuevo en la visualización de imágenes en Lightroom, pero ten en cuenta estas opciones. Será bueno volver a visitarlos más tarde cuando esté más familiarizado con el software.
Seleccionar y ver más de una imagen en Lightroom
Hay varias opciones para ver imágenes en Lightroom cuando desea comparar imágenes. Para seleccionar las fotos que desea comparar, haga clic en una y luego, mientras mantiene presionada la tecla Ctrl (Cmd en Mac), haga clic en las otras fotos que desea seleccionar.
Cuando haya seleccionado más de dos fotos, puede presionar la tecla “N”. Esto lo llevará a la Vista de encuesta, donde solo verá las fotos que ha seleccionado. Utilizo esta función a menudo cuando estoy seleccionando mis fotos inicialmente. Poder ver un número limitado de imágenes ayuda a compararlas y luego seleccionar la mejor.
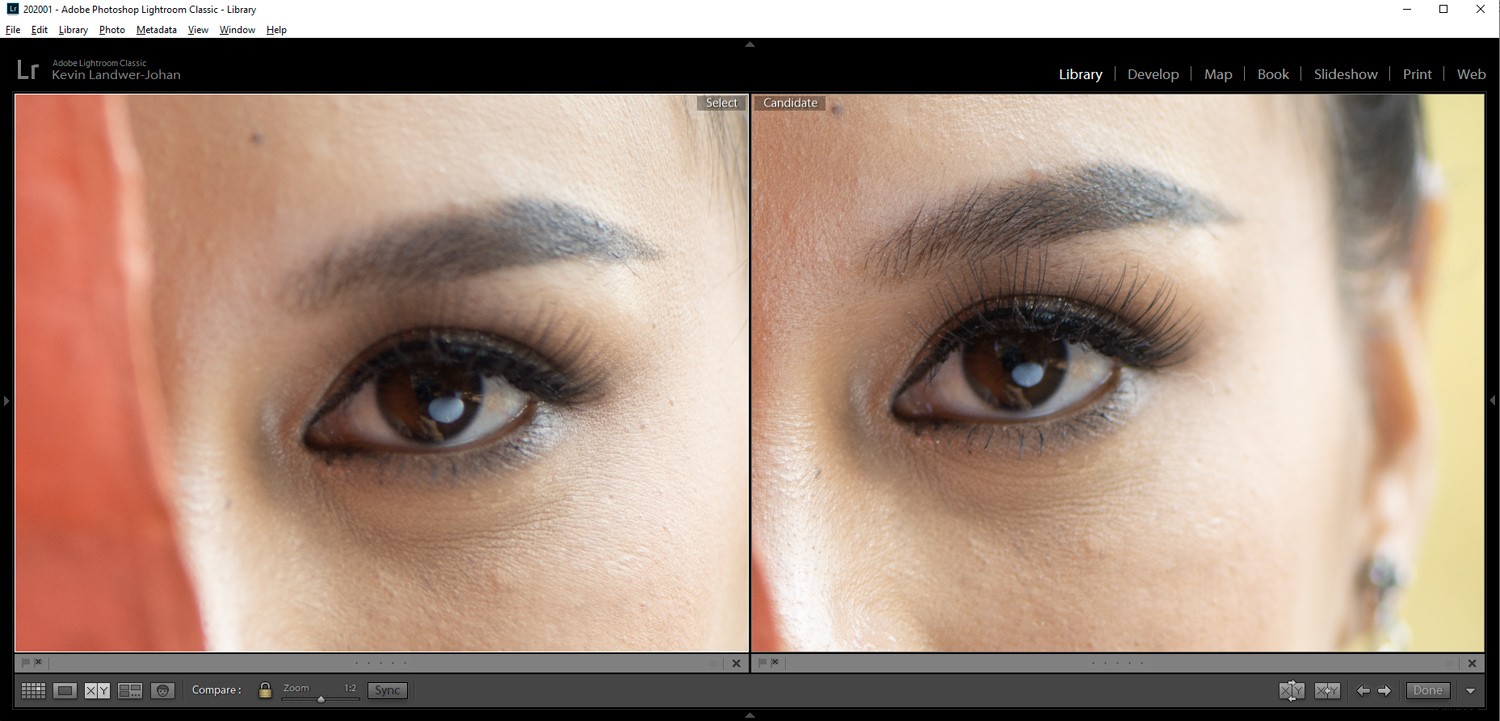
Si selecciona solo dos imágenes, puede usar la tecla "C" para acceder a la Vista de comparación. Esto puede ayudarte a ver las diferencias entre dos fotos muy similares. Puede ver las imágenes una al lado de la otra, a tamaño completo, y puede acercarlas. Cuando está ampliada, puede usar la herramienta de mano para arrastrar y ver diferentes partes de las fotos. Ambas imágenes se moverán juntas cuando hagas esto. También puede cambiar la imagen del candidato usando las teclas de flecha en la parte inferior derecha.
Ver imágenes con Vista de lupa
Ver imágenes en Lightroom usando Loupe View le permite verlas mucho más grandes. Loupe View recibe su nombre de la lupa que se usa para ver diapositivas y negativos en una caja de luz antigua. Para cambiar a Vista de lupa desde Vista de cuadrícula, use la tecla "E" o la barra espaciadora.

Cuando está en este modo, puede ver otras imágenes en Lightroom usando:
- Las teclas de flecha
- La rueda de desplazamiento de su mouse (cuando no está ampliado)
- O el panel de la tira de película
Puede acercar una imagen usando el control deslizante debajo del panel principal. O puede mantener presionada la tecla Ctrl (Cmd en una Mac) y usar la rueda de desplazamiento de su mouse. Una vez que haya acercado el zoom, puede usar la herramienta de mano para mover la imagen.
También puede optar por mostrar una superposición de cuadrícula en sus imágenes en la vista de lupa. Esta opción está en la parte inferior derecha. Si no puede ver una de estas opciones, haga clic en el triángulo en la esquina inferior derecha para abrir el panel y mostrar las herramientas disponibles.
Visualización de imágenes en el módulo de desarrollo de Lightroom
El módulo de revelado de Lightroom es donde realiza ajustes en la forma en que se ven sus fotografías. En este módulo, es bueno familiarizarse con algunas de las formas en que puede ver sus fotos.
Una de las funciones que más uso en el Módulo de Desarrollo es la tecla “\”. Presionar esta tecla de barra invertida le mostrará cómo se veía su imagen original antes de realizar cualquier ajuste. Esto lo ayuda a ver lo que está haciendo y lo guía hacia otros pasos que podría tomar.
Otra opción similar es utilizar la tecla “Y”. Cuando haya realizado algunos cambios en el Módulo de desarrollo, al presionar la tecla "Y" aparecerá su imagen original junto con una con los cambios que ha realizado. Una vez más, cuando hace zoom, puede mover las imágenes en tándem con la herramienta de mano.
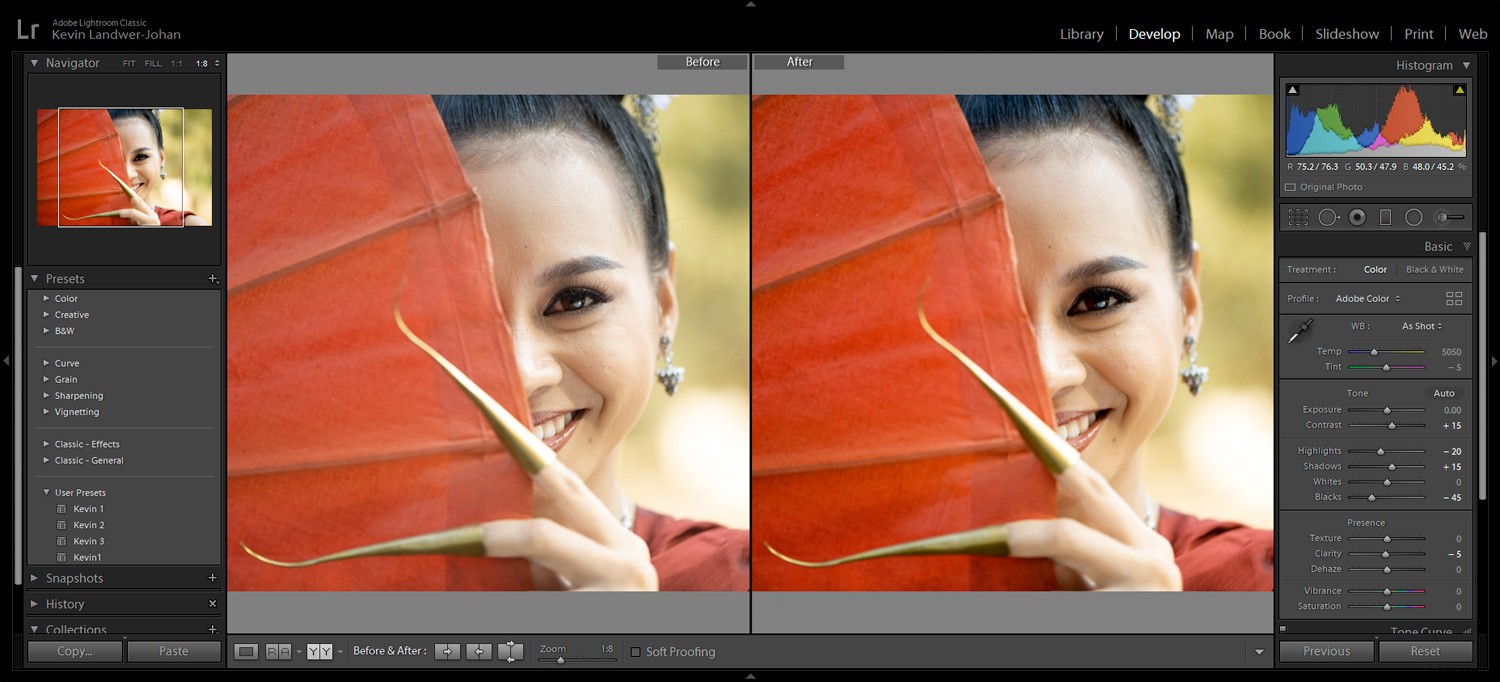
Ver información de la imagen
Un consejo útil más es usar la tecla "I" para que aparezca una pantalla de información de imagen sobre la foto que está viendo actualmente. Esto le mostrará los datos EXIF de la imagen.
Puedes controlar y cambiar lo que ves. Para hacer esto, vaya a Ver en el menú superior y luego haga clic en Ver opciones. En el panel de opciones Vista de lupa o Revelar, marque la casilla para ver la información que desea mostrar.

Conclusión
Espero que haya recogido al menos dos o tres consejos útiles de este artículo. Estoy seguro de que hay muchas más formas de ver imágenes en Lightroom. Comparta algunas de las técnicas que emplea en su flujo de trabajo regular de Lightroom.
