¡Editar fotos lleva mucho tiempo! La regla general de que se necesita una hora de edición por cada hora de filmación no es una exageración. Es posible que descubras que clasificar y calificar tus fotos justo después de una sesión es una de las partes más tediosas de todo tu flujo de trabajo, lo sé. Ya sea que regrese de un largo fin de semana tomando fotografías de la vida silvestre o de un día ajetreado tomando fotografías de una boda, no es una tarea fácil determinar qué fotos guardar, editar y almacenar para más tarde de un lote de 1000 o más. Adobe Lightroom tiene varias herramientas que le permiten ordenar, calificar y atribuir su trabajo para ayudarlo a editar y almacenar una foto de manera eficiente. Te mostraré cómo uso el sistema de clasificación por estrellas para clasificar imágenes para mi flujo de trabajo de edición y almacenamiento de archivos a largo plazo.
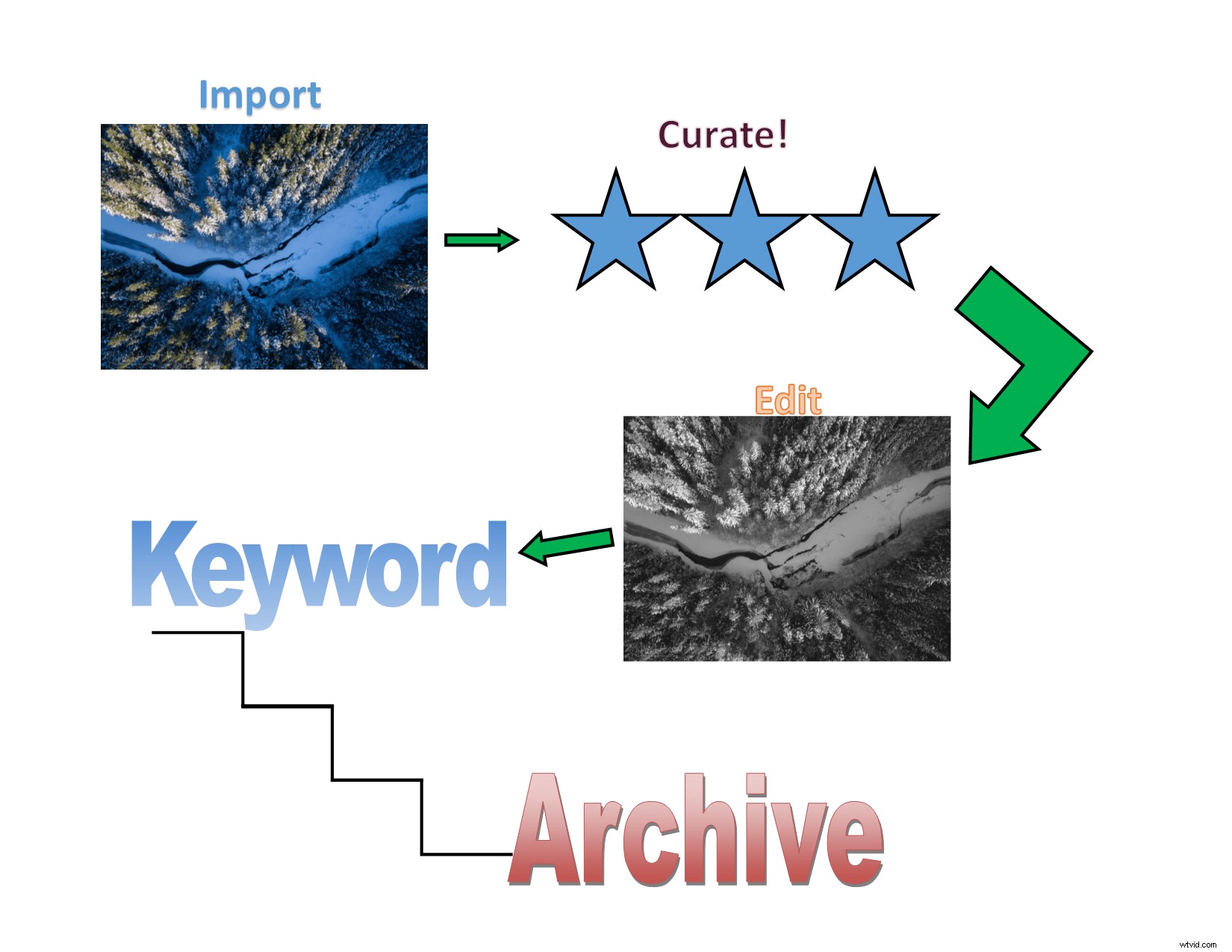
Mi flujo de trabajo básico es importar mis imágenes, usar estrellas para seleccionar la colección, editar la colección en función de sus calificaciones, usar palabras clave para la colección y luego archivarla.
estrellas de teclas de acceso rápido
Si estás pensando en las estrellas como esos pequeños íconos en los que haces clic debajo de una imagen para establecer la calificación, ¡déjame cambiar tu mundo! ¡Cada clasificación de estrellas de 1 a 5 puede asignarlas directamente desde su teclado! Estas "teclas de acceso rápido" son las que hacen que el sistema de calificación por estrellas sea tan conveniente.
Tu primera tarea:
Abra Lightroom y seleccione una imagen en su catálogo. Ahora presione la tecla "1" en su teclado. Lightroom le dice que a la imagen ahora se le ha asignado una calificación de 1. Con valores que van del 1 al 5, puede asignar cada valor a una imagen para diferentes cosas. A continuación, proporcionaré ejemplos de cómo puede usar estos diferentes valores.
Como nota al margen, Lightroom tiene teclas de acceso rápido para todo. Aprenderlos acelera significativamente su flujo de trabajo; independientemente del conjunto de herramientas que utilice para desarrollar o imprimir.
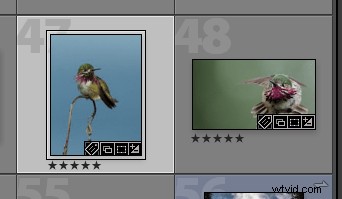
Lightroom tiene un sistema de clasificación por estrellas al que se puede acceder debajo de la miniatura de cada imagen en Vista de cuadrícula (tecla de acceso rápido G) en su Biblioteca de Lightrom. A cada imagen se le puede asignar una calificación de estrellas de 1 a 5 simplemente presionando el número correspondiente en su teclado. ¡El uso de teclas de acceso rápido ayudará a mejorar su velocidad y hará que la edición de grandes sesiones de fotos sea más fácil y rápida!
Ordenar archivos para eliminar y avanzar imágenes para editar
Ya sea que esté fotografiando vida salvaje, bodas, deportes o retratos, la pregunta más importante que tiene después de la importación es:¿qué fotos guardo? Al fotografiar la vida silvestre, es posible que tenga docenas del mismo sujeto en configuraciones o poses ligeramente diferentes. En una boda, tienes muchos de los bailes, pero solo unos pocos seleccionados harán el corte para mostrárselos a tu cliente, amigos o familiares.
Puede utilizar el sistema de clasificación por estrellas para asignar imágenes para su eliminación. La razón por la que prefiero esto sobre el sistema de banderas de "rechazo" es que puede comenzar a elegir simultáneamente qué archivos editar y cuáles eliminar usando el rango de valores de 1-5 en lugar del binario "sí" y "no" del sistema de banderas.
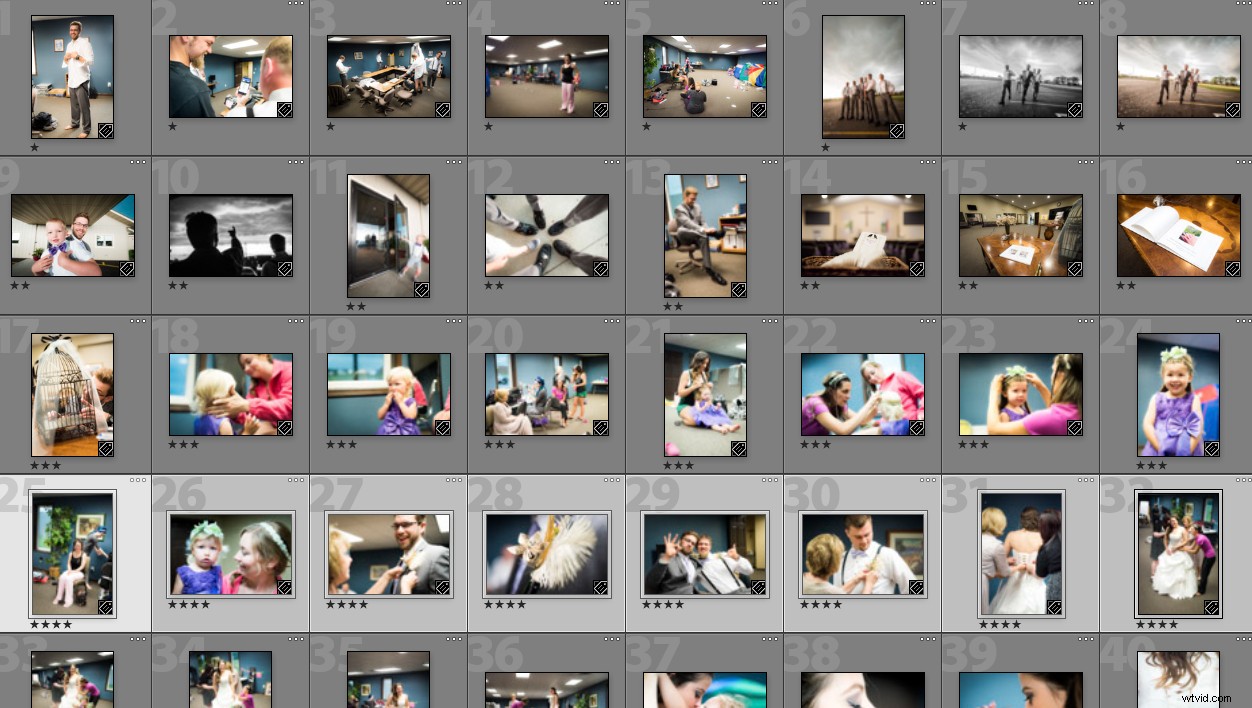
Hay muchas cosas que suceden durante una boda. Cuando el día esté todo dicho y hecho, debe importar las fotos y luego elegir cuáles mantendrá, cuáles revelará y cuáles eliminará. Lightroom Stars puede ayudarte en eso.
Usar Lightroom Stars para clasificar su trabajo es fácil y eficiente.
Aquí hay una situación hipotética:importa sus fotos y determina que un valor de "0" (es decir, sin calificación) como fotos para eliminar. Luego decide que las imágenes asignadas "1" se guardan, pero tienen una baja prioridad para la edición; tal vez estas sean imágenes secundarias para aplicar ajustes preestablecidos generales. Usted determina que las imágenes configuradas en "2" se revelan inmediatamente y las imágenes configuradas en "4" son sus mejores imágenes. Este sistema de múltiples niveles garantiza que solo tenga que revisar las imágenes una vez e, idealmente, no más de dos. ¡Eso es un gran ahorro de tiempo cuando se trata de grandes cantidades de imágenes!
Le recomendaría que evite usar "5" en su flujo de trabajo. Reserve esto solo para sus imágenes de la más alta calidad (más sobre eso en la sección "Archivar contenido/crear colecciones inteligentes" a continuación).
Una vez que haya asignado calificaciones a todas las imágenes, puede filtrar la imagen usando el filtro de "atributos" mientras está en la vista de cuadrícula. Filtre por todas las imágenes =0 estrellas para eliminar las imágenes que ya no desea y filtre todas las imágenes =2 para comenzar a desarrollar sus tomas.
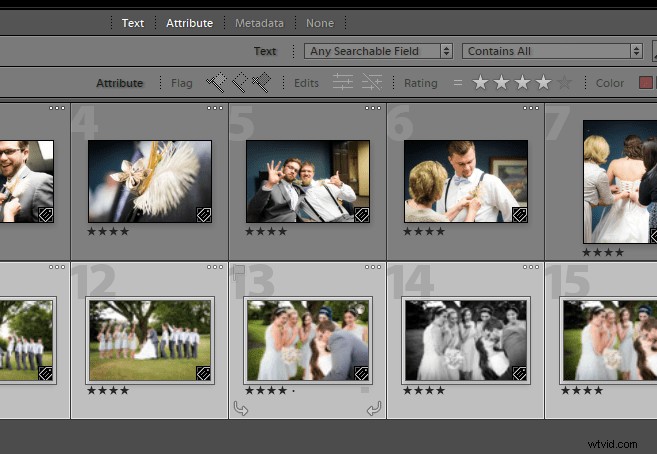
Una vez que haya elegido qué fotos conservar (calificación 4), puede filtrarlas utilizando el filtro de atributos en la biblioteca de Lightroom. Simplemente haga clic en "Atributo" y luego establezca la calificación en el conjunto de imágenes que le gustaría ver.
Separación del contenido de la imagen para palabras clave
Si eres un fotógrafo de vida salvaje, y en particular si eres un fotógrafo de aves, es muy típico cambiar de tema (especies) a lo largo del día. Esto puede ocurrir tanto como cualquier otro disparo. Una vez que haya importado esas imágenes, puede ser desalentador buscar palabras clave en su trabajo para poder encontrarlas más tarde. ¡El sistema de clasificación por estrellas puede ayudarlo a clasificarlos rápidamente!
Asigne cada estrella a una especie y use sus teclas de acceso rápido para asignar la calificación de estrellas a esa especie. Una vez que haya terminado de codificar las especies con estrellas, fíltrelas usando el filtro de atributos en Vista de cuadrícula y complete su palabra clave. Luego puede eliminar la calificación de estrellas resaltando las imágenes y presionando la tecla "0". ¡Hay muchos escenarios fotográficos en los que puedes aplicar esto!
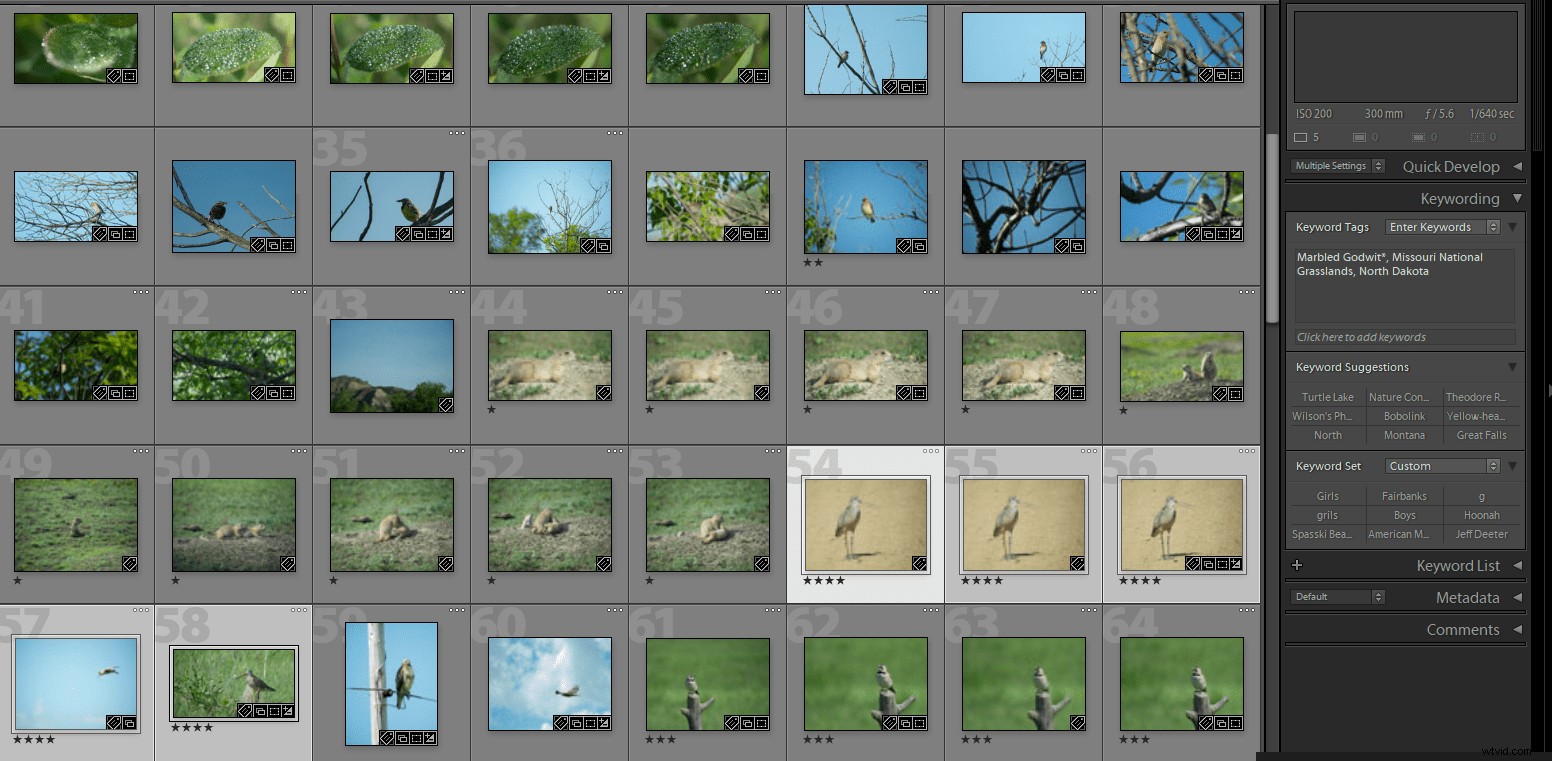
La diversidad de pájaros crea una diversidad de tomas. Es fundamental incluir palabras clave en su colección si alguna vez espera encontrar las imágenes nuevamente. Utilicé las clasificaciones de estrellas asignadas a diferentes especies para ayudar a clasificarlas y usar palabras clave.
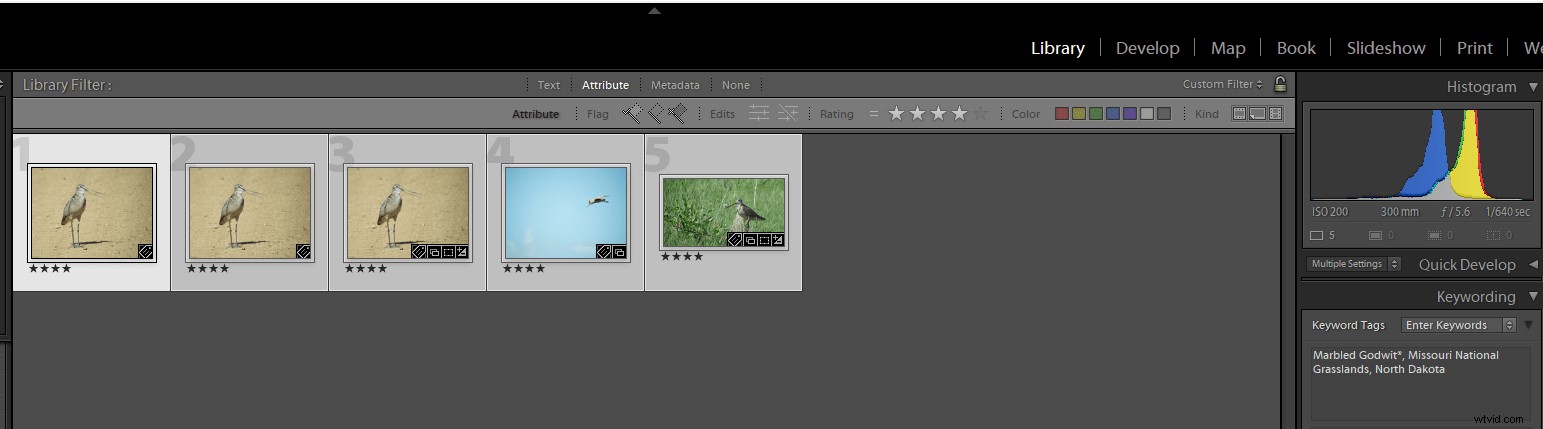
Una vez que se ha establecido una calificación de estrellas para un filtro de especies, verá todas las imágenes con esa calificación. En este caso, Marbled Godwit recibió una calificación temporal de 4, con palabras clave, y luego se restablecieron las estrellas para la imagen.
Archivado de contenido/Creación de colecciones inteligentes
Sin duda, creará imágenes de las que se sienta orgulloso y que desee guardar para futuras referencias, impresiones o trabajos de cartera. Como eludí anteriormente, a estas imágenes se les debe asignar un valor de 5 en su colección. Solo un pequeño porcentaje de sus disparos debe alcanzar una calificación de 5.
Puede compilar una cartera de sus mejores tomas estableciendo una colección inteligente en Lightroom. La colección inteligente recopila automáticamente todas las imágenes de su catálogo con un atributo determinado.
Para crear una colección inteligente, haga clic derecho en "Colecciones inteligentes" en Lightroom. Seleccione crear una nueva colección inteligente y luego agregue los criterios para su colección. Puede crear un conjunto de colecciones a partir de cualquier atributo que pueda asignar en Lightroom (por ejemplo, estrellas, banderas, palabras clave, etc.). A medida que pasa el tiempo, su colección de 5 estrellas seguirá creciendo y documentando su progreso e historia.
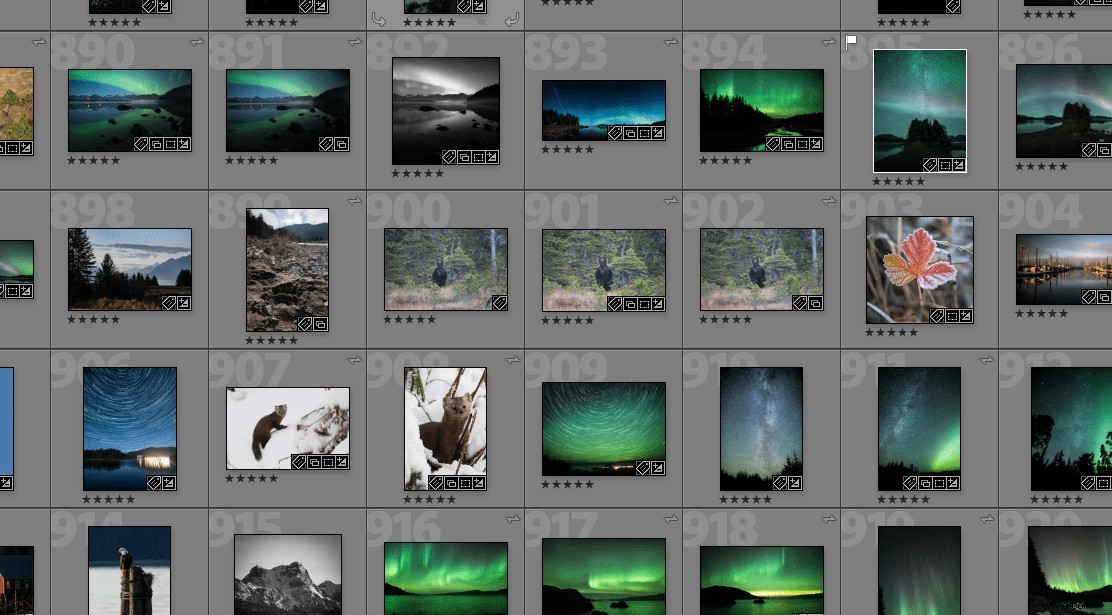
Puede crear una colección inteligente para albergar su mejor trabajo para imprimir o exhibir otorgando solo a sus mejores imágenes una calificación de 5.
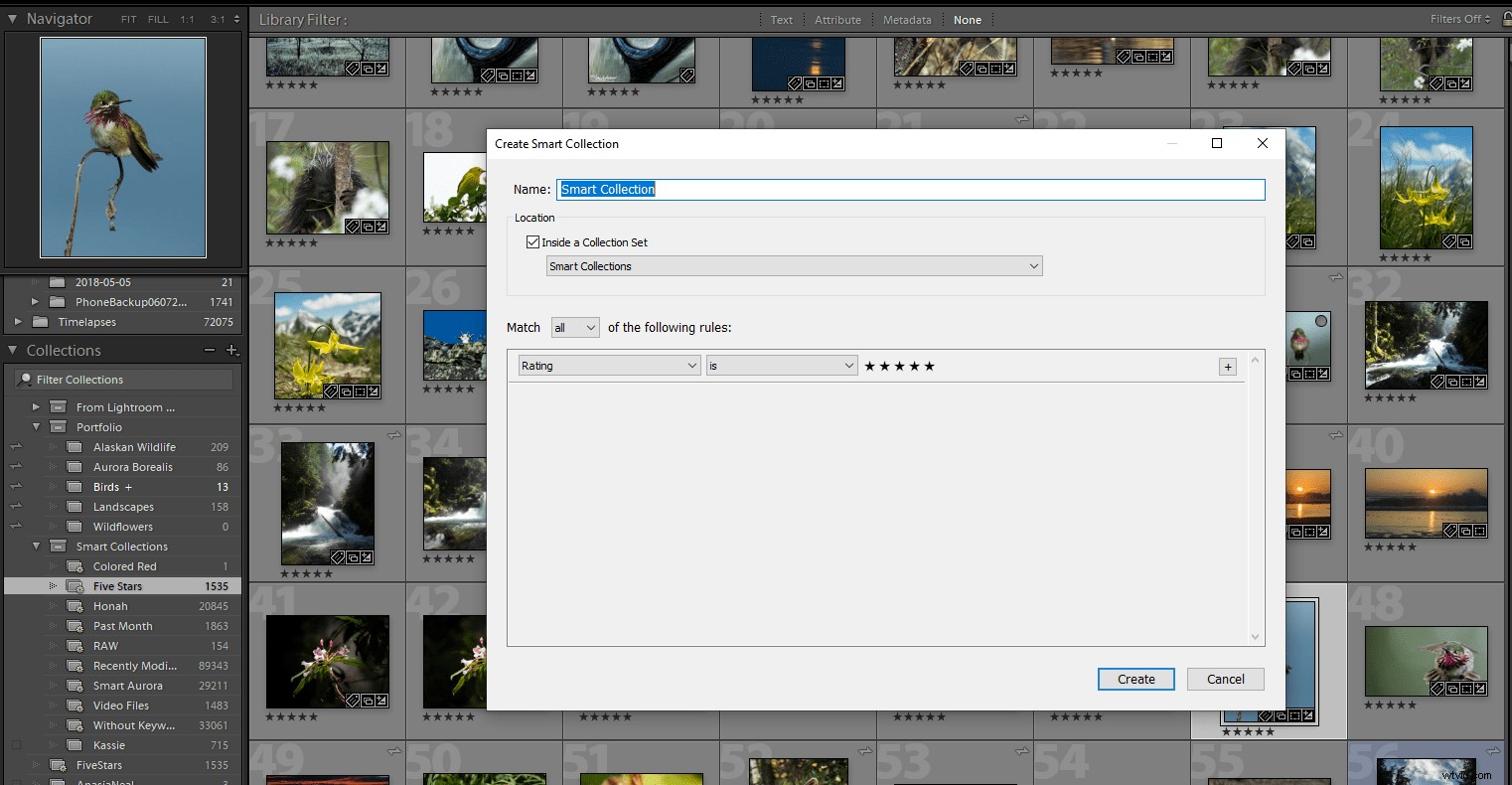
Para crear una colección inteligente, debe hacer clic derecho en Colecciones inteligentes y seleccionar crear una nueva colección inteligente. . Asigne el atributo a la colección que desea que contenga. ¡Así de simple!
¡Eso es! Espero que vea el valor de usar el sistema de calificación de estrellas de Lightroom en su flujo de trabajo.
Terminaré diciendo que estos pasos son los que funcionan para mí, pero ¿qué funciona para ti? Deje sus opiniones sobre los flujos de trabajo en los comentarios a continuación para que podamos aprender juntos.
Como siempre digo, “¡los píxeles son baratos!”. Asegúrese de hacer muchos de ellos y luego clasifíquelos usando Lightroom Stars.
