Una de las actualizaciones de funciones recientes de Adobe para Lightroom tiene profundas implicaciones para los fotógrafos que retocan sus retratos. Si bien las alteraciones profundas se manejan mejor en una aplicación como Photoshop o Affinity Photo, la herramienta de pincel de Lightroom ha sido una buena opción para los retoques básicos durante muchos años. Los usuarios pueden marcar configuraciones específicas para ayudar a que la piel se vea más suave y tersa, o seleccionar un ajuste preestablecido definido por Adobe. Sin embargo, estos retoques generalmente han empleado el control deslizante Claridad, que es excelente para muchas situaciones pero no exactamente ideal para retratos. Afortunadamente, la nueva opción Lightroom Texture Slider tiene como objetivo resolver esto y mucho más.

Antes de profundizar demasiado en la opción Textura, es importante saber que no es solo para ajustar los disparos a la cabeza. Está diseñado específicamente para aumentar o disminuir el detalle en superficies texturizadas. Estos pueden ser telas, rocas, plantas, piel o cualquier cosa que no tenga una apariencia uniforme.
Si desea suavizar la textura para que una superficie parezca más vidriosa, deslice la opción Textura hacia la izquierda. Por el contrario, si desea mejorar el aspecto de cualquier objeto texturizado, simplemente deslice la herramienta hacia la derecha.
Textura vs. Claridad vs. Nitidez
La textura es fundamentalmente diferente de otras herramientas como Claridad o Nitidez, cada una de las cuales ha sido durante mucho tiempo un elemento básico en los flujos de trabajo de muchos fotógrafos de retratos. La claridad funciona aumentando o disminuyendo el contraste específicamente a lo largo de los bordes o áreas que ya tienen un alto contraste. Afecta principalmente a los tonos medios y no a las partes más claras y más oscuras de una imagen. La nitidez hace que los bordes de los objetos y las superficies sean mucho más vívidos. Tiene algunos parámetros adicionales, como el radio y la cantidad, que se pueden ajustar para obtener el equilibrio justo.

Cada una de estas herramientas tiene un propósito específico y se pueden usar solas o juntas para crear resultados específicos. Si normalmente realiza retoques básicos de retratos utilizando la herramienta Pincel y seleccionando la opción Suavizar piel, es posible que haya notado que es simplemente una combinación de claridad y nitidez. La textura, por otro lado, está diseñada específicamente por Adobe para alterar la apariencia de las superficies texturizadas.
Si tradicionalmente ha realizado algunos retoques básicos usando Claridad y Nitidez, se sorprenderá de lo efectiva que es la opción Textura.
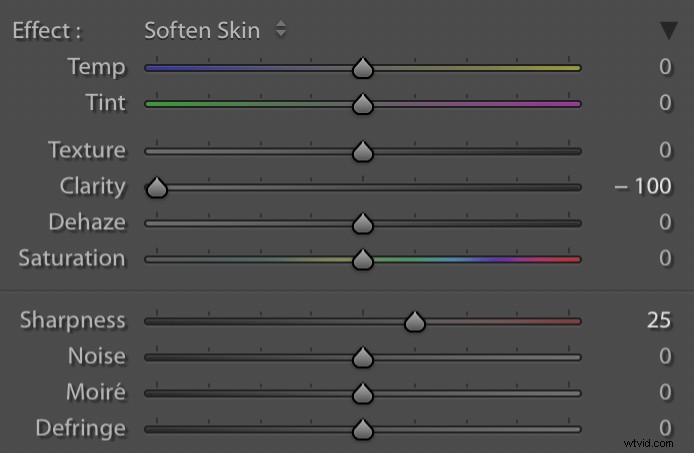
El ajuste preestablecido de pincel Suavizar piel en Lightroom es solo una combinación de -100 de claridad y +25 de nitidez.
Retoque con textura
Si bien puede aplicar textura globalmente usando la opción en el panel Básico del módulo Revelar de Lightroom, los fotógrafos de retratos apreciarán que se puede aplicar selectivamente usando la herramienta Pincel. Seleccione la opción Pincel y luego busque el control deslizante Textura, que está justo encima de Claridad, Dehaze y Saturación. También puede configurar parámetros como Tamaño, Desvanecimiento, Flujo y Máscara automática, aunque recomendaría dejar este último desactivado si está editando retratos.
Haz clic en tu fotografía y aplica el pincel en el ajuste Textura de la misma forma que lo harías con cualquier otro ajuste. Tenga cuidado de permanecer en la región facial y no cepillar el cabello, la ropa u otras partes de la imagen. Sin duda, puede aplicar el pincel de textura a otros elementos de su imagen más adelante, pero para empezar, manténgase enfocado en la cara.

Imagen original sin aplicar ajustes de pincel.
A medida que aplica el ajuste Textura, verá que las áreas ásperas de la piel se suavizan. Recomiendo comenzar con un valor entre -25 y -50. Esto conserva la mayor parte del aspecto original del retrato mientras suaviza un poco las cosas.
Si nunca ha trabajado con la herramienta Pincel de ajuste, puede tomarse un minuto y revisar estos cinco consejos que podrían acelerar las cosas o hacer que su trabajo sea mucho más eficiente.

Cepillo de ajuste Texture -50 aplicado en las mejillas, el mentón y la nariz.
El retrato resultante tiene una apariencia más suave donde se aplicó el ajuste Textura. Se mantienen detalles como los poros y las arrugas, y también se conservan los degradados de color y los tonos cambiantes.
Esto es muy diferente a los resultados que normalmente se obtienen al usar la opción Suavizado de piel, que emplea una combinación de Claridad negativa y Nitidez positiva.

Imagen con el ajuste Suavizar piel aplicado a las mismas áreas.
Esta tercera imagen parece como si la lente de la cámara hubiera sido untada con vaselina. A las mejillas de la mujer les faltan las sutiles variaciones de color de la imagen original. Si bien la piel es ciertamente más suave, también se ve más artificial.
Para mostrar cómo se ven estas imágenes en relación directa entre sí, aquí hay un gráfico que muestra las tres versiones durante tres segundos a la vez. Primero está el original, luego el ajuste Textura, luego el original nuevamente y finalmente el ajuste Suavizar piel.

Puede crear su propio ajuste preestablecido Pincel de ajuste si no desea confiar en el ajuste preestablecido Suavizar piel. Pero si ha usado tradicionalmente la opción Claridad, puede que le sorprenda gratamente la gran mejora de sus resultados al usar Textura en su lugar.
Comparación dos
Para otra comparación, aquí hay tres imágenes más para ayudarlo a ver la diferencia entre Texture y otros métodos para suavizar la piel.

La imagen original sin aplicar ajustes de suavizado de piel.
La aplicación de un Ajuste de textura -50 deja intactos los poros, la barba y las pequeñas arrugas, pero los alisa un poco. Es un cambio sutil que no altera demasiado el original ni hace que la cara parezca artificialmente suave.

Textura -50 aplicada en mejillas, mentón, nariz y frente.
Un ajuste de suavizado de piel personalizado de Claridad -75 y Nitidez +15 hace que la frente y las mejillas del joven parezcan falsas y plásticas. No es un buen look para un retrato.

Claridad -75 y Nitidez +15 aplicados a las mismas áreas.
Mirar las tres imágenes secuencialmente muestra el efecto de una manera más pronunciada. El ajuste Textura ofrece un resultado mucho más natural mientras que la imagen final parece sobreprocesada y falsa.
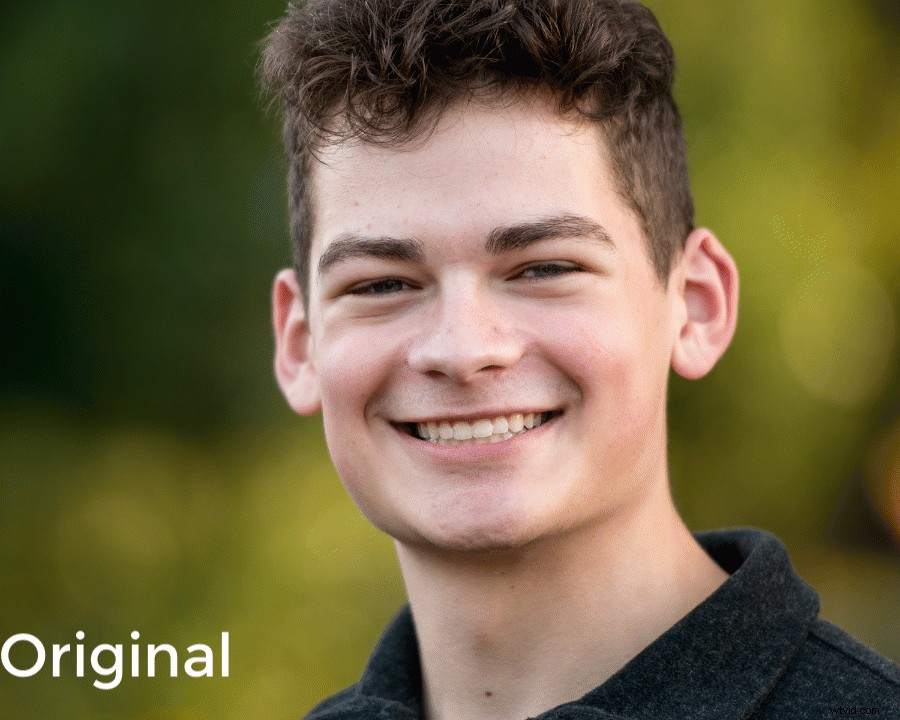
Conclusión
Hay mucho más que puede hacer con el control deslizante Textura de Lightroom, y es útil para una amplia variedad de imágenes además de los retratos. A algunos fotógrafos les gusta reducir la textura en la cara y aumentar la textura en el cabello y la ropa para una apariencia más impactante.
Mi recomendación es que abras algunas de tus imágenes, especialmente retratos o fotos de rostros, y lo pruebes por ti mismo. Te sorprenderá lo bien que funciona.
¿Ha utilizado el control deslizante Textura de Lightroom? ¿Cuáles son tus pensamientos? Comparta sus pensamientos (e imágenes) con nosotros en la sección de comentarios.

