El conjunto de herramientas de edición de Lightroom no es tan completo como su hermano mayor Photoshop, pero el programa ofrece una gran cantidad de opciones para arreglar fotos que cubren la mayoría de las correcciones que probablemente necesites a diario. Por supuesto, puede usar Lightroom para operaciones básicas como ajustar el balance de blancos, cambiar la exposición y convertir imágenes a blanco y negro. Pero también hay funciones mucho más avanzadas, como la Herramienta de eliminación de manchas.
Esta herramienta es una forma rápida y fácil de eliminar manchas e imperfecciones. No tiene el mismo nivel de profundidad y personalización que opciones similares en Photoshop, pero con un poco de práctica, debería ser suficiente para la mayoría de las situaciones en las que es probable que lo necesite.
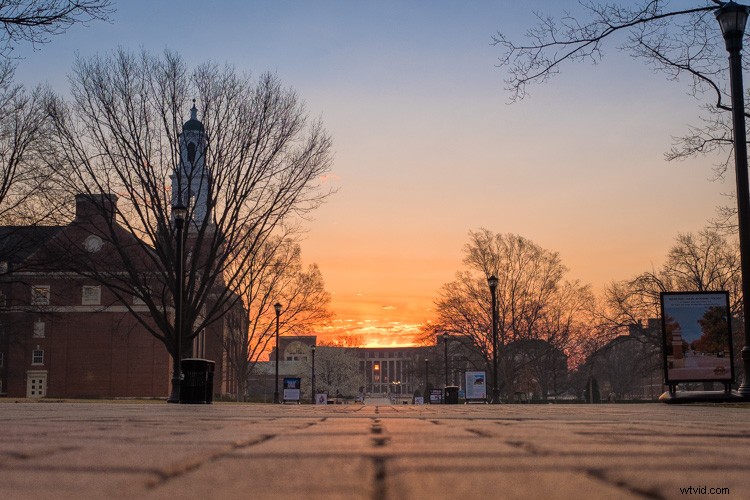
Reparar imperfecciones
Para acceder a la herramienta Eliminación de manchas, primero, haga clic en el módulo Desarrollar y luego presione el botón Q (el atajo de teclado). O puede hacer clic en el icono del círculo con una pequeña flecha que apunta hacia la derecha justo debajo del histograma en la parte superior del panel del lado derecho.
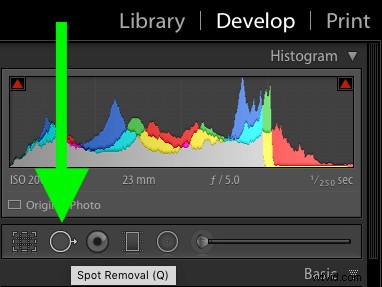
Una vez que esté en el panel Eliminación de manchas, puede ser tentador comenzar a hacer clic en cada punto y mancha en sus imágenes. Pero comprender algunas de las opciones disponibles para usted lo ayudará a usar la herramienta de manera más efectiva y resultará en mejores ediciones.
La herramienta Eliminación de puntos tiene dos opciones principales, Clonar y Reparar. Cada uno de estos tiene tres controles deslizantes que puede cambiar:Tamaño, Pluma y Opacidad. Antes de entrar en las diferencias entre la clonación y la curación, echemos un vistazo a las tres opciones que tienen en común.
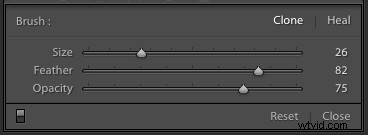
Tamaño
Esto cambia, como habrás adivinado, qué tan grande será la edición. Los tamaños más grandes son adecuados para ediciones más grandes, mientras que se puede obtener una precisión milimétrica haciendo que la herramienta sea tan pequeña como sea necesario.
Es posible que tenga la tentación de deslizar hacia la izquierda y hacia la derecha para cambiar estos valores, y eso ciertamente funciona bien. Pero también puede escribir números precisos entre 0 y 100 o simplemente desplazarse hacia arriba y hacia abajo con la rueda del mouse para ver cómo el pincel crece y se reduce automáticamente hasta llegar a donde desea. También puede usar los corchetes [ y ] en el teclado para ajustar el tamaño del pincel.
Pluma
Este control deslizante le permite controlar la forma gradual en que se implementan las ediciones Clonar o Reparar. Deslizarse hasta 100 significa que sus ediciones se desvanecerán gradualmente cerca del borde de la herramienta. Un valor de cero indica que no habrá calado de ningún tipo.
Esto dará como resultado un borde áspero alrededor de sus ediciones que será fácil de detectar, por lo que generalmente no lo recomiendo. En su lugar, pruebe con un valor de alrededor de 50 y ajústelo a su gusto. Al igual que el parámetro Tamaño, puede ajustarlo con el mouse manteniendo presionada la tecla [shift] y desplazándose hacia arriba y hacia abajo, lo que me parece mucho más fácil de usar que el control deslizante.
Opacidad
La opacidad es una forma de especificar qué tan transparentes serán sus ediciones. Una configuración de 100 es totalmente opaca y no se verá nada, mientras que los valores más bajos disminuirán el impacto general de la herramienta.
Puede haber casos en los que no desee eliminar por completo una mancha o imperfección, sino enmascararla o desvanecerla un poco y, en ese caso, establezca una opacidad de 25 o 50 (esto funciona bien para retocar retratos, aclarar círculos debajo de los ojos y las arrugas sin eliminarlos por completo).

Clonación
Remontándose a los primeros días de Photoshop, la herramienta Clonar es una de las funciones más utilizadas por los fotógrafos principiantes o incluso más avanzados que desean ordenar sus imágenes. La función básica es bastante sencilla, ya que todo lo que hace en un nivel fundamental es copiar, o clonar, una parte de una imagen y colocarla encima de otra parte. Esto es ideal para situaciones con texturas, patrones o colores que son muy similares o donde la duplicación de una parte no sería fácil de detectar.
Uso de la herramienta de clonación
Esta imagen de una ardilla (abajo) tiene un palo en el lado derecho que me gustaría quitar. La herramienta Clonar es una buena manera de hacerlo. Para corregir algo como esto, puede encoger la herramienta para que sea pequeña y cepillarla sobre la imperfección o aumentar el tamaño para que sea mucho más grande y hacer clic solo una vez.
Cada situación requerirá un tipo diferente de edición pero, en general, me gusta usar un pincel más grande y hacer clic una vez porque generalmente resulta en ediciones que no son tan visibles en el resultado final.

Esta imagen está bien, pero sería genial si se pudiera quitar ese palo que sobresale en el lado derecho.
Lightroom hace todo lo posible para que su edición de clon inicial sea correcta tomando lo que cree que es una muestra de una parte similar de su imagen. Pero como puede ver a continuación, no siempre funciona.

El intento inicial de Lightroom con la herramienta Clonar fue menos que ideal. Puede ver claramente un círculo de hierba enfocada donde solía estar el palo.
Ajuste de resultados de clonación
Sin embargo, no tiene que contentarse con los resultados iniciales, ya que Lightroom le permite refinar y ajustar las opciones de clonación hasta que esté satisfecho.
Hay una configuración de Superposición para la herramienta Clonar. Es un círculo blanco que indica la ubicación desde la cual la herramienta de clonación está seleccionando para copiar. También hay otro círculo que le muestra dónde se está pegando. En la parte inferior izquierda del módulo Desarrollar hay un pequeño selector de opciones que dice "Superposición de herramientas" con cuatro opciones:Automático, Siempre, Seleccionado y Nunca. Mi preferencia personal es ir con "Nunca" y usar la tecla "H" para mostrar y ocultar la superposición de herramientas cuando la necesito.
A medida que usa la herramienta Spot Healing, verá que aparecen pequeños círculos grises en toda su imagen, que le muestran los lugares donde ha editado su imagen. Si no ve estos pequeños pines, presione "H" para mostrarlos y luego haga clic en uno para mostrar los círculos blancos que le muestran de dónde se están tomando y aplicando las ediciones. Puedes ver un ejemplo de esto en la imagen a continuación.

Presione la tecla H para mostrar y ocultar la superposición de herramientas. Luego tome la fuente que se está copiando y arrástrela a otra parte de su imagen que se mezcle mejor con el entorno de la imperfección que se va a clonar.
Una vez que ve dónde Lightroom está agarrando la parte de su imagen que está usando para corregir una imperfección, es fácil ajustarla para obtener los resultados que está buscando. Usa el cursor para arrastrar el círculo brillante alrededor de la imagen hasta que encuentres un lugar que sea más adecuado para rellenar la imperfección. También puede ajustar los controles deslizantes mientras tiene seleccionado su punto de edición para ver en tiempo real qué sucede cuando cambia cosas como el tamaño, el desvanecimiento y la opacidad.

No diría que es imposible darse cuenta de que esta foto ha sido editada, pero la mayoría de los espectadores ocasionales probablemente nunca lo sabrán.
Visualizar puntos
Un problema que puede encontrar al usar la herramienta de eliminación de manchas es que no siempre es fácil ver dónde se encuentran realmente las manchas en su imagen. Afortunadamente, Lightroom tiene una opción que puede ayudarte en este sentido.
Si hace clic en el botón "Visualizar manchas" en la esquina inferior izquierda del módulo Revelar (asegúrese de que la herramienta Eliminación de manchas esté seleccionada), verá una versión en blanco y negro de su imagen con áreas de alto contraste resaltadas. Si no ve esta opción, active su barra de herramientas presionando T en el teclado.
También puede simplemente presionar la tecla A para activar la vista Visualizar puntos. Utilice el control deslizante para ajustar la cantidad de contraste visible y, al hacerlo, verá dónde se encuentran algunas de las imperfecciones que podría haber pasado por alto.

Algunas de las manchas en la imagen de arriba son fáciles de ver, pero otras solo son visibles tras una inspección más cercana. Quitar todas las imperfecciones, que en realidad son polvo en la parte frontal de la lente de mi cámara, sería un proceso lento sin la opción Visualizar manchas habilitada. Si lo hace, es más fácil ver cada mota y mota que necesito arreglar con la herramienta Spot Healing.

Visualiza manchas activadas
La imagen final, después de algunos clics y edición, ha mejorado mucho. Incluso decidí dejar la racha de destello de lente en el lado izquierdo porque me gustaba el efecto, podías quitarlo si querías usando las mismas herramientas.

Curación
Si bien es similar a la herramienta Clonar, el Pincel corrector funciona de una manera ligeramente diferente. Toma texturas y tonos de una parte de origen de su imagen y los combina con el área que desea corregir. No es una copia directa 1:1 de la fuente, como la herramienta Clonar, y como tal crea resultados que a menudo son un poco más refinados y efectivos en términos de eliminación de problemas e imperfecciones.
La herramienta Curar tiene las mismas opciones que la herramienta Clonar (Tamaño, Desvanecimiento y Opacidad) pero debido a que la naturaleza de la herramienta es algo diferente. La opacidad no funciona exactamente de la manera que cabría esperar. Todavía ajusta la cantidad del punto de origen que se estampa en la imperfección que desea eliminar, pero debido a que combina texturas, colores y patrones, incluso un valor de Opacidad de 100 significa que no obtendrá los mismos resultados que la herramienta Clonar.

Para corregir una imagen con la herramienta Reparar, haga clic en cualquier punto que desee eliminar (o haga clic y arrastre si es más que un solo punto) y Lightroom se encargará del resto. Si el lugar no está fijado a su gusto, presione H para mostrar las superposiciones de herramientas y edítelo como mejor le parezca arrastrando la fuente que se está copiando y ajustando el tamaño, el desvanecimiento y la opacidad.
La siguiente imagen muestra el resultado de usar la herramienta Curar para eliminar alrededor de una docena de manchas e imperfecciones en una foto de algunos hongos. Todo esto se hizo en menos de cinco minutos usando solo la herramienta Sanar, e ilustra cuán simple y efectivo puede ser este tipo de edición.

La solución de Photoshop
A menudo uso la herramienta de eliminación de manchas de Lightroom para corregir pequeños detalles en mis imágenes, pero para una edición realmente profunda, es posible que desee recurrir a Photoshop. Allí realmente puede profundizar con las capas y las herramientas de edición avanzadas que ofrece el programa.
Para la mayoría de los fotógrafos, ya sean profesionales o casuales, las opciones de Lightroom suelen ser suficientes. Eso es lo que uso casi cada vez que necesito modificar una imagen. Pruébelo y se sorprenderá de lo que puede hacer por usted también.
