En este artículo, aprenderá a utilizar las curvas de tono en Lightroom para realizar ajustes de color en sus imágenes y dar vida a sus visiones.
Color y formato RAW
Si fotografía en formato de archivo RAW, sabrá que las imágenes que salen directamente de la cámara suelen ser un poco planas en comparación con las fotografías en formato JPEG. La mayoría de las imágenes RAW requieren algún tipo de edición para que se parezcan a cómo imaginas la escena cuando tomaste la foto.
Ajustar el color en una imagen es un componente muy poderoso en la edición y realmente puede hacer que una imagen pase de estar bien a sorprenderse cuando se hace correctamente. Por supuesto, no hace falta decir que demasiado color y la imagen parecerá irreal.

Opciones de ajuste de color de Lightroom
Ya sea que fotografíe en RAW o JPEG, Lightroom es uno de los muchos programas de edición que puede usar para resaltar el color de sus imágenes. Incluso dentro de Lightroom, hay varias formas de editar su imagen según el aspecto que desea crear.
Para comprender cómo editar el color, primero debe comprender el color en una imagen y cómo se ve afectado. Una de las principales cosas que afecta el color de una imagen es la calidad de la exposición. Además de la exposición, existen otros factores que se pueden ajustar para afectar el color.
- Balance de blancos (lea Ajuste del balance de blancos en Lightroom)
- Perfil de color
- Panel HSL (lea Descripción del panel HSL en Lightroom para principiantes)
- Curvas de color
- Dividir tonos (lea Cómo rescatar una imagen en Lightroom con Dividir tonos)
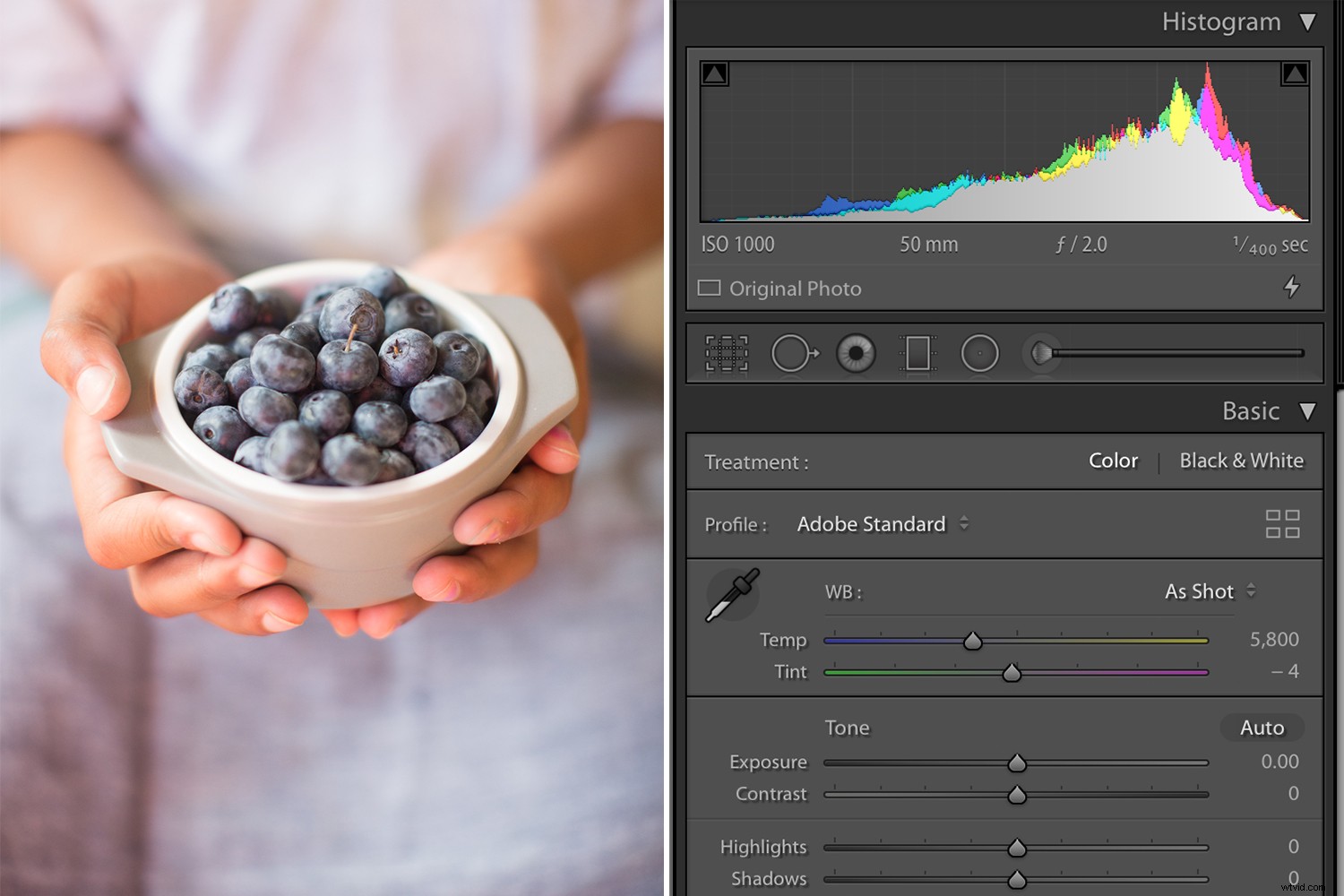
Esta imagen fue sacada directamente de la cámara. Puede ver en el histograma que la imagen estaba ligeramente sobreexpuesta y la temperatura de color es la de un día cálido.
No es necesario que ajuste todos y cada uno de estos elementos de edición, pero comprender cómo funcionan lo ayudará a determinar cuál usar en función del resultado deseado de sus habilidades de edición.

La misma imagen editada según mi estilo específico y la estética de la marca (ligero, brillante y aireado) con algunos ajustes de curva de tono aplicados a los canales rojo y verde.
Quiero centrarme en el Panel de curvas de color para el propósito de este artículo. Recientemente me topé con este panel y una vez que entendí todas sus capacidades, rápidamente se convirtió en uno de mis favoritos en términos de experimentar con diferentes colores para obtener la apariencia que quería para mis imágenes.
Ahora, no estoy diciendo que tengas que usar solo el panel de color para tus imágenes. Pero es simplemente una de las herramientas que puedes usar para editar tus imágenes.
¿Qué son las curvas de color?
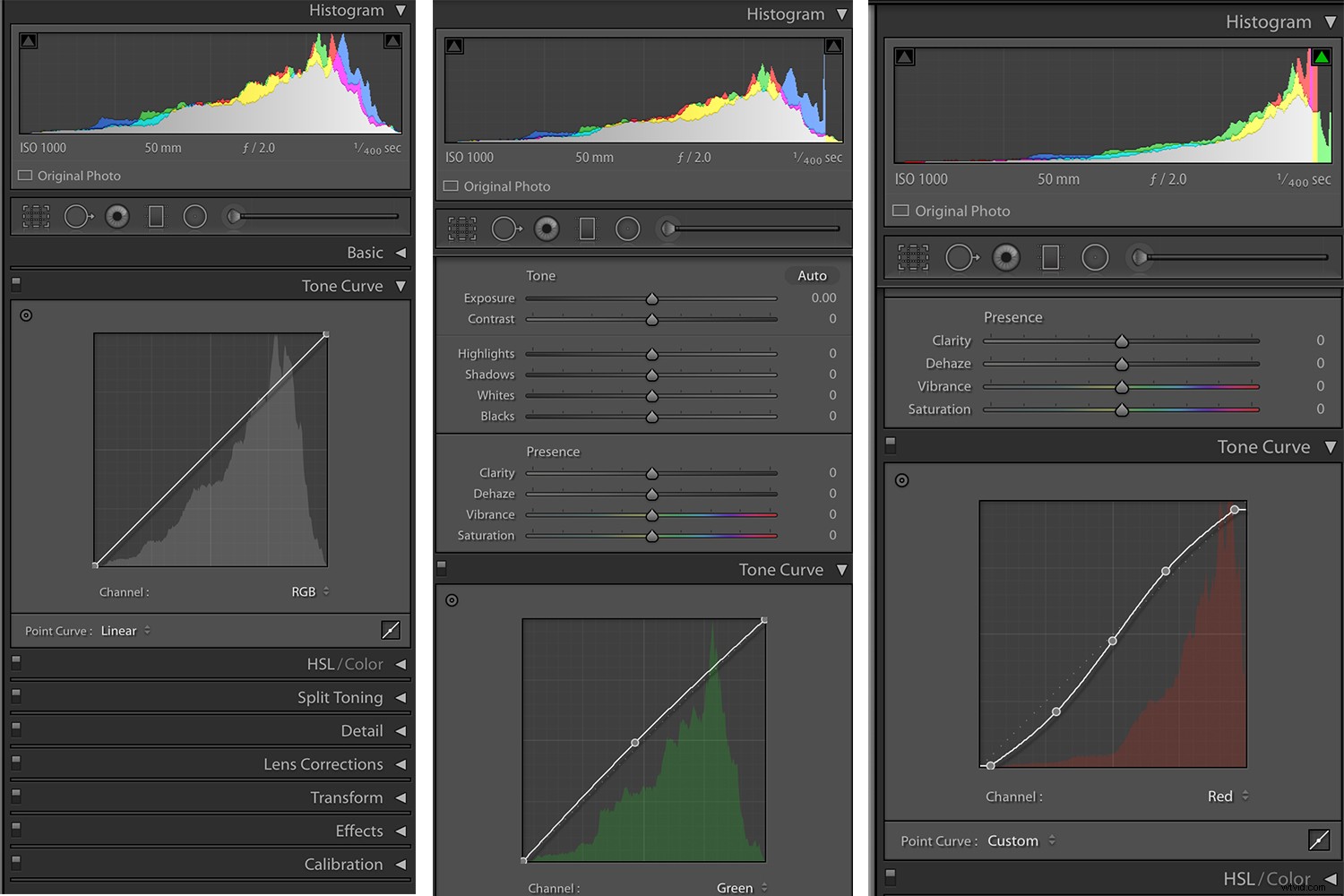
Las curvas de color se encuentran dentro del panel de curvas de tono en el módulo de desarrollo de Lightroom. La curva de tonos es uno de los paneles más potentes de Lightroom y representa todos los tonos de su imagen.
La parte inferior de la curva de tonos es el eje de tonos que representa las sombras a la izquierda y las luces a la derecha. En el medio, tiene tonos medios, que luego se dividen en tonos medios más oscuros, llamados oscuros, y tonos medios más brillantes, llamados luces. El eje izquierdo representa el brillo o la oscuridad de las regiones tonales específicas. Cuanto más arriba en el eje izquierdo, más brillantes se vuelven los tonos.
Ahora, dentro de la curva de tono, puede seleccionar RGB (todos los colores) o puede seleccionar la curva para cada color específico individualmente (rojo, verde y azul).
Cuando ajuste la curva RGB, encontrará que su imagen comienza a tener mucha profundidad. Normalmente ajusto la Curva RGB primero cuando uso Curvas en mi flujo de trabajo de edición.
Ajuste de las curvas
Para ajustar la curva de tono, puede mover los controles deslizantes o arrastrar directamente la línea de la curva hacia arriba o hacia abajo para obtener el efecto deseado cambiando la forma de la curva. Para hacer esto, primero debe hacer clic en el cuadro en la esquina inferior derecha de la curva de tono para que desaparezcan los controles deslizantes.
Una de las técnicas más utilizadas para ajustar imágenes se llama curva S, en la que el gráfico se parece a la letra S. Puede hacerlo arrastrando un poco hacia abajo el tercio inferior de la línea y elevando ligeramente el tercio superior. La curva en S profundiza las sombras e ilumina las partes más claras (agregando contraste), lo que realmente ayuda a que la imagen resalte.
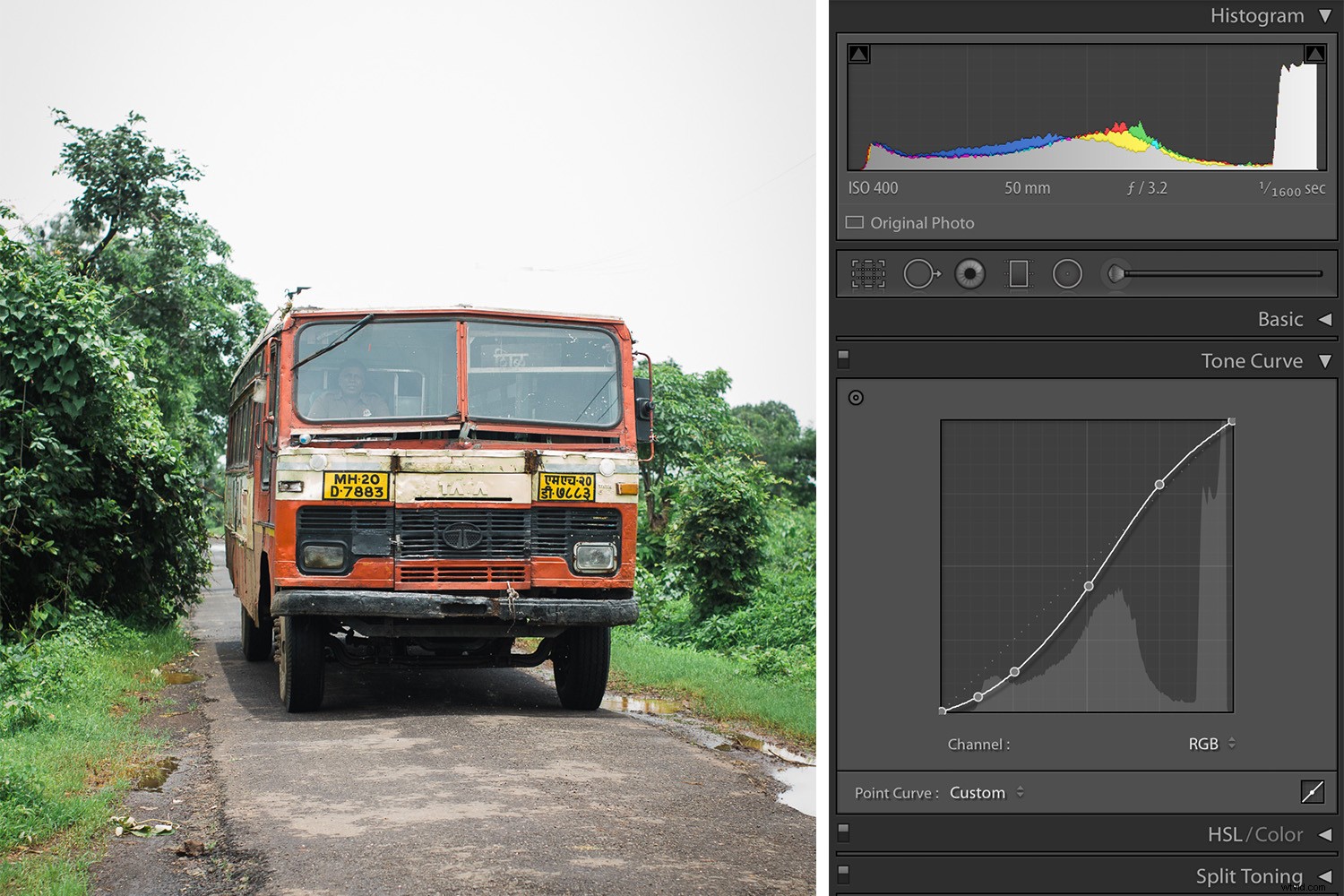
Uso de curvas de color
Las curvas de color en Lightroom se pueden usar para ajustar el color en regiones específicas de su imagen. Por ejemplo, puede ajustar los azules en sus sombras o los verdes en sus medios tonos. No es necesario que ajuste las tres curvas de tono para cada imagen.
Al decidir en qué dirección ajustar su curva de color, recuerde:
- El rojo es lo opuesto al cian.
- El verde es lo opuesto al magenta.
- El azul es lo opuesto al amarillo.
Al reducir cualquiera de esos colores usando Color Curves, aumenta el opuesto de ese color.
Una de las razones más comunes para usar Color Curves es cuando se corrigen los tonos de piel en imágenes con personas. Sí, puede ajustar los tonos de piel ajustando el balance de blancos. Pero si desea ajustarlo aún más si no obtiene el aspecto que desea, puede usar Color Curves.
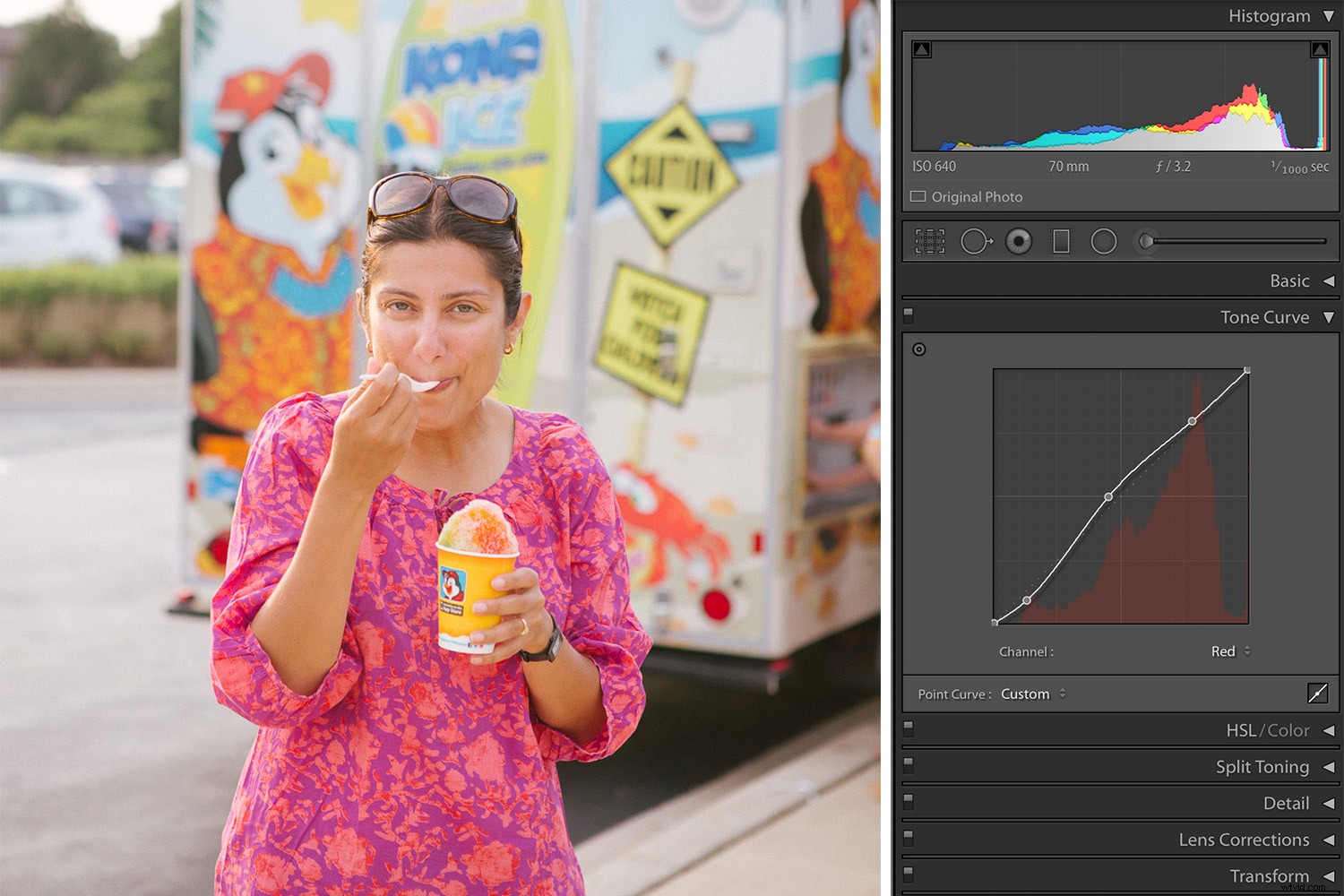
Un ejemplo exagerado del uso de la curva de tono rojo para agregar un brillo cálido de verano a una imagen y mejorar los tonos de piel.
Aplicaciones
Con Color Curves, puede ajustar el color en una parte limitada del rango tonal frente al ajuste global (toda la imagen) que obtiene con el control deslizante de temperatura. Por ejemplo, si sus sombras son demasiado rojas, puede reducir el rojo en las sombras a través de la Curva de color sin afectar el rojo globalmente.
Guarde sus curvas de color como ajustes preestablecidos
Ajustar las curvas de color puede llevar mucho tiempo. Entonces, cuando encuentre una combinación de Curva de color que realmente funcione para usted, puede guardarla como un ajuste preestablecido. Luego puede usar esto como punto de partida para sus imágenes y ajustar la curva según lo requiera cada imagen individual.
Para hacer esto, haga clic en el botón "+" en la parte superior de su Panel de ajustes preestablecidos en el lado izquierdo de Lightroom. Cuando aparezca el cuadro preestablecido, solo asegúrese de marcar solo "Curva de tono" para que cuando use esto en otras imágenes, su ajuste preestablecido solo ajuste la Curva de tono.
No mucha gente usa la curva de tono como una parte esencial de cada edición. La mayoría de las personas simplemente se adhieren al panel básico y realizan ediciones globales en la imagen y lo dan por terminado. Uso el panel de color cuando quiero realzar mi imagen y/o cuando los ajustes básicos realmente no me dan el aspecto que quiero para mi imagen.
Otra forma de aclimatarse a la curva de tono es estudiar los ajustes de la curva de tono para los ajustes preestablecidos que ya posee y usa. Esto le brinda más información sobre cómo usar la curva de tono para cambios sutiles y específicos.
Conclusión
No existe una forma correcta o incorrecta de editar el color en una imagen. Cada sesión de fotos tiene su propia sensación única y, en consecuencia, también tendrá su propia edición de color única. Hay varias formas de lograr resultados de edición similares en Lightroom. Pero lo más importante es que comprenda todas las herramientas disponibles en Lightroom para que pueda tomar el control creativo total sobre la dirección de sus ediciones.
¿Cómo se utilizan las curvas de color? Comparta los comentarios a continuación.
