En este artículo, verá cómo usar una nueva función en Lightroom llamada Vista de referencia para que coincida con su procesamiento de imágenes.
Nota: esta característica solo está disponible en la última versión CC de Lightroom.
¿Por qué podría necesitar igualar el procesamiento de imágenes?
¿Alguna vez ha estado trabajando en un archivo y pensó que le recordaba a otra imagen que había procesado? Entonces encuentra esa foto, luego copia y pega la configuración. Pero puede ver que no se ven iguales a pesar de tener la misma configuración. Así que te ves obligado a saltar entre las dos imágenes para tratar de igualar su apariencia. Es tedioso.
¿Qué tal si estás trabajando en una editorial de moda y necesitas tener una apariencia cohesiva para toda la sesión? Utilizaste luz natural y flash, además de estar en interiores y exteriores para la sesión. Eso es mucho saltar alrededor de las imágenes para lograr que tengan un aspecto y una sensación similares.
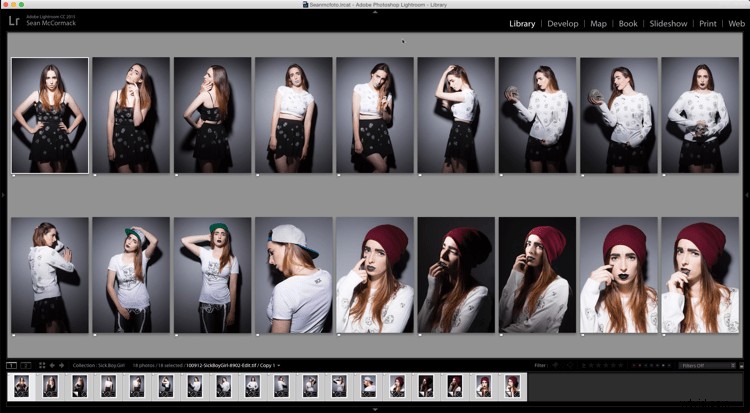
Una editorial de moda que necesita un aspecto cohesivo
Digamos que ha filmado Raw + Jpeg en la cámara después de cambiar muchas configuraciones de la cámara. Ahora desea comparar los dos para que pueda hacer que el RAW procesado se parezca más al JPEG de la cámara. Tal vez le gustaría crear un ajuste preestablecido para que luego pueda automatizar este procesamiento.
También podría estar trabajando en un proyecto a largo plazo durante meses e incluso años. Tener un aspecto similar es fundamental para unir el proyecto. Cada vez tiene que regresar e intentar que las imágenes coincidan, aunque no puede simplemente ponerlas una al lado de la otra cuando está en el módulo Revelar.
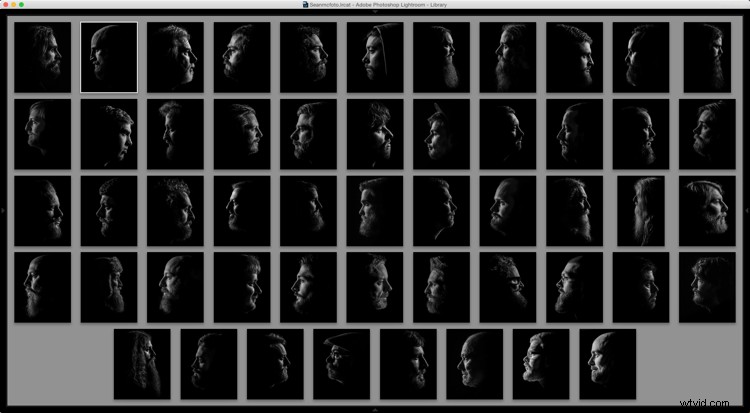
Un proyecto con una mirada cohesionada
¿O puedes? Bueno, desde Lightroom 6.8, puedes. En esa versión, Adobe agregó una nueva característica llamada Vista de referencia. La vista de referencia le permite mostrar otra imagen además de la que está desarrollando. Puede acercar y alejar, así como verificar los valores de color para tratar de hacer coincidir las dos fotos.
Usando la vista de referencia
Para abrir la Vista de referencia, vaya al Módulo de desarrollo y asegúrese de que se muestre la Barra de herramientas (T en su teclado). Luego haga clic en el ícono [R|A] en el lado izquierdo de la barra de herramientas para activar la Vista de referencia.

Vista de referencia en la barra de herramientas
También puede hacer clic derecho en un archivo en la tira de película y elegir "Establecer como foto de referencia". Desde la tira de diapositivas, arrastre otra imagen al panel de referencia en blanco. Alternativamente, puede ir a la vista de cuadrícula en la biblioteca (acceso directo G) y hacer clic derecho en cualquier archivo y luego elegir "Establecer como foto de referencia".
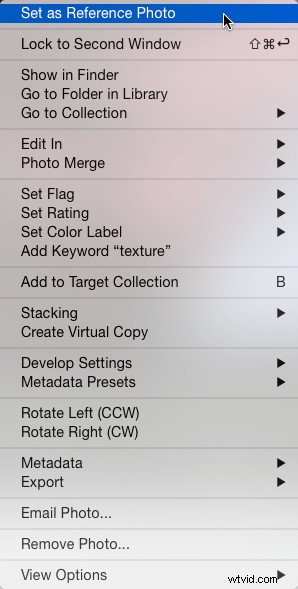
Al hacer clic en la flecha a la derecha del ícono de Vista de referencia, puede alternar entre una vista de lado a lado o superior e inferior.
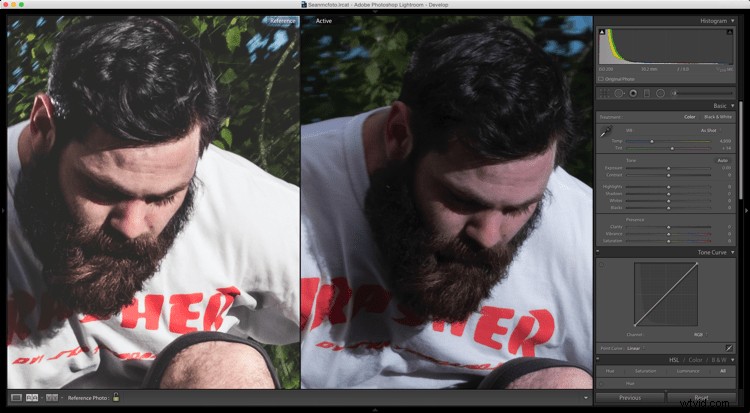
Vista de referencia una al lado de la otra.
Puede acercar y alejar cada foto por separado, así como moverse por la foto. Esto es útil para igualar el brillo y el color tanto de las sombras como de las luces.
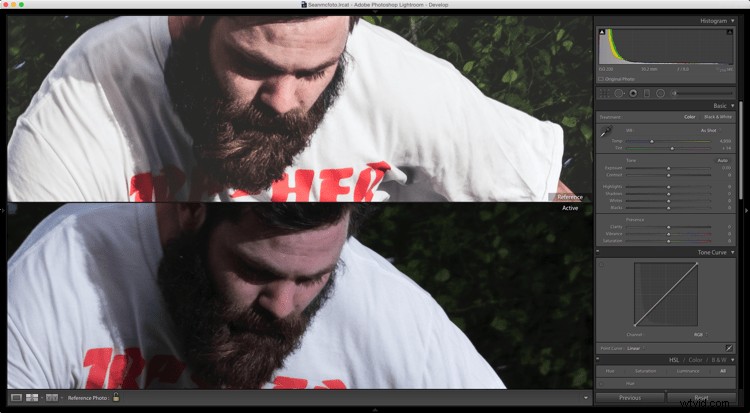
Vista de referencia superior e inferior.
Mira el histograma
Si mira debajo del histograma, puede ver los valores RGB (rojo, verde, azul) para el píxel debajo del cursor. Si prefiere ver los colores de LAB, haga clic con el botón derecho en el histograma y seleccione Mostrar valores de color de laboratorio.
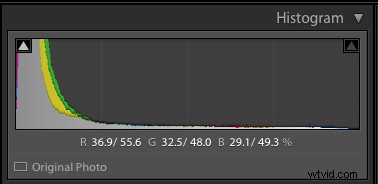
Cuando tanto su referencia como la imagen activa tengan las mismas dimensiones, verá dos valores para cada canal. La primera es la vista de referencia, la segunda es la foto activa. Los valores se leen desde el píxel debajo del cursor. Si las fotos tienen diferentes dimensiones, verás "-" en lugar de un número. Al pasar el cursor sobre la vista de referencia, el segundo dígito será –, mientras que sobre la foto activa, el primer dígito será –.
Todas las herramientas de Revelar se pueden usar con la Vista de referencia, excepto Recortar. Si va a recortar, recibirá una advertencia para informarle que tiene que salir de la Vista de referencia para hacer un recorte.
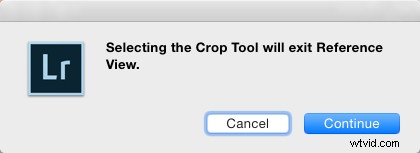
En la práctica, amplíe las fotos y realice cambios para que los números en áreas similares de las fotos coincidan bien. Cuanto más tiempo tarde, más cerca estará, pero a menudo unos pocos ajustes los llevarán a una combinación más cohesiva.
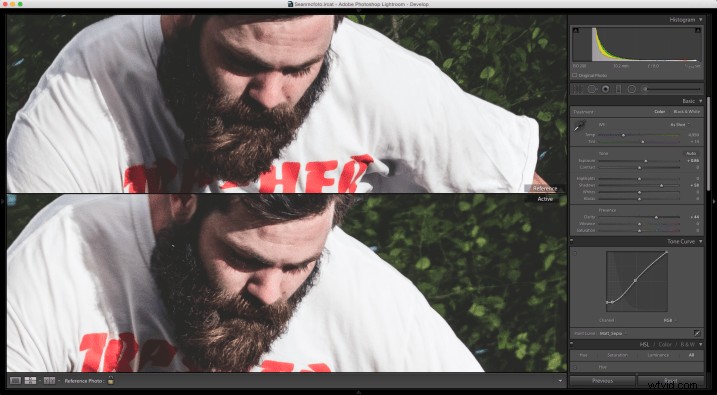
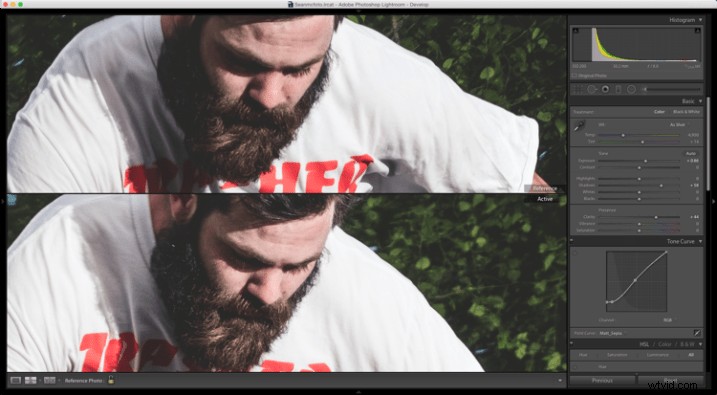
También notará un icono de candado en la barra de herramientas. Cuando enciende esto, significa que su foto de referencia permanecerá seleccionada incluso si sale de Revelar. Puede salir de la Vista de referencia haciendo clic en el ícono Desarrollar lupa en la barra de herramientas o yendo a Biblioteca.

Para los más visuales entre ustedes, también hice un video sobre el uso de la Vista de referencia en el módulo Revelar de Lightroom.
Conclusión
¿Ya probaste la Vista de referencia? ¿Cuáles son tus pensamientos? ¿Te resulta útil?
