Una de las preguntas más comunes que escucho de los fotógrafos es sobre la forma de vincular Lightroom a un sitio web de portafolio de fotografías. Por lo general, proviene de fotógrafos a los que no les gustan las opciones de diseño en el módulo web LR. La solución perfecta no existe, quizás la más cercana (hasta hace poco) es Koken, un complemento gratuito sobre el que escribí hace algún tiempo que utiliza las colecciones de publicación de Lightroom para actualizar su cartera en línea.
Pero, la buena noticia es que Adobe acaba de hacer que la creación de un sitio web de cartera sea mucho más fácil con su última actualización de Adobe Portfolio.
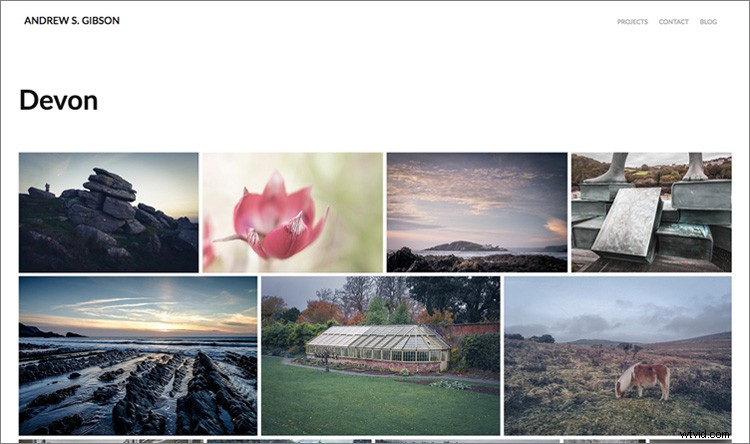
¿Qué es Adobe Portfolio?
Adobe Portfolio es exactamente lo que parece:una galería de fotos en línea. El beneficio de usar Adobe Portfolio es que es muy fácil (no se requieren habilidades de codificación o diseño web). También se integra con Lightroom Collections (esta es la actualización a la que acabo de hacer referencia).
Eso significa que todo lo que tiene que hacer es configurar algunas colecciones que contengan las fotos que desea incluir en su galería y sincronizarlas con Adobe Portfolio. Luego, solo es cuestión de elegir un diseño, ajustar el diseño y hacer que el sitio web esté vivo. Puedes hacer todo esto en menos de 15 minutos.
La única advertencia es que debe ser suscriptor del plan de fotografía de Adobe Creative Cloud. Al igual que Lightroom móvil y Lightroom web, no está disponible para los fotógrafos que usan una versión independiente (comprada) de Lightroom.
¿Curioso? Puede consultar un sitio web de cartera que creé para mí usando Adobe Portfolio aquí para ver de lo que es capaz.
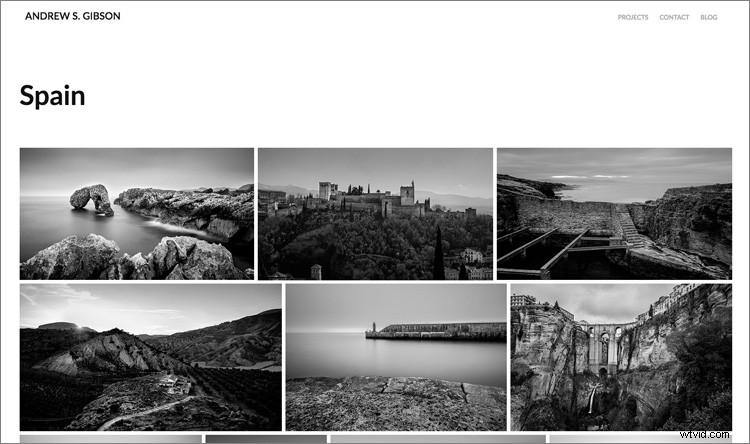
Guía paso a paso de Adobe Portfolio
El primer paso, y probablemente el más difícil, es decidir qué fotos desea incluir en su cartera. Una vez que te hayas decidido, el resto es fácil.
- Cree un Conjunto de colección en el módulo Biblioteca llamado Portafolio.
- Cree varias colecciones dentro de este conjunto de colecciones, una para cada galería que desee incluir en el sitio web de su cartera.
- Añadir fotos a las Colecciones.
- Organiza las fotos en el orden en que se mostrarán en línea.
- Sincronice las fotos en las colecciones marcando las casillas a la izquierda del nombre de la colección (marcadas a continuación).
El sitio web de mi cartera (enlace arriba) tiene cuatro galerías; Blanco y negro, Retratos, España y Devon. Cada galería corresponde a una Colección en Lightroom con el mismo nombre (ver a continuación).
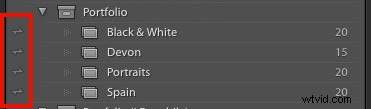
Registrar
Vaya a www.myportfolio.com e inicie sesión con su ID de Adobe. Si aún no ha creado una cartera, haga clic en el botón que dice Comenzar gratis. De lo contrario, haga clic en el botón que dice Edite su cartera.
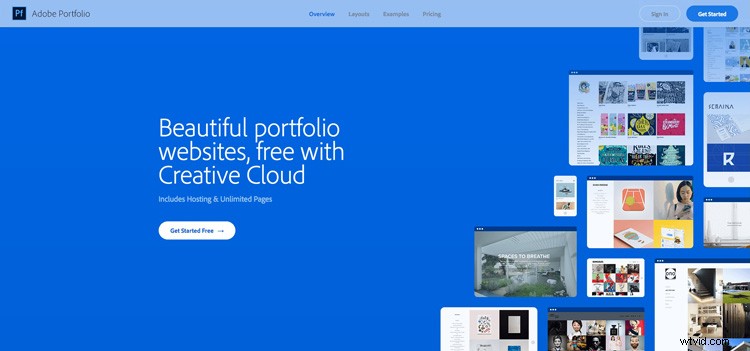
Elige un diseño para tu galería
Ahora es el momento de elegir un diseño. Comience haciendo clic en el icono Cambiar diseños (marcado a continuación).
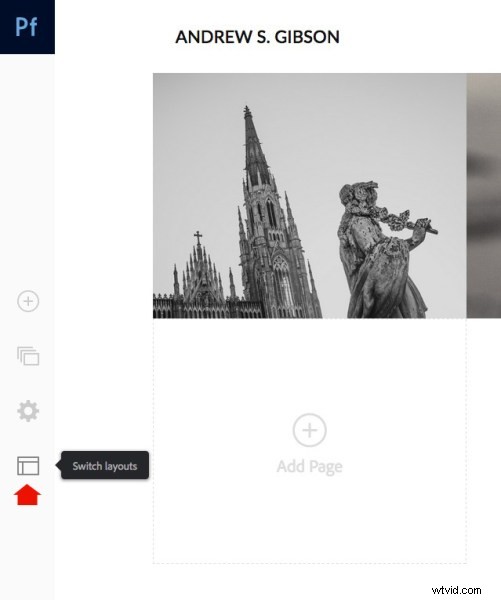
Adobe Portfolio le ofrece ocho diseños entre los que elegir. Todos los diseños son totalmente compatibles con dispositivos móviles, lo que significa que funcionan y se ven profesionales en teléfonos móviles y tabletas, así como en computadoras de escritorio. Decide cuál quieres usar y haz clic en el botón Usar este diseño.
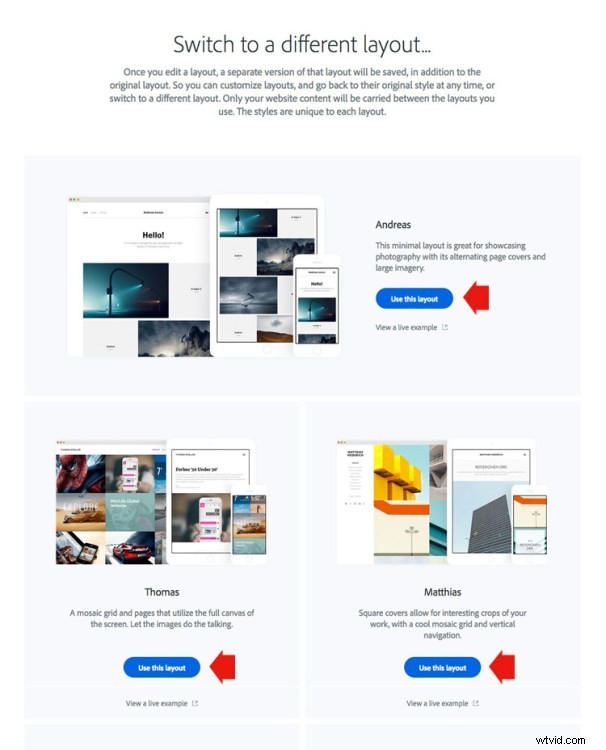
Puede ser difícil visualizar cuál funciona mejor cuando se completa con sus fotos. No se preocupe por eso en esta etapa:puede cambiar el diseño después si lo desea.
Configuración
A continuación, haga clic en el icono Editar su configuración (marcado a continuación).
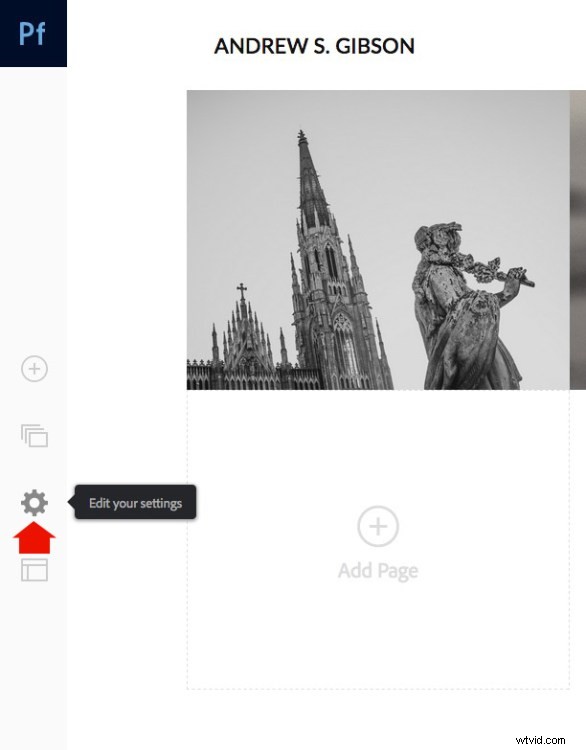
Vaya a Opciones del sitio y haga clic en la pestaña Caja de luz para imágenes. Marque la casilla "Habilitar lightbox para imágenes en mis páginas" y haga clic en Listo (ver más abajo). Esto es importante ya que permite que las personas vean las fotos en el sitio web de su cartera. Si no lo marca, todo lo que podrán ver son miniaturas.
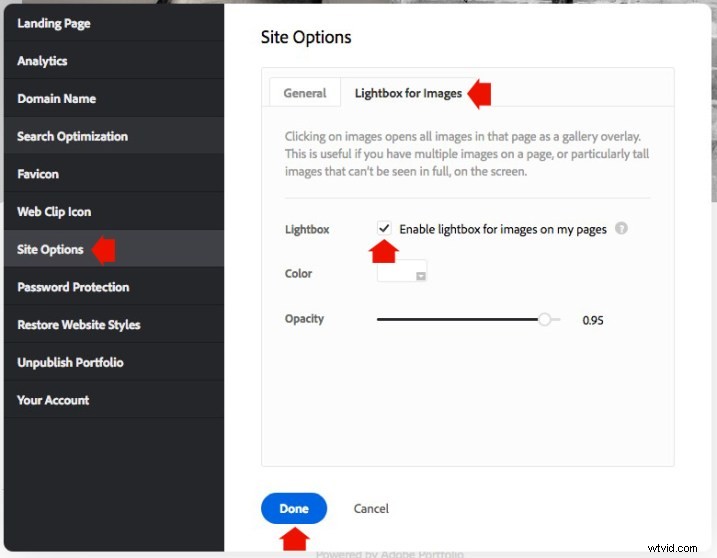
Agregar imágenes a su galería
Haga clic en el icono Administrar contenido (marcado a continuación).
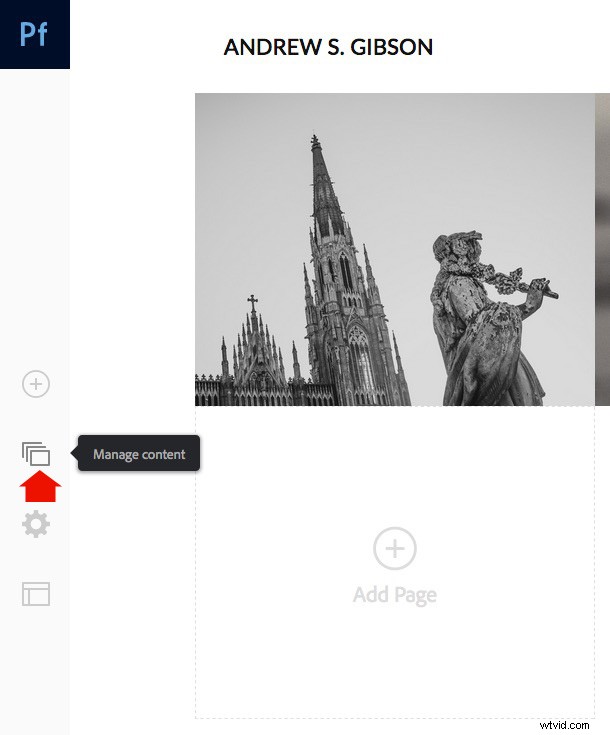
Vaya a la pestaña Integraciones y haga clic en el botón Agregar colecciones. El sitio web abre una ventana que muestra todas sus colecciones de Lightroom sincronizadas. Elija los que desea incluir en su cartera y haga clic en el botón Importar seleccionados (vea el botón abajo a la derecha).
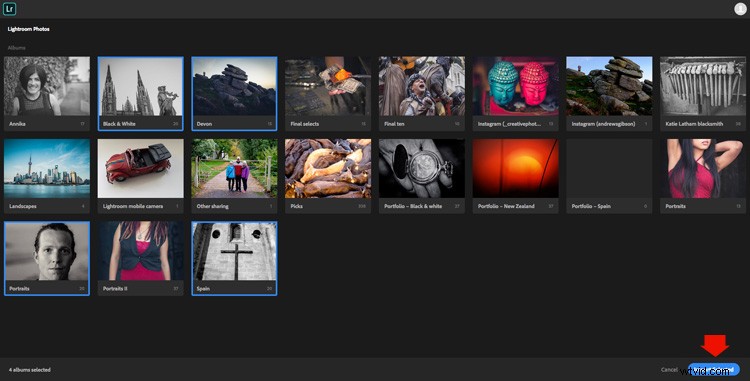
Vaya a Adobe Portfolio, vuelva a hacer clic en el icono Administrar contenido y vaya a la pestaña Páginas del sitio web. Asegúrese de que el interruptor esté en la posición de encendido para cada colección que desee mostrar en el sitio web de su cartera.
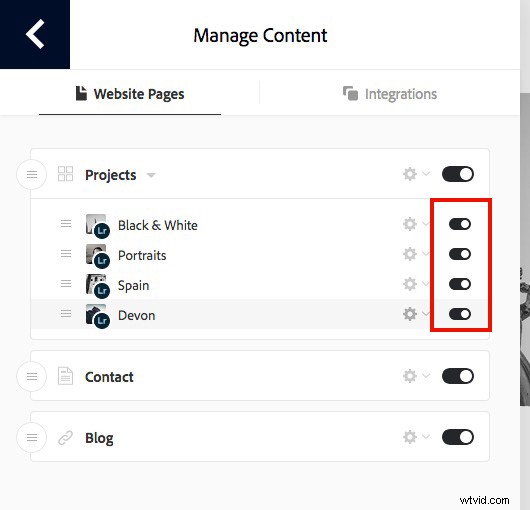
Elegir fotos de portada
Ahora es el momento de ordenar las fotos de portada de la galería. Deberá hacer esto una vez para cada galería. Comience haciendo clic en el icono del lápiz junto a la foto de portada de la galería (ver más abajo).
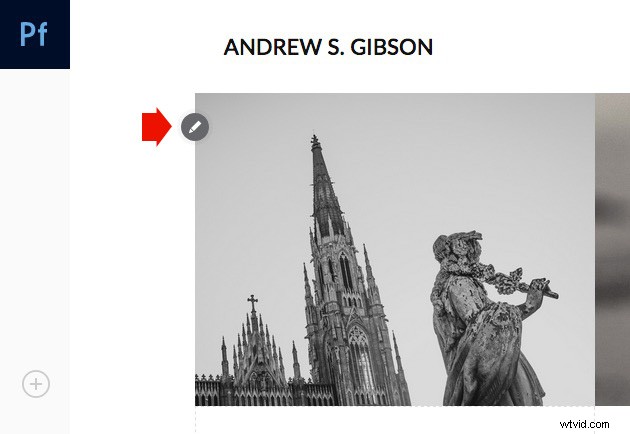
Elija Editar imagen de portada en el menú para editar la foto de portada. Por el momento, esta función es un poco limitada:el sitio web selecciona automáticamente la foto que aparece en la portada y no es fácil cambiarla.
Actualmente, la única forma es hacer clic en Cargar una nueva imagen y cargar una foto que haya exportado desde Lightroom; no hay forma de seleccionar otra foto de la Colección. Pero puede hacer zoom en la foto y ajustar el recorte. Haz clic en Listo cuando hayas terminado y repite para las otras fotos de portada de la galería.
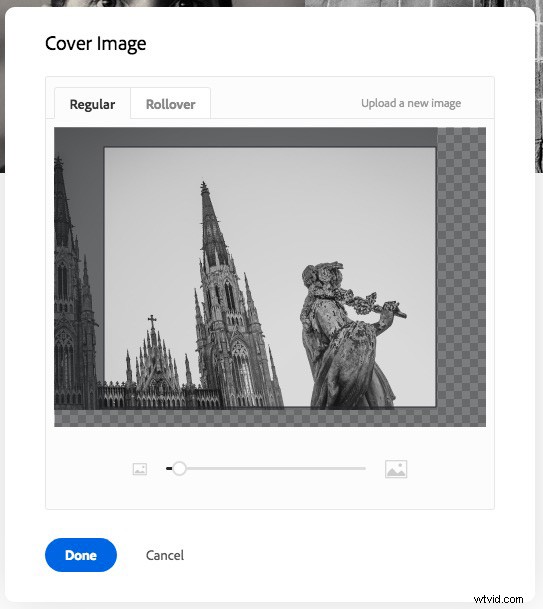
Configurar el nombre de dominio
Haga clic en el ícono Editar su configuración nuevamente y haga clic en Nombre de dominio. Puede seleccionar una URL para su cartera con el formato sunombre.cartera.com. Esta es la opción más fácil. Alternativamente, si tiene un dominio o un subdominio, puede seguir las instrucciones para usarlo.
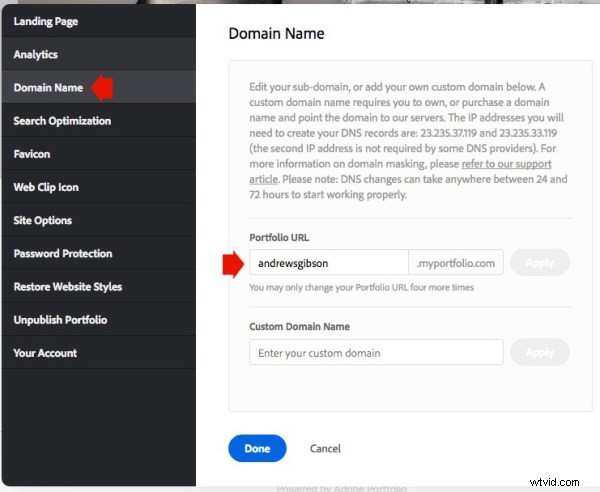
Vista previa de la galería de tu cartera
Haga clic en el botón gris Vista previa para ver una vista previa del sitio web de su cartera. ¿Feliz con lo que ves? Haga clic en Actualizar sitio en vivo para publicar su cartera en la URL elegida. Felicitaciones:¡su nuevo sitio web de cartera ya está disponible!
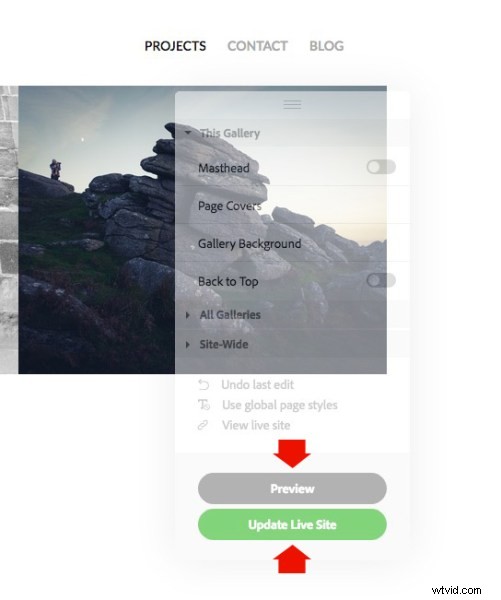
Personalizar el diseño
Hasta ahora, le he mostrado cómo poner en línea el sitio web de su cartera lo más rápido posible. La parte más difícil, como dije, es decidir qué fotos incluir en tu galería. Eso puede llevar horas, días o incluso semanas. Pero, una vez tomada la decisión, puede poner su cartera en línea en menos de 15 minutos. Realmente es así de rápido.
Si está satisfecho con la configuración predeterminada de su diseño, puede detenerse allí, su trabajo está hecho. Pero vale la pena dedicar un tiempo a mirar tanto la página como la configuración global. Puede personalizar cosas como fuentes, colores y el número de columnas en su página principal. Hay una opción para agregar páginas (por ejemplo, una página Acerca de) y enlaces a otros sitios web. Tiene muchas opciones y vale la pena explorarlas para ver cómo puede personalizar el sitio web de su cartera.
Incluso puede cambiar el diseño haciendo clic en el icono Cambiar diseños. La cartera de Adobe recuerda sus personalizaciones, lo que le brinda tranquilidad, ya que significa que no perderá sus personalizaciones cuando cambie de un diseño a otro.
Cuando haya terminado, recuerde hacer clic en el botón verde Actualizar sitio en vivo. Ninguna de sus personalizaciones se publica hasta que hace clic en ese botón.
Cómo actualizar las fotos
Los portafolios son fluidos y, a medida que pasa el tiempo, agregará y eliminará fotos de las colecciones que creó. También puede agregar más Colecciones a medida que crezca su colección de fotos. Hay dos pasos para actualizar el sitio web de su cartera.
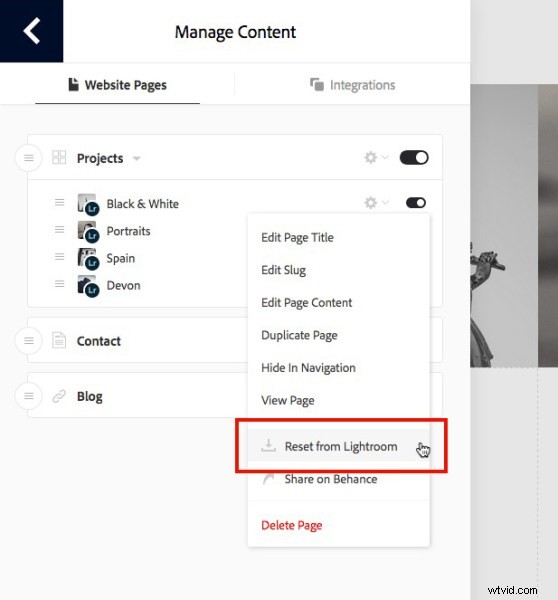
Siguientes pasos
Con la actualización reciente que le permite integrar Lightroom Collections, Adobe Portfolio se ha convertido en la forma más fácil de crear un sitio web de cartera utilizando Lightroom Collections. El único inconveniente, como se mencionó anteriormente, es que debe estar suscrito al Plan de fotografía creativa para usar esta función.
Si no lo eres, mira a Koken como una alternativa. No descarte el módulo web de inmediato, tiene algunas características muy útiles y no requiere una suscripción CC para usarlo.
Puede obtener más información sobre todos los aspectos de Lightroom con mis libros electrónicos Mastering Lightroom más vendidos.
