Lightroom ha sido durante mucho tiempo el programa de referencia para organizar imágenes y también se ha convertido en una potencia de edición. Si no ha estado usando Lightroom para organizar sus imágenes, se está perdiendo una gran parte del pastel de la fotografía digital. El secreto del éxito de su organización en Lightroom es utilizar las palabras clave y las clasificaciones de estrellas de forma eficaz.
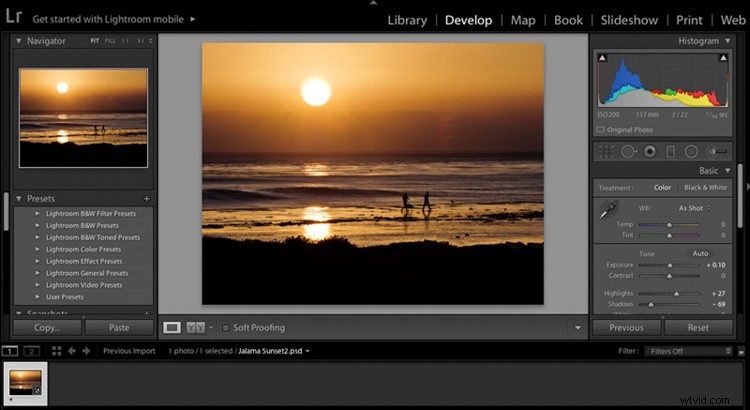
Eso no significa que deba usar palabras clave hasta la última imagen que importe a Lightroom. Pero puede etiquetar lotes de imágenes y luego seleccionar las palabras clave para encontrar fácilmente sus mejores imágenes. Con más de 30 000 imágenes en mi catálogo de Lightroom, estoy muy feliz de poder encontrar una imagen en cuestión de segundos con el uso de este sistema simple. Es muy adecuado para principiantes y combina palabras clave y calificaciones de estrellas.
Configure un sistema de nombres coherente para sus carpetas e imágenes
Por ejemplo, un nombre de archivo podría ser; “Islandia_2015_03”.
Mucha gente nombra sus carpetas por fecha o ubicación. Prefiero la ubicación, luego la fecha, ya que es mucho más fácil para mí recordar de esa manera. Independientemente del sistema de nombres que utilice, solo asegúrese de que sea consistente y tenga sentido para usted. Si decide que "Ubicación_Año_Mes" es la mejor manera de configurarlo, asegúrese de que todas las carpetas se hagan de la misma manera.
Por ejemplo, estos títulos de carpeta podrían caer en la categoría Islandia_2015_03. No cometas el error de crear títulos aleatorios como este:Invierno 2015, Islandia 2015, Islandia Marzo 2015, Reykjavik 03_2015.
Cuando importa por primera vez sus imágenes a Lightroom, puede cambiar el nombre de todo el conjunto de imágenes o cambiarles el nombre después de la importación. Es mucho más rápido y fácil cambiarles el nombre al importarlos. Siga las indicaciones de importación e ingrese toda la información que pueda cuando traiga imágenes a Lightroom por primera vez. Te ahorrará mucho tiempo más adelante.
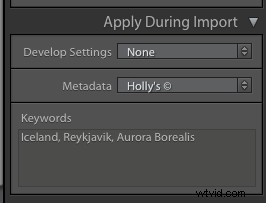
Por lo general, mantengo el número de archivo original de la imagen asignada en la cámara y luego agrego la ubicación u otra etiqueta de identificación al frente del nombre. Puede renombrar por lotes y usar palabras clave para una serie de imágenes en el módulo de importación. No tiene que escribir palabras clave para cada imagen individualmente, sino palabras clave en lotes para que sea más fácil.
Mi otra herramienta secreta es la herramienta de calificación de estrellas. Cuando las imágenes se importan por primera vez, las selecciono rápidamente y agrego una calificación de una estrella a las imágenes que me gustaría volver y editar. En este punto, no intento agregar más estrellas que una simple estrella.
Usar la herramienta Paint Can en Develop
Otra manera fácil de agregar calificaciones a una imagen después de importarla es usar la "herramienta Bote de pintura". Con esta herramienta, puede establecer un parámetro (como una calificación de estrellas, una palabra clave o un conjunto de palabras clave) para "rociar" una imagen o una colección de imágenes. Si desea "rociar" una estrella en sus imágenes favoritas, esta es una forma rápida de hacerlo.
La herramienta Lata de pintura se encuentra en la parte inferior izquierda de la vista de cuadrícula y parece una lata de aerosol. Haga clic en él y verá un panel selectivo, elija "calificación". Después de seleccionar "calificación", en el lado derecho de ese panel hay una serie de puntos. Haz clic en uno de esos puntos y se convertirá en una estrella.
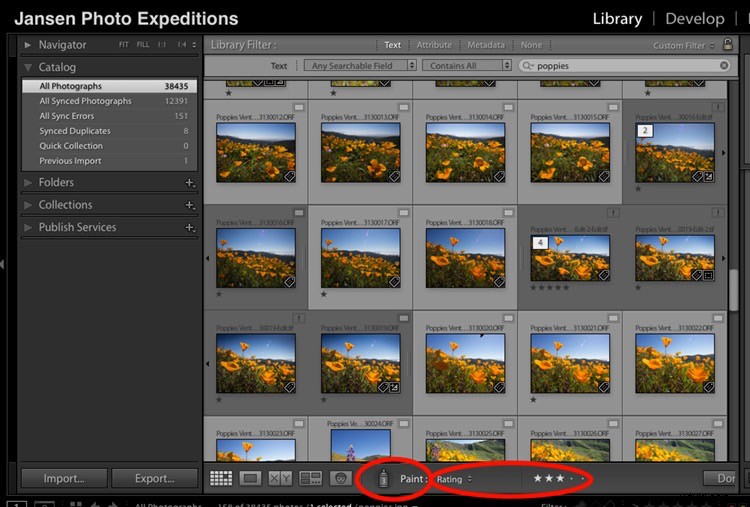
Herramienta de lata de pintura
Luego, puede revisar rápidamente sus imágenes en la vista de cuadrícula y "rociar" una calificación de una estrella en todas las imágenes que le gustan. En este punto, no aplique más que una calificación.
Si algo realmente merece una mejor calificación de estrellas, regrese y revise las imágenes nuevamente. Una vez que haga su segundo pase de las imágenes, configure la lata de aerosol en una calificación de 2 estrellas. A continuación, repita el mismo método para las imágenes que le gustaría incluir y aplique los ajustes de Lightroom.
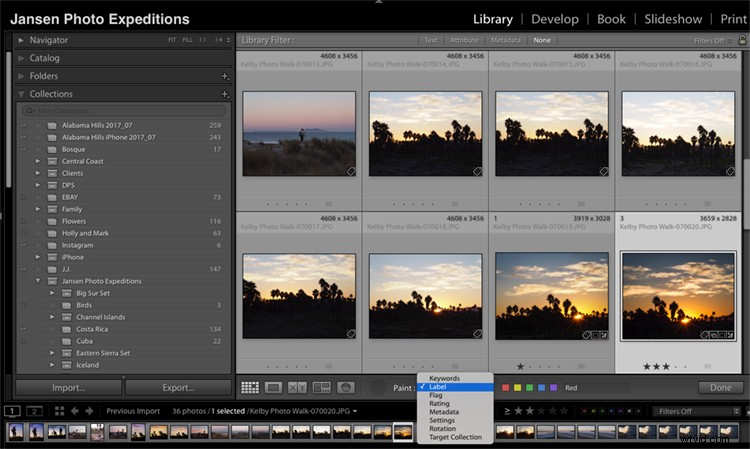
También puede usarlo para pintar en una etiqueta de color, planos, metadatos o cualquiera de estas cosas.
Reserve las calificaciones de 3 estrellas para aquellas imágenes que podría usar para un artículo o publicación de blog y las calificaciones de 4 estrellas solo están reservadas para lo mejor de lo mejor que pondría en su cartera. Mantén tus calificaciones de estrellas consistentes, para que sepas que si una imagen tiene una calificación de 4 estrellas, refleja tu mejor trabajo.
Ahora que ha configurado las palabras clave y las clasificaciones por estrellas de sus imágenes, puede buscar o filtrar imágenes en su catálogo. En la barra de filtro en la vista de cuadrícula, elija la opción Texto y el cuadro desplegable para seleccionar palabras clave y comience a ingresar palabras clave específicas.
Uso de la herramienta Spray Can para agregar metadatos
La herramienta Lata de aerosol se puede utilizar para una variedad de opciones para agregar información a sus imágenes. Puede "rociar" no solo calificaciones de estrellas, sino también palabras clave, información de metadatos, etiquetas, ajustes preestablecidos o asignar imágenes de colección objetivo.
La siguiente opción es agregar una serie de palabras clave a tus imágenes. Ya sabemos que los archivos que estás importando serán de Islandia. Use eso como la palabra clave que se aplica a todas estas imágenes. Entonces considera dónde estuviste en tu viaje a Islandia. ¿Tus imágenes son de la costa norte o de la costa sur? ¿Tienes fotos de Reykjavik? ¿Tienes imágenes de Vik? ¿Quién está en las imágenes?
La idea aquí es comenzar de manera amplia y luego limitar su enfoque. Tal vez toda tu sesión sea de Islandia. Quizás otra categoría amplia sería invierno, hielo o ártico.
Seleccione la herramienta Lata de aerosol y vaya al menú desplegable a la derecha del icono. Seleccione "palabra clave" e ingrese la palabra o palabras que le gustaría aplicar. “Rocíe” su serie de imágenes que son de la costa norte y aplique esa palabra clave. Cambie su palabra clave y luego rocíe su serie de imágenes que son de la costa sur. Continúe reduciendo su enfoque. Luego rocíe solo aquellas imágenes de la costa sur que se tomaron en Vik y así sucesivamente.
¿Qué palabras clave debería usar?
Las palabras clave que debe aplicar dependerán de para qué le gustaría usar sus imágenes en el futuro. ¿Estás presentando a una agencia de valores? ¿Estas imágenes son solo para uso personal? ¿Cuándo usarás las imágenes?
El mejor plan para crear palabras clave sería aplicar información básica que le recordará sobre el tema, para ayudar a localizar imágenes más adelante. Comience su palabra clave al momento de la importación y use el tema más amplio que se aplicará a todas las imágenes, y luego reduzca el enfoque de su palabra clave.
Una vez que haya comenzado a crear palabras clave, Lightroom sugerirá palabras clave que podrían funcionar con el conjunto actual de imágenes en el panel Palabras clave. Las palabras clave sugeridas lo ayudan a crear palabras cohesivas que se pueden usar en múltiples conjuntos de imágenes.
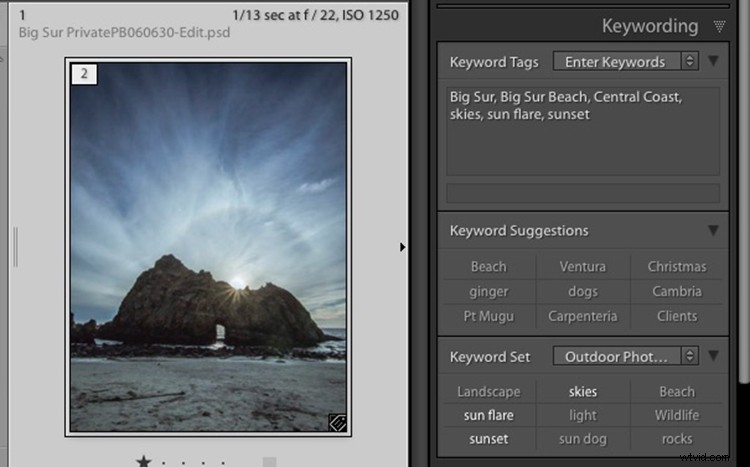
Observe que en la parte inferior del panel Palabras clave, hay un área con conjuntos de palabras clave. Lightroom le proporciona automáticamente algunos ajustes preestablecidos para usar en este módulo. Haga clic en el conjunto de palabras clave para "fotografía al aire libre" y vea las palabras clave sugeridas. Si hay palabras clave que preferiría usar, haga clic con el botón derecho en la flecha hacia abajo del conjunto de palabras clave y verá la opción de "editar conjunto" donde puede agregar y eliminar palabras de ese conjunto.
Aparecerá la lista de palabras clave del ajuste preestablecido y puede agregar o restar aquellas palabras clave que se aplican a sus imágenes. Luego, cuando esté escribiendo palabras clave para un determinado género de fotografía, puede seleccionar su conjunto de palabras clave de "fotografía al aire libre" o "fotografía de retratos" y elegir rápidamente entre esos conjuntos de palabras clave. Esto también evitará que cree varias palabras clave que signifiquen lo mismo. Esto es útil cuando utiliza palabras clave específicas para buscar una imagen.
Use la barra de filtro para buscar imágenes
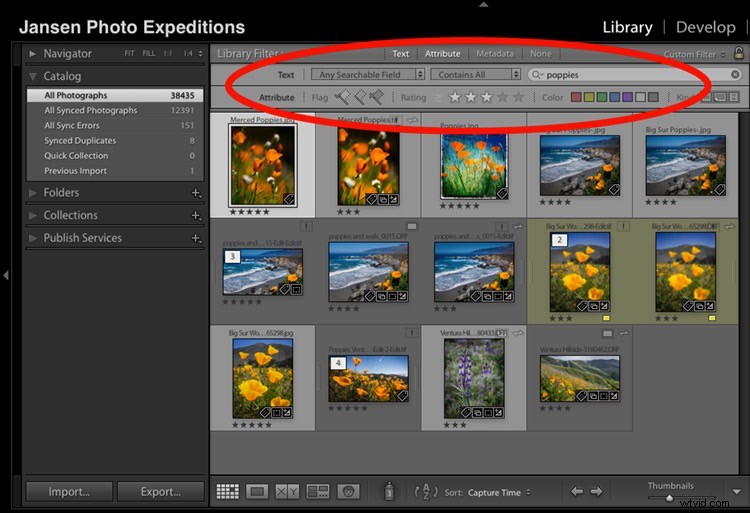
Luego verá que Lightroom comienza a ordenar las imágenes según las palabras clave que ingresó. Luego puede agregar otra dimensión a la búsqueda y una calificación de estrellas.
Aquí es cuando puede volver a su catálogo de Lightroom de 30,000 imágenes para encontrar la imagen calificada con 4 estrellas en "Islandia" que tiene una palabra clave "Eagle Rock", y encontrarla en un segundo. Entonces verás lo bien que funciona este sistema. También puede limitar su búsqueda a carpetas o colecciones específicas cuando se seleccionan en la columna de la izquierda del Módulo de biblioteca.
¿Has probado a organizar tus imágenes en Lightroom? ¿Qué tipo de sistema de nombres te funciona? ¿Qué tipo de desafíos estás experimentando? Siéntase libre de compartir sus comentarios a continuación.
