Este artículo le brindará una descripción general de cómo puede acelerar su flujo de trabajo utilizando Photo Mechanic 5 junto con Lightroom (o Photoshop). Léalo y vea si puede ayudar a resolver cualquier problema que pueda tener con un flujo de trabajo lento con Lightroom.
El problema
Lightroom es, con mucho, el programa más popular para muchos fotógrafos, ya que ofrece un flujo de trabajo muy optimizado. Lightroom es un programa integral donde puede descargar, seleccionar, editar y exportar imágenes.
Sin embargo, Lightroom tiene un pequeño inconveniente. Velocidad. No es el programa más rápido que existe para revisar rápidamente las fotos y seleccionar cuáles editar y cuáles pasar. Incluso con Smart Previews, Lightroom tarda un tiempo en renderizar las vistas previas y su importación es un poco lenta; especialmente al descargar archivos sin procesar más grandes.
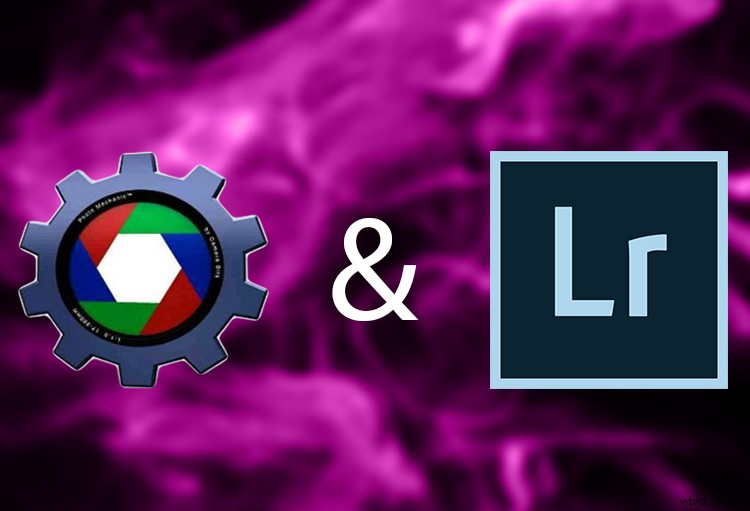
¿No sería genial si hubiera un programa que te permitiera descargar fotos y seleccionar las buenas de las malas, y hacerlo mucho más rápido que Lightroom? Bueno, ¡hay! Se llama Photo Mechanic. En este artículo, explicaré cómo la implantación de Photo Mechanic en el inicio de su flujo de trabajo acelerará drásticamente su flujo de trabajo y complementará Lightroom.
Entonces, ¿qué es Photo Mechanic?
Photo Mechanic es un navegador de imágenes independiente (similar a Adobe Bridge) que le permite ver fotos con comodidad y rapidez. Lo utilizan en gran medida los fotoperiodistas, ya que su velocidad de descarga (denominada "Ingesta"), la compatibilidad total con los campos de metadatos IPTC y EXIF, y el uso de variables y reemplazo de código pueden acelerar rápidamente el tiempo de subtítulos de las imágenes. ahora también está siendo utilizado cada vez más por los fotógrafos de bodas por su velocidad de ingesta y selección.
Sin embargo, ahora también lo utilizan cada vez más los fotógrafos de bodas por su velocidad de ingesta y selección.
¿Cómo encaja en un flujo de trabajo de Lightroom?
Photo Mechanic complementa un flujo de trabajo de Lightroom. Al seguir estos pasos, estará en camino de buscar todas las instantáneas de sus vacaciones, ¡bueno, en un instante! A continuación, describí qué programa usar en cada paso para que pueda ver dónde comienza la transición.
1. Ingerir – Photo Mechanic
Como mencioné, Photo Mechanic es mucho, MUCHO más rápido en la ingesta o descarga de imágenes que Lightroom. También es compatible con la descarga simultánea, lo que significa que puede descargar desde más de una tarjeta de memoria simultáneamente (con Lightroom, debe hacer cada tarjeta individualmente una a la vez).
Puede especificar en el cuadro de diálogo Ingesta dónde desea que Photo Mechanic agregue y guarde las fotos, y si desea colocarlas en su propia carpeta. Es una buena idea que Photo Mechanic ingiera las fotos en el lugar donde desea que se almacenen. Esto acelerará las cosas un poco más adelante en la pista. Una vez que Photo Mechanic ha ingerido las fotos, puede verlas a pantalla completa mucho más rápido que Lightroom, ya que Photo Mechanic no funciona desde un catálogo y, por lo tanto, muestra vistas previas de imágenes mucho más rápido.
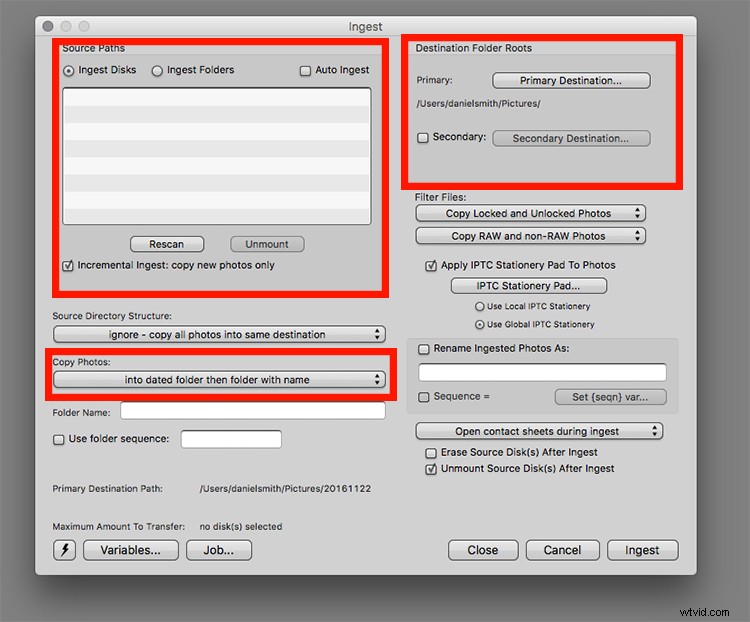
- Superior izquierda: Todas las unidades externas, discos duros, tarjetas de memoria, etc., se mostrarán en este cuadro. Puede elegir si desea ingerir toda la tarjeta o solo carpetas seleccionadas en la tarjeta si ha creado alguna. También notará una opción de ingesta automática. Al marcar esta casilla, se incorporarán automáticamente las fotos cuando se inserte una tarjeta.
- Abajo a la izquierda: Este es el formato en el que Photo Mechanic configurará las carpetas donde almacenará sus imágenes. En este ejemplo, he seleccionado "en la carpeta fechada y luego con el nombre".
- Superior derecha: Aquí, apunta Photo Mechanic al lugar donde desea que guarde las fotos.
2. Eliminación selectiva y calificación:Photo Mechanic
Una vez que tengo todas mis fotos en mi computadora, estoy listo para revisarlas y clasificarlas. Aquí es donde decido cuáles son los guardianes, los que tal vez debo considerar y los que simplemente no funcionarán. Para ello, utilizo las valoraciones por estrellas (de 1 a 5 estrellas). Debido a que Photo Mechanic renderiza las vistas previas mucho más rápido, puedo revisar todas las imágenes mucho más rápido de lo que puede lograr Lightroom.
Para muchos fotógrafos, aquí es donde se pierde la mayor parte del tiempo. Cuando esté en el módulo de vista previa, tan pronto como alcance los números del 1 al 5 (1 para una estrella, 2 para dos estrellas, etc.), Photo Mechanic pasará instantáneamente a la siguiente foto; una pulsación de tecla menos que Lightroom. Esa pulsación de tecla menos puede no parecer mucho, pero si está revisando cientos o miles de fotos, ¡realmente puede ahorrar mucho tiempo!
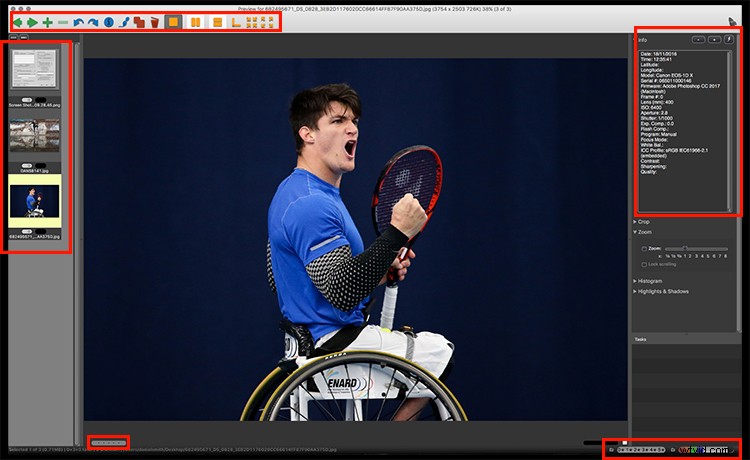
Este es el panel de vista previa de la imagen. Es en este panel donde se añaden valoraciones, etc.
- Superior izquierda: Estas son las herramientas de navegación, borrar, diferentes opciones de vista, etc.
- Izquierda: Esta es una vista previa en miniatura de las fotos en la carpeta. La foto actual está resaltada en amarillo.
- Abajo a la izquierda: Esto muestra la calificación inicial de la foto actual.
- Abajo a la derecha: Estos son los filtros de calificación de estrellas y clase de color (puede elegir ordenar por cualquier calificación o color y mostrar solo esas imágenes). Actualmente, todas las clasificaciones de estrellas y clases de color están seleccionadas.
- Superior derecha: Esta es la información de la cámara o los metadatos EXIF (datos de disparo).
3. Edición – Lightroom
Ahora que todas las fotos están ordenadas y sabe cuáles desea editar, es hora de incorporar Lightroom al flujo de trabajo. Debido a que dirigió a Photo Mechanic en la etapa de ingesta en cuanto a dónde deseaba almacenar las fotos (su ubicación final), todo lo que necesita hacer en Lightroom es apuntarlo a la carpeta. En el cuadro de diálogo Importar en Lightroom, al usar la opción "Agregar" se dejarán las fotos en su ubicación actual y Lightroom simplemente las agregará al catálogo.
Sin embargo, si no apuntó a Photo Mechanic al destino final de las fotos, puede usar Lightroom para mover las fotos donde desee con la opción "Mover" (que no suele ser recomendada por los expertos en LR). Sin embargo, esto llevaría más tiempo que usar la opción "Agregar" y este artículo se trata de acelerar el flujo de trabajo siempre que sea posible.
Las transferencias de datos de Photo Mechanic a LR
Una vez que Lightroom haya agregado las fotos a su catálogo, todas las calificaciones de las fotos que hayan sido destacadas anteriormente en Photo Mechanic deben transferirse a Lightroom. Ahora puede editar las imágenes.
Como nota al margen, si prefiere usar Photoshop para editar imágenes usando Adobe Camera Raw, o cualquier otro programa, también puede hacerlo desde Photo Mechanic. Solo necesita decirle que desea usar Photoshop, u otro programa, como editor externo. Presionando Comando-E para Mac, o Control-E en Windows, se abrirán las imágenes en Photoshop o cualquier programa que hayas seleccionado para editarlas.
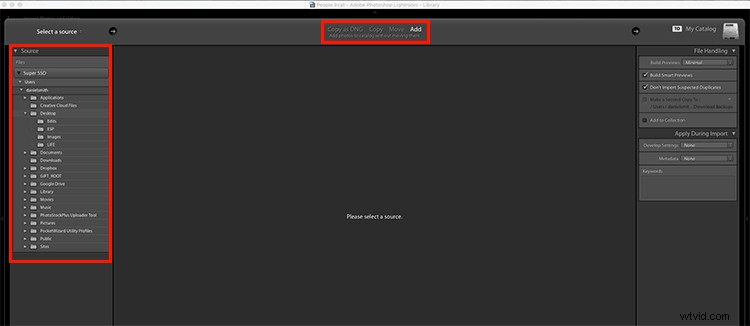
Esta es la pantalla de diálogo Importar de Lightroom. A la izquierda es donde se selecciona la carpeta de fotos a importar. En la parte superior están las diferentes opciones de importación. En este caso, se selecciona "Agregar", por lo que las fotos permanecerán en su ubicación actual y solo se agregarán al catálogo de Lightroom (no copiadas ni movidas).
Paso a ti
¿Utiliza otros programas en su flujo de trabajo para ayudar a acelerarlo? Me encantaría saber qué otros programas usas. Siéntase libre de compartir en los comentarios a continuación.
