Si hay algo que desearía haber pasado más tiempo aprendiendo desde el principio de mi tiempo con Lightroom, es el pincel de ajuste.
Lightroom es una herramienta de edición increíble, posiblemente la más fácil de usar y la más rápida de aprender. Lo único que me tomó un tiempo entender cuando comencé fue cómo usar el Pincel de ajuste. En este artículo me gustaría compartir un breve extracto del nuevo curso de Dominio de Lightroom que creé para la Escuela de Fotografía Digital. Espero que te resulte útil.
Por qué el Pincel de Ajuste es genial
Lightroom se destaca por hacer cambios en toda la imagen (ajustes globales) de manera súper simple y efectiva. Realmente se convierte en un placer usar Lightroom una vez que aprendes a hacerlo. ¿Necesita sacar las sombras en una imagen demasiado contrastada? No hay problema; simplemente levante el control deslizante de sombra. ¿Necesita corregir la sobreexposición? Fácil:simplemente suelte el control deslizante de exposición.
Pero, ¿qué haces cuando necesitas hacer un cambio en un área muy específica (ajustes locales) y no quieres que eso afecte el resto de la imagen? Aquí es exactamente cuando desea recurrir al poder del Pincel de ajuste.
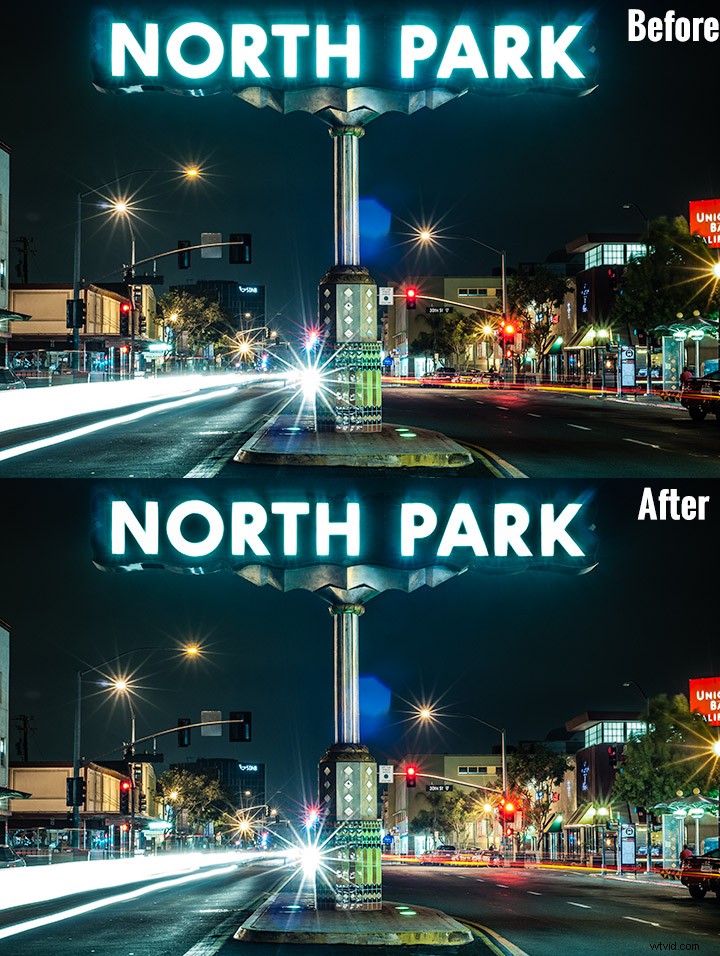
Mire la diferencia que hizo un pincel de ajuste en el letrero, además de iluminar la esquina inferior derecha de esta imagen.
Cómo funciona el Pincel de ajuste
En lugar de realizar un cambio global en todo el lienzo, el Pincel de ajuste le permite ser muy específico y simplemente pintar sobre el lugar donde le gustaría realizar los cambios.
Esto suena simple, pero es increíblemente poderoso:ahora tiene la capacidad de realizar grandes cambios en muchas áreas diferentes de su imagen, sin tener que recurrir al rebote de la imagen a Photoshop. Oye, me encanta la simplicidad, y si puedo hacer todas mis ediciones en un programa en lugar de dos, ¡me apunto!
Un ejemplo perfecto:Corvettes y Chrome
Acababa de venir a visitarme un buen amigo de China, decidimos dar una vuelta por el barrio y conseguimos coger un desfile. Puede que no lo parezca, pero esto fue en noviembre en San Diego, uno de los beneficios del buen tiempo todos los días. Tomé esta imagen de este hermoso auto conduciendo por:

Oscurecí un poco el cielo y apliqué un poco más de contraste al suelo y terminé con esto:

Se ve bien, pero la foto realmente no capturaba lo brillantes que eran las ruedas cromadas y los detalles de las defensas. En resumen, necesitaba hacer algo de edición local solo en esas piezas. ¡Cepillo de ajuste al rescate!
Time to Shine:creación de un pincel de ajuste cromado
Decidir por dónde empezar al crear su pincel personalizado
Sabía que la clave para hacer que esta foto destaque era hacer que el cromo volviera a la vida. Primero hice clic en mi ventana Pincel de ajuste (presioné K en su teclado o seleccioné la herramienta Pincel en la parte superior del panel derecho en el Módulo de desarrollo) y restablecí todos los controles deslizantes a cero. Dado que las ruedas no estaban orientadas hacia el sol, estaban subexpuestas y atrapadas en la sombra.
Crear el propio pincel
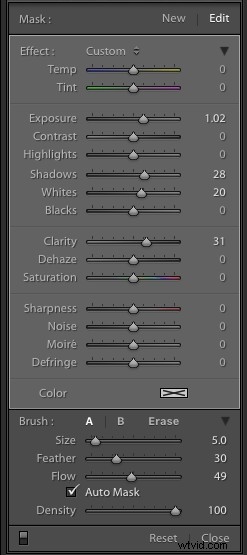 Decidí aumentar la exposición +1 parada, aumentar las sombras hasta +28 para corregir la oscuridad y aumente los blancos a +20 para resaltar los reflejos cromados.
Decidí aumentar la exposición +1 parada, aumentar las sombras hasta +28 para corregir la oscuridad y aumente los blancos a +20 para resaltar los reflejos cromados.
En buena medida, aumenté la claridad a +30 para asegurarme de que los bordes en los reflejos cromados fueran agradables y ágiles. Así es como se veía la ventana de ajuste antes de comenzar a pintar (ver a la derecha)
Esta fue una conjetura educada sobre lo que pensé que funcionaría. Si esto funcionó bien, podría dejarlo. Si no fuera así, siempre podría mover los controles deslizantes después de pintar, para cambiarlo según sea necesario.
Pintura con el Pincel de Ajuste – mejores prácticas
Hay algunas pautas que me gusta seguir cuando pinto con el Pincel de ajuste. Aquí algunos consejos útiles para hacer esto fácil:
- Utilice un tamaño de pincel que sea un poco más pequeño que el área que está tratando de pintar. Ayuda si no "coloreas fuera de las líneas", aunque eso es una solución fácil si lo haces. Un consejo rápido aquí:si usa un mouse con una rueda de desplazamiento, puede cambiar el tamaño de su pincel desplazándose hacia arriba y hacia abajo. Funciona igual con mi ratón mágico de Apple.
- Marque la casilla de Máscara automática si está pintando algo con bordes finos que no desea repasar. Auto Mask hace un buen trabajo al mantener el pincel dentro de las líneas, incluso si sale, lo que ahorra tiempo.
- Me gusta ver la máscara que estoy pintando frente a los efectos de la máscara que estoy pintando. Para que la máscara aparezca en rojo, haga clic en Mostrar superposición de máscara seleccionada o simplemente haga clic en la tecla O en el teclado para activar y desactivar la máscara.
¡Vamos a pintar!
Rápidamente pinté sobre las ruedas, el parachoques delantero, los faros y cualquier otro cromo que pude encontrar. Es un poco difícil de ver, ya que la máscara es casi del mismo color que el auto (puedes cambiar el color de la máscara haciendo clic en Shift+O repetidas veces hasta que encuentres un mejor color) pero así es como se veía la máscara después de mi inicial ejecutar:

Uso de la herramienta borrador para limpiar errores
¡Guau, aparentemente soy terrible para colorear dentro de las líneas! En realidad, salirse de las líneas de esta imagen no hizo una diferencia notable, pero también podríamos hacerlo bien.
Para limpiar áreas en las que haya pintado en exceso, todo lo que tiene que hacer es hacer clic en Borrar. en la ventana del Pincel de ajuste. Esto abrirá un pincel que borrará el área de la máscara cuando pintes sobre ella. Esto es importante:¡asegúrese de hacer clic en el pincel A o B después de usar el borrador para no olvidar y comenzar a pintar sobre áreas con el borrador en lugar del pincel por accidente!
Después de una limpieza rápida terminé con esto, que es mucho mejor:

Apaguemos la máscara y veamos cómo se ve
Recuerde, para desactivar la máscara, simplemente puede hacer clic en la tecla O en su teclado. Aquí ves mi imagen después de aplicar el pincel de ajuste:

¡Mucho mejor! Las ruedas cromadas y el parachoques ahora son mucho más brillantes y se ven mucho mejor. Lo único que no me gusta ahora es lo oscura que es la puerta del lado del conductor.
Es una solución bastante fácil crear un nuevo pincel para resaltar las sombras, así que lo haré.
Comenzando una nueva máscara en la misma imagen
Es importante pensar en las máscaras como capas. Las ruedas y los parachoques están pintados con una máscara, que tiene un grupo de ajustes.
Si quiero hacer un nuevo pincel de ajuste con diferentes configuraciones para la puerta, necesito crear una nueva máscara, en lugar de simplemente mover los controles deslizantes. Si muevo los controles deslizantes sin crear una nueva máscara, eso hará cambios en la máscara activa actual (mis ruedas y parachoques).
Para crear una máscara nueva, simplemente haga clic en Nueva en la parte superior del menú de la máscara. Solo aumenté la configuración de exposición a +1 para agregar un punto completo de luz al costado, pinté sobre la puerta y la parte trasera del automóvil, y obtuve esto:

Comparemos eso con la segunda edición antes de usar los pinceles de ajuste:

Antes de que se aplicaran los pinceles de ajuste.
¡Mucho mejor!
Este es solo un ejemplo simple, ¡el cielo es el límite!
Hay infinitas posibilidades con el cepillo de ajuste. Podría haber cambiado el color de todo este auto si hubiera querido también.
Puede aclarar las áreas oscuras de las imágenes y viceversa. Puede aplicar nitidez o aclarar áreas individuales. Puede hacer una gran cantidad de ediciones de belleza como blanquear los dientes, dar más color a los ojos y más.
Si lo encontró útil, le ENCANTARÁ el nuevo DPS Lightroom ¡Curso de maestría!
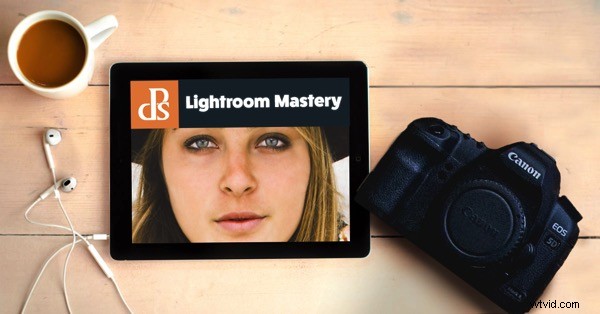
Hay demasiados consejos excelentes para aprender a dominar Lightroom como para incluirlos en una publicación de blog, por lo que Digital Photography me encargó crear el mejor y más completo curso en video de Lightroom en la web.
En Lightroom Mastery, desgloso todo en Lightroom y te enseño más en tres horas de lo que la mayoría de los fotógrafos aprenden en años. Cubro cada módulo, herramienta, sugerencia y truco de mis 10 años usando Lightroom. Aquí hay un extracto de video que demuestra lo que acabamos de aprender en este artículo.
