Un elemento relacionado con los ajustes preestablecidos de Lightroom a menudo permanece envuelto en un misterio y, al mismo tiempo, es uno de los aspectos más importantes de su uso. El proceso simple de cómo instalar los ajustes preestablecidos de Lightroom que a menudo se pasa por alto. Muchos fotógrafos nuevos pueden encontrarse más que un poco perdidos cuando se enfrentan a una carpeta llena de ajustes preestablecidos sin tener idea de cómo colocarlos en Lightroom.
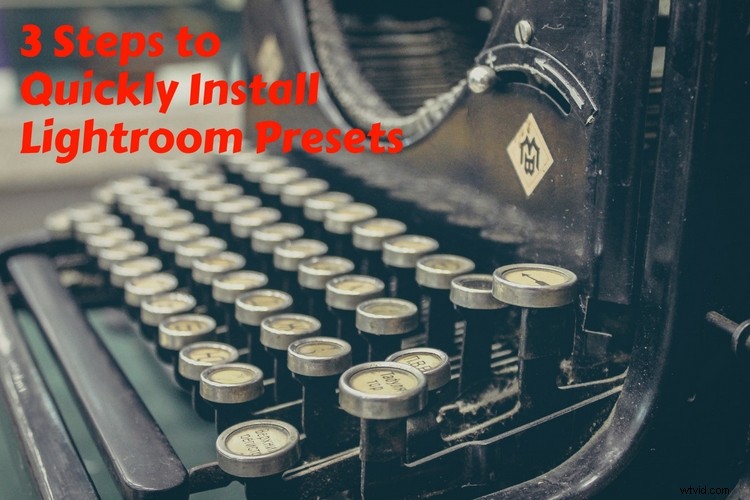
Hay un ajuste preestablecido de Lightroom, o un paquete de ajustes preestablecidos, para prácticamente cualquier cosa que desee hacer con sus fotos; conversiones en blanco y negro, filtros de estilo antiguo e incluso simulaciones de películas para imitar el aspecto de las impresiones clásicas de Kodak y Fuji. Estos ajustes preestablecidos pueden ser fenomenalmente útiles y, como muchos fotógrafos, he gastado mucho dinero en varios ajustes preestablecidos de Lightroom a lo largo de los años. Así que echemos un vistazo a cómo instalar los ajustes preestablecidos de Lightroom para que pueda usarlos.
Si bien existen algunos métodos diferentes para instalar ajustes preestablecidos, generalmente se prefiere uno porque es más flexible y le permite instalar varios ajustes preestablecidos a la vez. Si bien las capturas de pantalla a continuación son de la versión para Macintosh de Lightroom, el proceso también es prácticamente idéntico en una computadora con Windows.

Foto procesada con un preajuste LR de Mastin Labs que imita el aspecto de la película Fuji.
Paso 1:busque su carpeta de ajustes preestablecidos de LR
En algún lugar del disco duro de su computadora hay una carpeta donde Lightroom almacena todos los ajustes preestablecidos que ha creado o instalado. Los siguientes pasos le muestran cómo ubicar esa carpeta y luego copiar sus nuevos ajustes preestablecidos en ella. Para encontrar la carpeta, vaya al menú de preferencias de Lightroom.

En la siguiente ventana, verá varias pestañas en la parte superior. Haga clic en el que se llama Presets para ver las diversas opciones que puede habilitar cuando trabaja con Presets. También verá un botón que dice "Mostrar carpeta de ajustes preestablecidos de Lightroom..." (encerrado en un círculo rojo a continuación) que le mostrará dónde están almacenados sus ajustes preestablecidos.
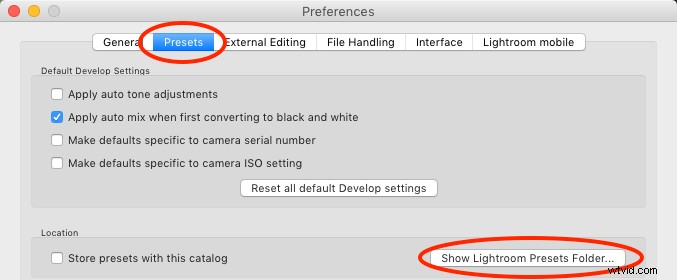
Haga clic en este botón para abrir la carpeta en su disco duro que almacena todo tipo de datos para Lightroom, incluidos no solo ajustes preestablecidos sino también una gran cantidad de otra información. Irónicamente, este botón no le muestra su carpeta de ajustes preestablecidos, sino la carpeta que contiene la carpeta de ajustes preestablecidos. Haga clic en la carpeta "Lightroom" y luego en la carpeta "Desarrollar ajustes preestablecidos".
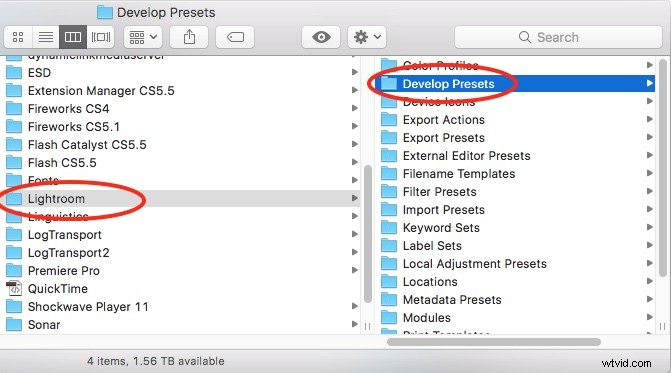
Todas estas capturas de pantalla pueden hacer que el Paso 1 parezca una maniobra computacional demasiado complicada, pero en realidad solo es cuestión de hacer clic en algunos botones. Después de eso, estará listo para el siguiente paso.
Paso dos:copia tus presets
Cuando abra la carpeta Desarrollar ajustes preestablecidos, es posible que vea otra carpeta dentro llamada Ajustes preestablecidos de usuario, que contiene cualquier ajuste preestablecido que haya creado por su cuenta. Si no ve los ajustes preestablecidos de usuario, no hay ningún problema, y muchas personas pasan toda su carrera sin crear ninguno de sus propios ajustes preestablecidos personalizados de Lightroom.
En cualquier caso, deberá abrir una nueva ventana y ubicar la carpeta en la que se almacenan sus nuevos ajustes preestablecidos. Luego, arrástrelos y suéltelos en la carpeta Desarrollar ajustes preestablecidos para copiarlos, como se muestra a continuación.
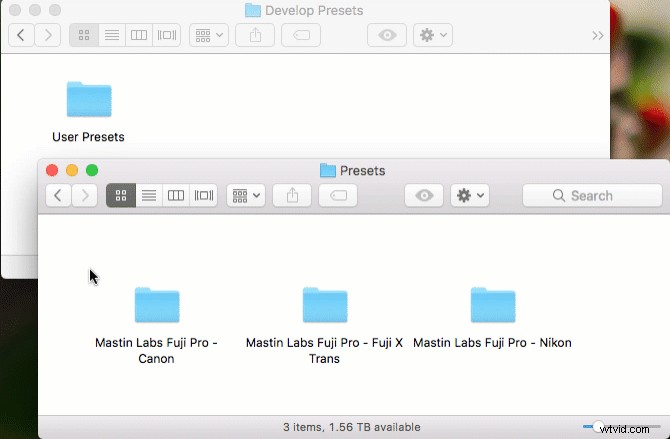
Ahora está listo para usar sus nuevos ajustes preestablecidos... casi. Todavía queda un paso por hacer antes de que pueda aprovechar al máximo sus nuevas herramientas de edición.
Paso tres:reiniciar Lightroom
Este paso final parece un poco tonto, pero es esencial si desea utilizar sus ajustes preestablecidos. Algunas personas se olvidan de hacer esto y se encuentran confundidas y frustradas cuando descubren que no pueden acceder a los nuevos ajustes preestablecidos que supuestamente acaban de instalar.
Una vez que sus ajustes preestablecidos se hayan copiado en la carpeta Desarrollar ajustes preestablecidos, reinicie Lightroom y podrá usarlos como lo haría con cualquier otro ajuste preestablecido. Los encontrará en el lado izquierdo del módulo Revelar en el panel Ajustes preestablecidos. Para usarlos, simplemente haga clic en uno de los ajustes preestablecidos con una foto abierta y verá los cambios al instante.
Nota: si sus nuevos ajustes preestablecidos vinieron en carpetas, los verá ordenados de esa manera dentro del panel de ajustes preestablecidos. Para abrirlos, simplemente haga clic en el triángulo al lado del nombre de la carpeta, luego seleccione el ajuste preestablecido que desea aplicar.

Solo unos pocos clics para cargar un ajuste preestablecido es todo lo que hice para que esta imagen se viera como quería.
Conclusión
¿Utiliza ajustes preestablecidos como parte de su flujo de trabajo de Lightroom? Si ha pensado en sumergir los dedos de los pies en el agua, puede probar los ajustes preestablecidos que vienen con Lightroom y también tenemos algunos muy buenos aquí en DPS. Son fáciles y divertidos y pueden brindarle una perspectiva completamente nueva sobre la edición de fotos que puede usar para llevar las cosas a un nuevo nivel.
