Una de las herramientas más útiles de Lightroom está escondida en la parte superior del panel Desarrollar, debajo de un ícono de aspecto bastante extraño que parece una varita mágica de Harry Potter. Al hacer clic en este ícono de Pincel de ajuste, se le brinda acceso a muchas de las alteraciones y ediciones a escala macro disponibles en algunos de los otros paneles de Desarrollo, pero le permite controlarlas a un nivel micro. Es una herramienta fantástica para editar partes específicas de una imagen, a diferencia de la imagen completa, pero descubrir cómo usarla puede ser un poco abrumador.
Estos son mis cinco consejos y trucos favoritos para usar la herramienta Pincel de ajuste de Lightroom y, con suerte, algunos de ellos le serán útiles mientras explora cómo usarla para su propia edición.

1. Use las opciones de pincel A/B para alternar entre diferentes tipos de pinceles
Mi esposa y yo hemos pintado mucho en nuestra casa a lo largo de los años. Desde los pasillos hasta los pasillos y las habitaciones, hemos gastado más tiempo y dinero en pintar de lo que nunca pensé posible antes de convertirnos en propietarios. Una de las lecciones más valiosas que hemos aprendido es que diferentes tipos de trabajos de pintura requieren diferentes pinceles. A veces necesitas un rodillo grande, otras veces necesitas uno pequeño. A veces necesitas un cepillo en ángulo de dos pulgadas y otras veces necesitas uno pequeño de espuma. Cada pincel tiene su propio propósito y todos son necesarios para completar correctamente una tarea de pintura.
El mismo principio es válido en Lightroom y, a menudo, necesita más de un pincel para realizar los ajustes necesarios en una imagen determinada. Este problema se soluciona fácilmente cambiando entre los pinceles A y B cerca de la parte inferior del panel Pincel de ajuste.
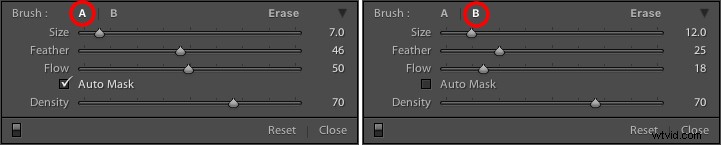
El pincel A se resalta de forma predeterminada cuando hace clic en el panel Pincel de ajuste, lo que significa que cualquier ajuste de tamaño, calado, flujo, máscara y densidad que utilice se aplicará automáticamente a ese pincel. Cuando hace clic en el Pincel B, puede usar un conjunto de opciones completamente diferente, luego alternar entre los dos pinceles simplemente haciendo clic en A y B. En el ejemplo anterior, el Pincel A es pequeño con una pluma y una velocidad de flujo medianas. El pincel B es más grande con una velocidad de flujo mucho más baja y sin máscara automática, lo que lo hace más adecuado para ediciones a gran escala, mientras que el pincel A sería más adecuado para ajustar con precisión partes específicas de una imagen. Configurar dos pinceles diferentes es una excelente manera de acelerar su flujo de trabajo de edición, ya que no necesitará cambiar continuamente los parámetros de un solo pincel, y puede cambiar instantáneamente entre los pinceles presionando la tecla de barra inclinada (/).

Utilicé un pincel grande en el fondo y un pincel más pequeño en los pétalos de las flores, y pude alternar fácilmente entre los dos para obtener las ediciones que necesitaba rápidamente.
2. Cree ajustes preestablecidos de efectos de pincel personalizados
Si los pinceles A/B son similares a elegir diferentes pinceles físicos en una ferretería, entonces los ajustes preestablecidos de efectos de pincel son como elegir diferentes tipos de pintura. Lightroom tiene varios ajustes preestablecidos diferentes que están disponibles como opciones predeterminadas, y tienen nombres como "Destacados", "Temp" y "Blanqueamiento de dientes". Estos ajustes preestablecidos son solo valores predeterminados que Lightroom cree que funcionarían bien para realizar tareas específicas como:ajustar la exposición, agregar contraste o reducir el ruido. Puede ver cómo funcionan con solo mirar los controles deslizantes, a medida que cambia de un ajuste preestablecido a otro.
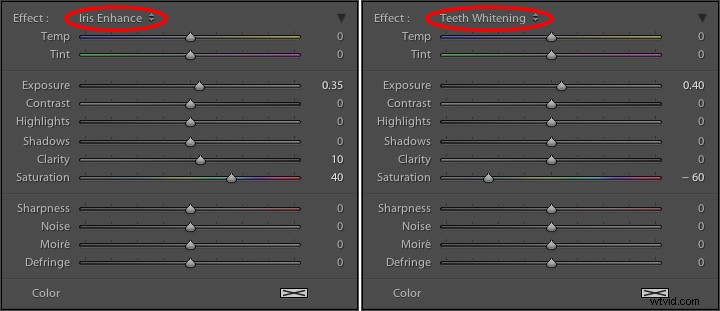
Estos ajustes preestablecidos no hacen nada especial inherentemente, solo ajustan varios controles deslizantes de diferentes maneras. También puede crear sus propios ajustes preestablecidos para realizar tareas únicas.
La belleza de estos ajustes preestablecidos es que puede agregar otros nuevos que se adapten a su propio flujo de trabajo. Nunca elegiría entre una docena de colores al elegir cómo pintar una habitación en su casa, y tampoco debería verse obligado a permanecer dentro de los límites de los ajustes preestablecidos existentes en Lightroom. Para agregar sus propios ajustes preestablecidos, ajuste los controles deslizantes como desee, haga clic en el nombre del ajuste preestablecido existente para desplegar la lista y elija "Guardar configuración actual como nuevo ajuste preestablecido". Asigne un nombre a su nueva colección de configuraciones de controles deslizantes y ahora puede seleccionarla cuando lo desee, junto con el resto de los ajustes preestablecidos.
Por ejemplo, descubrí que en muchos de mis retratos necesito aplicar un poco de nitidez mientras reducía el ruido, así que creé un ajuste preestablecido para hacer exactamente eso. También tengo ajustes preestablecidos personalizados para suavizar la piel y blanquear los dientes que son un poco diferentes del conjunto predeterminado que usa Lightroom, y es muy útil cambiar a estos pinceles cuando lo necesito, en lugar de configurar los controles deslizantes desde cero cada vez.
3. Añadir color a un pincel
Comencé este artículo con una analogía comparando la herramienta Pincel de ajuste en Lightroom con un pincel literal, pero lo que algunas personas no saben es que en realidad puedes usar la herramienta exactamente como un pincel para agregar color a tus imágenes. Cerca de la parte inferior del panel de color hay un cuadro rectangular con una gran X atravesada, y si haces clic en él, verás un selector de color con una herramienta de cuentagotas que puedes usar para dar un poco de color a tus pinceladas.
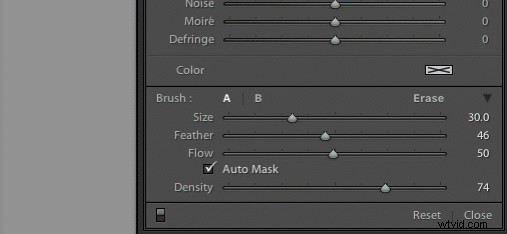
Una vez que aplica un color, la herramienta Pincel de ajuste de Lightroom ahora funciona como el pincel en cualquier aplicación de pintura estándar en su computadora. Aplica cualquier efecto que ya esté usando, como exposición, claridad o saturación, mientras pinta en el color que especificó. En la siguiente imagen, utilicé esta técnica para agregar un sutil toque de color a la cara del bebé, pero también puedes usarla en ediciones mucho más grandes, como cambiar el color de las flores o alterar los ojos en un retrato.

4. Use Máscara automática para contener el pincel en áreas específicas
Una de las partes más frustrantes de la herramienta Pincel de ajuste es que, a diferencia de los pinceles normales, solo tiene una forma:un círculo, lo que puede presentar un pequeño problema al editar fotos con líneas y ángulos marcados. ¿Cómo limita sus ediciones de pincel a solo un área específica? La clave de esto radica en la función Máscara automática que, cuando está marcada, intenta mantener todas las ediciones de pincel en lugares de la imagen que son similares a donde comenzó a pintar. En la siguiente imagen, utilicé algunas configuraciones de pincel personalizadas que involucran luces y claridad y luego hice clic en la función Máscara automática para mantener estas ediciones solo en los pétalos, y no en las áreas circundantes.

Una manera fácil de asegurarse de que Auto Mask esté haciendo lo que desea es pasar el mouse sobre el punto negro que aparece donde comenzó a aplicar el pincel en sus ediciones (presione la tecla H si no lo ve). Luego verá una superposición roja que muestra con precisión dónde se aplicaron sus ediciones para ese pincel en particular y, como puede ver a continuación, se limitaron al área precisa que quería, los pétalos de las flores. Este tipo de precisión es muy difícil sin la opción Máscara automática, pero con solo hacer clic en un botón, Lightroom hace que sea muy fácil para usted hacer lo que su maestra de jardín de infantes probablemente le advirtió hace años:colorear dentro de las líneas.

5. Cambiar el tamaño del pincel, restablecer la configuración y corregir errores
Hay tantos elementos útiles en la herramienta de pincel que es un poco difícil resumir todo en cinco puntos. Como tal, aquí hay algunos consejos y trucos más que he encontrado bastante útiles y que tú también podrías tener.
- Use la rueda de desplazamiento de su mouse para cambiar rápidamente el tamaño de su pincel. Para ajustes de grano fino, puede hacer clic en los números en los parámetros del pincel que indican Tamaño, Pluma, Flujo y Densidad y aumentarlos o disminuirlos con las teclas de flecha de su teclado. Para subir y bajar en unidades de diez, mantenga presionada la tecla [shift] mientras presiona la flecha hacia arriba o hacia abajo.
-
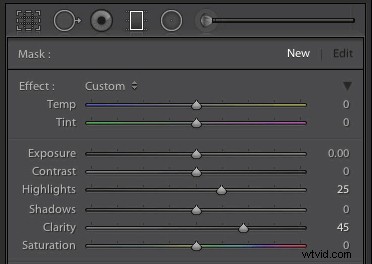 Después de haber cepillado en un conjunto particular de ediciones, haga clic en "Nuevo" en la parte superior derecha del Pincel panel para crear un nuevo pincel, pero observe que todos sus controles deslizantes y ajustes permanecen sin cambios. Para restablecer todos sus parámetros a sus valores predeterminados, mantenga presionada la tecla alt (opción en una Mac) y verá que la etiqueta Efecto en la parte superior cambia a Restablecer. Haga clic en eso y todo volverá a cero para que pueda comenzar a crear un nuevo conjunto de ediciones.
Después de haber cepillado en un conjunto particular de ediciones, haga clic en "Nuevo" en la parte superior derecha del Pincel panel para crear un nuevo pincel, pero observe que todos sus controles deslizantes y ajustes permanecen sin cambios. Para restablecer todos sus parámetros a sus valores predeterminados, mantenga presionada la tecla alt (opción en una Mac) y verá que la etiqueta Efecto en la parte superior cambia a Restablecer. Haga clic en eso y todo volverá a cero para que pueda comenzar a crear un nuevo conjunto de ediciones. - Los lápices tienen gomas de borrar, pero corregir errores al pintar con pinceles y pigmentos no es tan fácil. Afortunadamente, la herramienta Pincel en Lightroom tiene una característica que la hace mucho más parecida a su contraparte de madera y grafito en el mundo real, y hace que corregir errores sea tan simple como presionar un botón. No, no estoy hablando de Editar> Deshacer. Si está eliminando algunas ediciones y se dio cuenta de que cometió un error o dos, mantenga presionada la tecla Alt (opción en una Mac) y su pincel cambiará instantáneamente al modo de borrador. Ahora, al igual que usar el extremo de goma de un lápiz, hacer clic y cepillar eliminará cualquier edición que haya realizado en la foto con el pincel actual. Si ha utilizado varias ediciones de pincel diferentes dentro de una foto, sus ediciones se limitarán afortunadamente al pincel seleccionado actualmente, y también puede ajustar los parámetros del borrador como el tamaño, la pluma, etc.

Como mencioné anteriormente, hay suficientes trucos con la herramienta Pincel de ajuste para completar varios artículos, pero me detendré aquí y, en su lugar, le pediré sus consejos favoritos y funciones ocultas. ¡Deje sus pensamientos en la sección de comentarios a continuación y estoy seguro de que también aprenderé una o dos cosas de sus experiencias!
