Hay un Triángulo de Servicio que quizás hayas visto antes que dice algo así:Tienes tres opciones disponibles (económico, rápido, de calidad) pero solo puedes elegir dos. Vi esto por primera vez en un letrero en un taller de automóviles hace años, pero se aplica en casi cualquier entorno profesional donde los bienes y servicios se producen para el consumo, y es especialmente cierto en la fotografía.
Como fotógrafo no tienes tiempo ilimitado, pero tú y tus clientes esperan resultados de calidad, y hacerlo no siempre es fácil ni barato. Afortunadamente, Lightroom hace que sea sencillo realizar un trabajo básico de procesamiento de retratos en solo unos minutos, que luego puede copiar y pegar en otras fotos similares, para que su trabajo sea aún más rápido.

Antes de profundizar demasiado en este artículo, quiero dejar en claro que los siguientes pasos son un proceso que funciona para mí, pero su solución única podría ser un poco diferente. La lección importante es encontrar un flujo de trabajo que sea fácil de replicar y repetir, para que no pase todo el tiempo haciendo los mismos tipos de ediciones una y otra vez.
Mientras trabaja con cualquier programa de edición, ya sea Lightroom, Photoshop, Capture One o incluso una herramienta gratuita como Fotos o Picasa, es una buena idea encontrar un estilo de edición que coincida con su estilo de fotografía. Sé el aspecto que busco cuando edito un retrato o una foto de la cabeza, que puede ser completamente diferente de lo que prefieres. Saber cómo lograr mi estilo particular me tomó un tiempo, pero ahora encuentro que mi edición es mucho más rápida, porque comienzo cada foto con un conjunto particular de pasos:
- Balance de blancos
- Tono
- Afilado
- Viñeta
Estos pasos son rápidos, generalmente me llevan al 90% del camino hacia una imagen terminada y, a menudo, darán como resultado un retrato terminado sin necesidad de edición adicional. Veamos cada paso uno por uno:

Este original es decente, pero necesita algunos ajustes antes de que sea lo suficientemente bueno para dárselo a mi cliente.
Paso 1:Balance de blancos
Una ventaja de disparar en formato RAW es que puede calibrar el balance de blancos de sus imágenes después, mientras que disparar en JPG le deja mucho menos margen para editar no solo el balance de blancos, sino también la mayoría de los otros aspectos de la foto. Por supuesto, una desventaja de disparar en RAW es que calibrar el balance de blancos puede llevar mucho tiempo, pero gran parte de esto se puede mitigar usando la herramienta de cuentagotas de Lightroom (herramienta de ajuste objetivo) en lugar de jugar con los controles deslizantes por su cuenta.
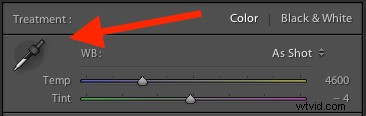
Para ajustar rápidamente el Balance de blancos, haga clic en el ícono del cuentagotas, luego busque una parte de su imagen que sea de color neutral; piense en un gris leve en lugar de un blanco puro. Es posible que la herramienta Cuentagotas no le proporcione el color general perfecto, pero lo acercará rápidamente a su objetivo, después de lo cual podrá ajustar los controles deslizantes Temperatura y Tono a su gusto.
Otro consejo para acelerar las cosas es hacer clic directamente en los números de Temperatura y Tinte y usar las flechas arriba/abajo para ajustar sus valores, o mantener presionada la tecla [shift] mientras lo hace para hacer cambios incrementales más grandes.
Paso 2:Tono
Después de configurar el Balance de blancos inicial, es hora de hacer algunos ajustes iniciales usando el resto del panel Básico en el módulo Revelar. Para conseguir mi aspecto particular, casi siempre empiezo con los siguientes valores. Puede cambiar cada uno rápidamente resaltando los números, ingresando nuevos valores y presionando [Tab] para pasar al siguiente conjunto de números al instante.
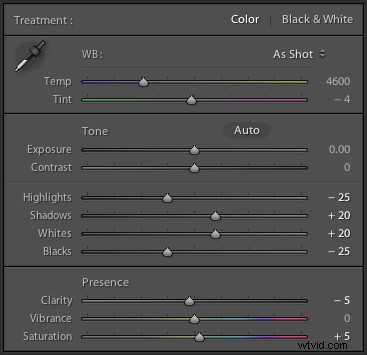
Exposición 0, Contraste 0 . No cambio estos valores hasta que hago los siguientes ajustes que ves a continuación. Debido a que son globales y afectan a toda la imagen, eso no suele ser lo que quiero hacer de inmediato. Si la imagen sigue siendo demasiado clara u oscura después de realizar el resto de los ajustes básicos, aumentaré o disminuiré la exposición en consecuencia, pero rara vez necesito ajustar el contraste y verá por qué en los pasos a continuación.
Destacados -25 . Esto ayuda a nivelar las partes brillantes del retrato para que cualquier punto que sea un poco brillante se reduzca un poco.
Sombras +20 . Esta es una forma de iluminar solo las partes oscuras del retrato para resaltar un poco más el color y la definición.
Blancos +20, Negros -25 . Uso estos controles deslizantes en lugar de ajustar el contraste porque me da un control más granular sobre la apariencia de mis retratos. Básicamente, estoy haciendo que los blancos y los negros sean más puros, lo que ayuda a darle al retrato una apariencia más rica en general. Algunas personas se saltan este paso y hacen ajustes a la curva de tono, pero todo es una cuestión de preferencia personal, aunque normalmente encuentro que los ajustes de blanco/negro son más rápidos.
Claridad -5 . La mayoría de las personas aumentan el control deslizante de claridad, lo que esencialmente afecta el contraste de los bordes principalmente en los tonos medios, pero me gusta una apariencia un poco más tenue, por lo que generalmente comienzo bajándolo algunas muescas.
Vibración 0 (cero) . Este control deslizante afecta principalmente a los colores fuera del rango normal de la piel humana, por lo que puede ser útil si dispara al aire libre y desea que los colores de la naturaleza resalten. Lo dejo en cero como regla general y luego lo ajusto según sea necesario.
Saturación +5 . Por lo general, me gusta un poco más de color para comenzar, así que empiezo con un pequeño aumento de valor aquí y luego subo o bajo según sea necesario.
Siempre empezo con estos ajustes, y luego modificar según sea necesario. Todo el proceso solo lleva un minuto y casi siempre da como resultado una imagen que mejora drásticamente con respecto a la importación inicial.

Esta imagen ya es más vibrante que la imagen inicial, aunque la mayoría de los ajustes fueron muy básicos.
Paso 3:Enfocar
Una vez finalizados los ajustes de color y tono, casi siempre aplico algún grado de nitidez a la imagen. Con los retratos, es esencial que los ojos estén enfocados y nítidos, por lo que lo siguiente después de los ajustes básicos es usar el panel Detalle para obtener la nitidez que desea.
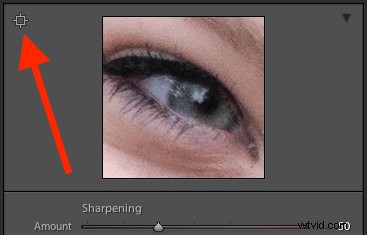
Haga clic en el símbolo de orientación en la esquina superior izquierda y luego haga clic en el ojo de su sujeto para obtener una vista ampliada, luego ajuste su nitidez en consecuencia. Por lo general, comienzo con un valor de 50 y luego modifico parámetros adicionales como Radio o Detalle si es necesario, pero este ajuste básico es rápido y generalmente me acerca a donde quiero.
También aplico una máscara al afilado para que no se aplique en áreas como las caras. Esto ayuda a mantener la vista nítida sin añadir una textura no deseada a la piel de las personas. Si mantiene presionada la tecla ALT mientras hace clic en el control deslizante Enmascaramiento, verá algo como esto (abajo). Las áreas blancas son donde se aplicará la nitidez, las áreas negras no. Use esto para decidir hasta dónde quiere llevar el enmascaramiento en su retrato.

Paso 4:Viñeta
Este es un poco controvertido:a algunas personas les gustan las viñetas y otras piensan que son una abominación para la fotografía moderna, pero como dije al principio, se trata de encontrar un estilo y un flujo de trabajo que funcione para ti. . Por lo general, agrego una pequeña viñeta a mis retratos, pero si eso no es lo tuyo, puedes omitir este paso por completo. No es parte del flujo de trabajo de cinco minutos de todos, pero encaja perfectamente con el mío, por eso lo incluyo aquí. Solo uso un poco de prioridad de resaltado, viñeta oscura e intento mantener el efecto sutil.

Eso es todo, terminado
Seguir estos cuatro pasos no siempre lo llevará a un retrato terminado, pero como lo indica el título de este artículo, generalmente puede obtener un retrato muy bien editado en menos de cinco minutos con estos simples pasos. Es posible que tenga que hacer ajustes adicionales como pinceles de ajuste, eliminación de manchas o correcciones de ojos rojos después, pero esto eliminará la mayoría de los elementos esenciales.

Antes

Después:sutil pero puedes ver las diferencias
Guarde su configuración como un ajuste preestablecido
Una última forma de acelerar aún más las cosas es crear un ajuste preestablecido basado en su flujo de trabajo, que luego puede aplicar a todas las fotos en la importación.
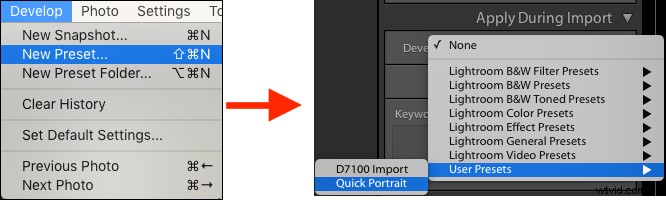
Si toma este ángulo, asegúrese de ser precavido y ser un poco más conservador con sus ediciones al crear el ajuste preestablecido. Probablemente no querrá aplicar las mismas alteraciones dramáticas a cada foto, pero si se encuentra reutilizando el mismo flujo de trabajo una y otra vez, podría valer la pena hacer un ajuste preestablecido de importación.
Alternativamente, puede crear un ajuste preestablecido y aplicarlo a voluntad después de la importación haciendo clic con el botón derecho en cualquier foto en el módulo Revelar y eligiendo su ajuste preestablecido desde el acceso directo "Desarrollar ajustes preestablecidos" (o encuéntrelo en el panel Desarrollar ajustes preestablecidos en el lado izquierdo panel de Lightroom).
¿Qué consejos rápidos de procesamiento de retratos funcionan para usted? ¿Hay alguna acción específica que haya encontrado que le ahorre una gran cantidad de tiempo? Comparta sus pensamientos en los comentarios a continuación, y cualquier imagen de ejemplo de cómo se ven sus retratos terminados siempre es bienvenida.
