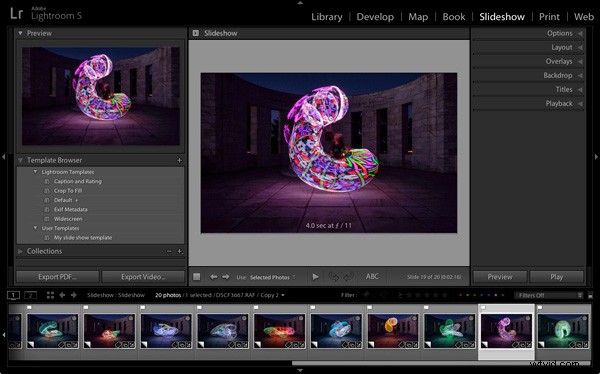
Si tiene más de una "cierta" edad, recuerda haber creado presentaciones de diapositivas para que las vean sus amigos o familiares. El proceso de visualización requería un proyector y una pantalla, además de una habitación oscura para que las personas pudieran ver las diapositivas proyectadas correctamente.
Afortunadamente, las cosas han cambiado desde entonces y ahora es mucho más fácil mostrar tus fotos a una audiencia. La llegada de las computadoras portátiles, las redes sociales, los blogs y los sitios web para compartir fotos ha hecho que el viejo estilo de presentación de diapositivas sea redundante.
Sin embargo, todavía hay lugar para el nuevo estilo de presentación de diapositivas:una vista en un monitor de computadora, en lugar de una pantalla blanca. Los usuarios de Lightroom pueden crear presentaciones de diapositivas desde el propio programa, utilizando el módulo Presentación de diapositivas, lo que simplifica enormemente el proceso.
En este artículo, le mostraré cómo crear una presentación de diapositivas simple y señalaré algunas de las funciones de personalización más avanzadas que quizás desee explorar.
Primeros pasos en el módulo Slideshow
Es de gran ayuda si crea una nueva colección para las fotos que desea usar en su presentación de diapositivas. Una vez que lo haya hecho, cambie al módulo Presentación de diapositivas. Verás, dependiendo de si lo has usado antes, algo como esto.
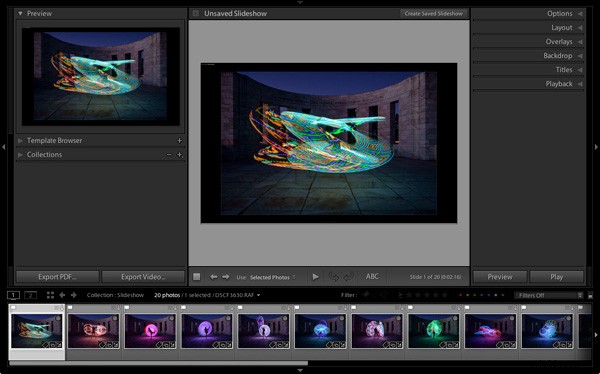
Haga clic en el botón Crear presentación de diapositivas guardada en la parte superior de la ventana Contenido. Cuando lo hace, Lightroom crea una nueva colección de presentación de diapositivas que se coloca (de forma predeterminada) dentro de la colección original. A partir de este momento, todos los cambios que realice en su presentación de diapositivas se guardarán automáticamente y no podrá perderlos.
Asigne un nombre a su presentación de diapositivas en la ventana Crear presentación de diapositivas y decida dónde guardarla usando el menú desplegable en Ubicación. Si marca la casilla Hacer nuevas copias virtuales, podrá editar Copias virtuales en la Colección de presentación de diapositivas sin afectar los originales.
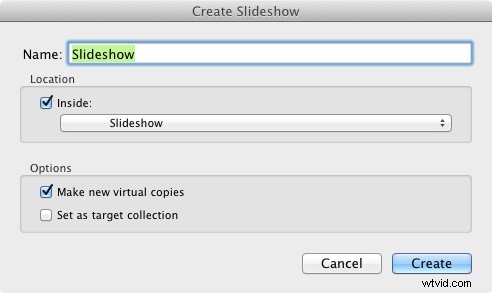
Placas de Identidad
Si ha creado una placa de identidad personalizada, es posible que la vea en la esquina superior izquierda de su presentación de diapositivas, ya que varias de las plantillas de presentación de diapositivas de Lightroom incorporan placas de identidad en su diseño.
Puede mover la placa de identidad haciendo clic y arrastrando, o agrandarla haciendo clic y arrastrando los cuadrados blancos alrededor del borde. Ahora es probablemente un buen momento para señalar que hay dos tipos de placas de identidad personalizadas en Lightroom:placas de identidad gráficas y de texto con estilo.
Si bien las placas de identidad gráficas tienen sus usos (principalmente como una alternativa pintoresca a la placa de identidad predeterminada de Lightroom), no puede ampliarlas más allá de su tamaño nativo de 400 x 57 píxeles sin pixelar los gráficos, lo que las hace casi inútiles para incorporar en presentaciones de diapositivas. Las placas de identidad de texto con estilo son mucho mejores, ya que Lightroom simplemente las escala al tamaño requerido sin pixelación.
Si no desea incluir una Placa de identidad en su presentación de diapositivas, vaya al panel Superposiciones y desmarque la casilla Placa de identidad. Esta es la opción más sencilla, pero si lo desea, puede crear su propia placa de identidad con texto estilizado yendo a Lightroom> Configuración de placa de identidad (Mac) / Editar> Placa de identidad (PC).
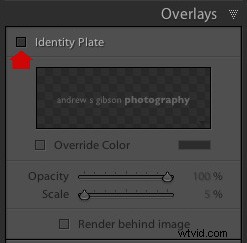
Vista previa de su presentación de diapositivas
Abrir el módulo Presentación de diapositivas crea automáticamente una presentación de diapositivas (sí, es tan simple como eso) y si está satisfecho con la configuración predeterminada, ya ha terminado. Para ver cómo se ve, haga clic en el botón Vista previa de presentación de diapositivas (el icono de reproducción) en la barra de herramientas. Para obtener el máximo efecto, retraiga primero los paneles superior, inferior y lateral (método abreviado de teclado:Mayús+Tab).
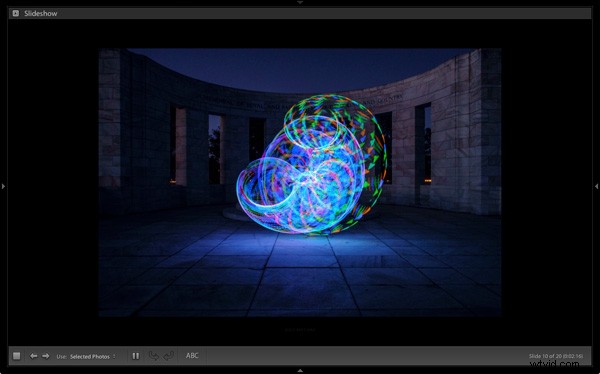
Personalizar su presentación de diapositivas
Ahora que ha visto la presentación de diapositivas predeterminada en acción, es hora de ver cómo puede personalizarla.
El lugar para comenzar es el Navegador de plantillas, ubicado en los paneles de la izquierda. Hay cinco plantillas de Lightroom para elegir. Son totalmente personalizables. La forma más fácil de diseñar su presentación de diapositivas es elegir la plantilla que lo acerque más a donde quiere estar y luego hacer los ajustes necesarios desde allí.
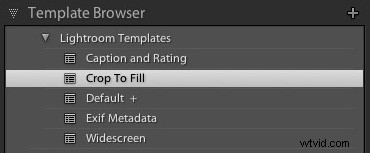
Para mi presentación de diapositivas, elegí la plantilla Recortar para rellenar, que expande (y recorta) las fotos en la presentación de diapositivas para llenar toda la pantalla.
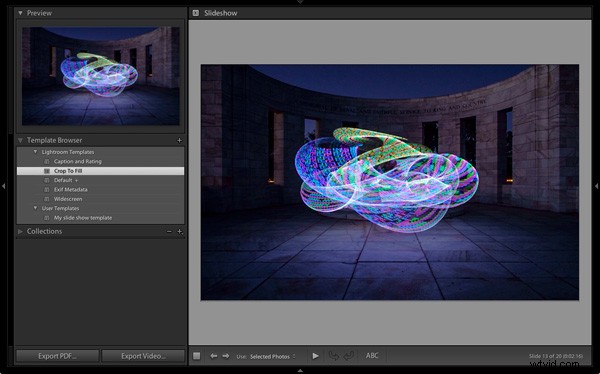
La mayoría de las plantillas tienen celdas de texto. Si no desea que aparezca una Celda de texto en su presentación de diapositivas, simplemente haga clic en ella y presione la tecla Eliminar (Mac) / Retroceso (PC) en el teclado para eliminarla.
Alternativamente, puede editar el contenido del cuadro de texto haciendo clic en la celda de texto, luego yendo al menú Texto personalizado en la barra de herramientas y seleccionando Editar. Esto abre el Editor de plantillas de texto, donde puede seleccionar lo que se mostrará en la celda de texto.
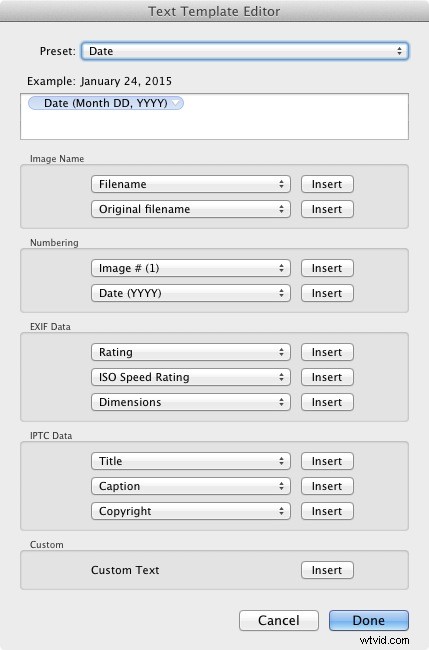
Si desea agregar una nueva celda de texto (por ejemplo, si está utilizando la plantilla Recortar para rellenar, que no tiene ninguna), puede hacerlo haciendo clic en el botón ABC en la barra de herramientas. Seleccione Editar (o uno de los ajustes preestablecidos) en el menú Texto personalizado. Si selecciona Editar, se abre el Editor de plantillas de texto y puede elegir lo que aparecerá en la celda de texto.
Puede arrastrar la celda de texto alrededor de la presentación de diapositivas para colocarla y ajustar el tamaño de la fuente haciendo que el cuadro de texto sea más grande o más pequeño arrastrando las esquinas o los bordes. Vaya a Superposiciones de texto en el panel Superposiciones para establecer el tipo de fuente, el color y la opacidad de la fuente en la celda de texto activa.
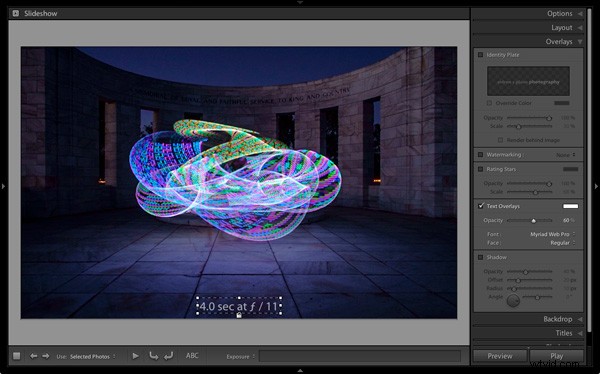
Exportación de presentaciones de diapositivas
La forma más fácil de mostrarle a alguien una presentación de diapositivas es abrir Lightroom, ir a la Colección de presentaciones de diapositivas que desea ver y presionar el botón Reproducir.
También hay momentos en los que es posible que necesite exportar la presentación de diapositivas en un formato que otras personas puedan ver, como un archivo de película. Para hacerlo, haga clic en el botón Exportar video debajo de los paneles de la izquierda. Los videos exportados se guardan en formato .MP4, que es compatible con muchos reproductores de video, incluidos Adobe Media Player, Apple Quicktime y Windows Media Player 12. El video incluye música si se ha agregado a la presentación de diapositivas.
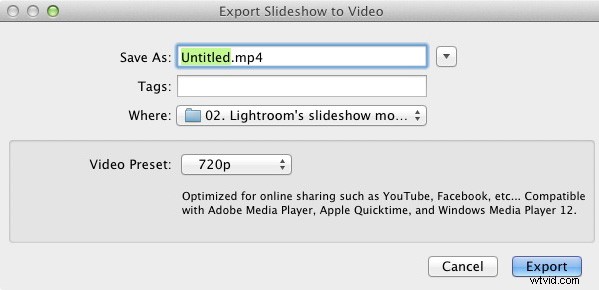
Conclusión
Esperamos que este artículo le haya dado una buena idea de lo que puede lograr en el módulo Presentación de diapositivas de Lightroom. Si le gusta lo que ha visto hasta ahora, tómese un tiempo para explorar los paneles de la derecha, donde descubrirá más formas de personalizar la apariencia de su presentación de diapositivas.
¿Qué usos ha encontrado para el módulo de presentación de diapositivas de Lightroom? ¿Es lo suficientemente potente para sus necesidades o prefiere un software alternativo? Háganos saber en los comentarios.
La colección Mastering Lightroom
 Mi Masterización de Lightroom Los libros electrónicos lo ayudarán a aprovechar al máximo Lightroom 4 y Lightroom 5. Cubren todos los aspectos del software, desde el módulo Biblioteca hasta la creación de hermosas imágenes en el módulo Revelar y la creación de álbumes de fotos y presentaciones de diapositivas. Haga clic en el enlace para obtener más información o comprar.
Mi Masterización de Lightroom Los libros electrónicos lo ayudarán a aprovechar al máximo Lightroom 4 y Lightroom 5. Cubren todos los aspectos del software, desde el módulo Biblioteca hasta la creación de hermosas imágenes en el módulo Revelar y la creación de álbumes de fotos y presentaciones de diapositivas. Haga clic en el enlace para obtener más información o comprar.
