Parece que prácticamente todas las fotografías de exteriores o paisajes sufren la misma enfermedad cuando salen de la cámara. Los síntomas son:
- Un cielo demasiado brillante
- Primer plano demasiado oscuro
- Una falta general de color y contraste.
¿Te suena familiar?
Afortunadamente, existe una cura para esta dolencia. En realidad, como sabe cualquiera que haya trabajado con software de posprocesamiento durante algún tiempo, hay muchos de diferentes curas. Pero quiero mostrarte una forma súper simple de arreglar fotos con estos problemas. Realicé estas correcciones en Lightroom, pero también puede realizarlas en las pantallas de Adobe Camera Raw de Photoshop o Photoshop Elements.
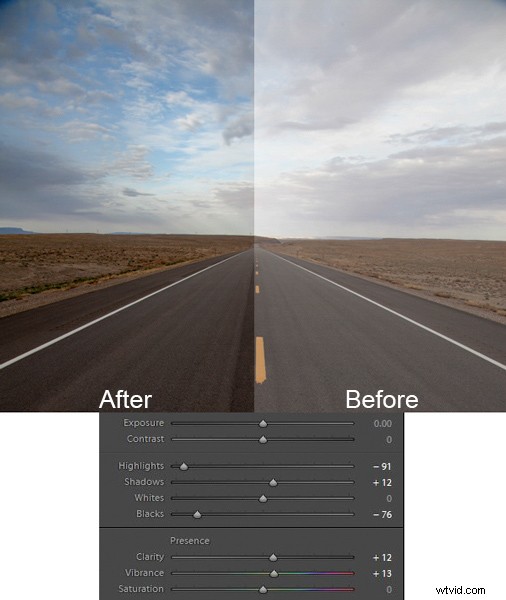
La solución rápida que se muestra aquí implicará nada más que mover seis controles deslizantes, cada uno de los cuales se encuentra en el panel Básico del módulo Desarrollar de Lightroom. Las ediciones tomarán menos de 30 segundos de su tiempo. Realicé estas ediciones, y solo estas ediciones, en las imágenes que ves a lo largo de este artículo para mostrarte los efectos.
Los pasos
No nos entretengamos con muchas explicaciones todavía. Estos son los pasos para realizar una corrección rápida de fotos de paisajes. Los tres primeros pasos son los más importantes, donde verás alrededor del 90 % de los cambios en tus imágenes. Después de guiarte por estos pasos, te explicaré el proceso con un poco más de detalle.
- Reducir los puntos destacados: Simplemente mueva el control deslizante de luces hacia la izquierda tanto como sea necesario para agregar más detalles a su cielo.
- Aumentar las sombras: Tire del control deslizante Sombras hacia la derecha para iluminar el primer plano. No se preocupe si se ve un poco desgastado después de este paso.
- Reducir los negros: Tire del control deslizante Negros hacia la izquierda. Esto agregará contraste nuevamente a la imagen y corregirá el aspecto descolorido que podría haberse deslizado en la imagen después del último paso.
- Aumentar la intensidad: Mueva el control deslizante Intensidad un poco hacia la derecha para agregar más color a la imagen.
- Aumentar el contraste: Mueva el control deslizante Contraste un poco hacia la derecha para aumentar el contraste general. No vaya demasiado lejos, o podría comenzar a deshacer los cambios que acaba de realizar anteriormente.
- Aumentar la claridad: Mueva el control deslizante Claridad hacia la derecha para agregar algo de claridad (contraste de borde) a su foto y hacer que parezca menos suave.
Eso es todo. Simplemente mueva estos seis controles deslizantes y debería ver una gran mejora en sus imágenes de paisajes. Esto puede parecer más complicado de lo que realmente es, porque hay seis pasos. Pero después de un tiempo podrás hacerlo todo en cuestión de segundos.
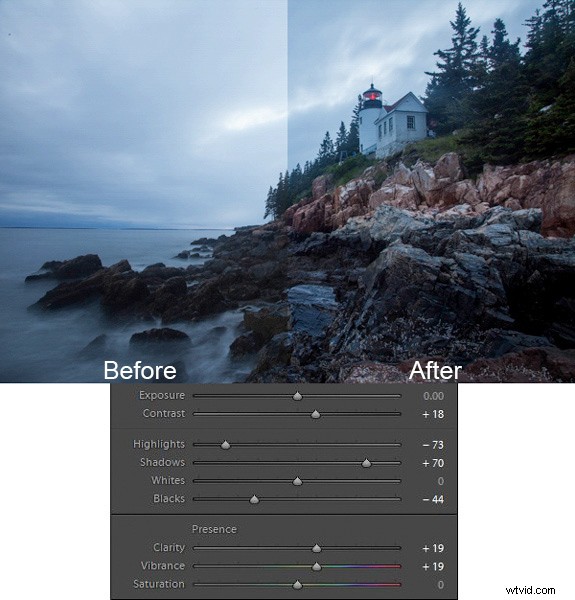
Qué está pasando aquí
Ahora que le he mostrado los pasos y algunos ejemplos, hablemos de este proceso.
Lo que está haciendo primero es reducir los tonos en el cielo usando el control deslizante Destacados. El cielo suele ser la parte más brillante de las fotos de paisajes. El control deslizante Destacados SÓLO afectará los tonos más brillantes de la imagen, por lo que disminuirlo debería atenuar el cielo pero no tocar las partes más oscuras de la imagen. Disminuir los reflejos no solo evitará que el cielo sea demasiado brillante, sino que también agregará detalles y textura a las nubes.
Después del cambio al cielo, el paso 2 es aumentar el brillo del primer plano. El primer plano casi siempre es demasiado oscuro en las fotos al aire libre, y necesita iluminarlo y agregar detalles allí. A medida que tira del control deslizante Sombras hacia la derecha, debería ver que su primer plano se ilumina. El cielo, que no está entre las sombras de tu foto, no debería verse afectado en gran medida. Tu foto debería verse mucho mejor en este punto.
Muchas veces, cuando realiza el cambio al primer plano en el paso 2, esa área comienza a verse un poco descolorida. Por lo tanto, el paso 3 es tirar del control deslizante Negros hacia la izquierda. Mientras que el paso anterior iluminó las sombras, ahora estamos tomando los tonos más oscuros de la foto y acercándolos al negro. Las sombras se hicieron más brillantes en el último paso, y ahora los negros se vuelven aún más negros. Eso agrega más contraste al primer plano y elimina ese aspecto descolorido. A menudo, también agrega un poco más de contraste a tu cielo.
Nota: Para obtener un consejo útil sobre el uso de controles deslizantes, lea el artículo The Magic Alt Key aquí.
En este punto, tu foto debería verse bastante bien. De hecho, aproximadamente el 90 % del efecto se aplica a la foto después del paso 3. Ahora simplemente limpiará haciendo que la foto sea un poco más clara y colorida.
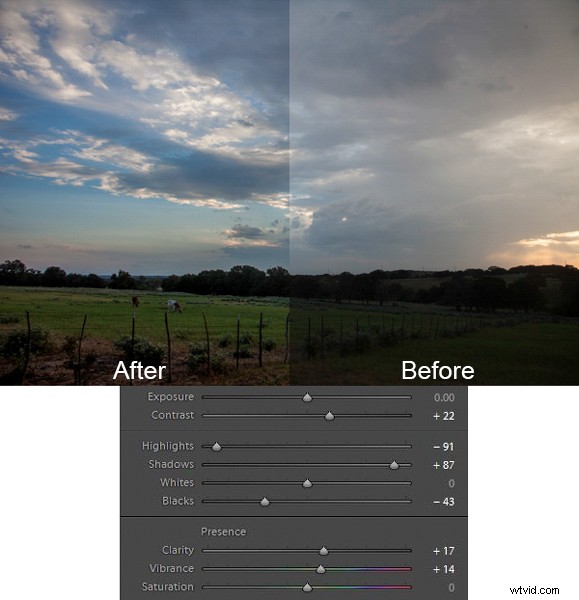
En el paso 4, solo aumentaremos la intensidad de la foto para agregar más color a la escena. El control deslizante Vibrance está justo debajo de los controles deslizantes con los que ha estado trabajando. Tire hacia la derecha para agregar más color a la imagen. Puede ajustar este control deslizante como desee, pero no exagere.
Quizás se pregunte por qué debería usar el control deslizante Intensidad en lugar del control deslizante Saturación. La respuesta es que la vitalidad está diseñada para tener un mayor impacto en los colores menos saturados. Los ajustes de saturación se aplican a todos los colores por igual, por lo que un aumento en la saturación puede hacer que ciertos colores muy saturados se vean chillones. Vibrance, al enfocarse en colores que están menos saturados, le permite aumentar la saturación general de sus colores sin exagerar con ningún color.
A continuación, agrega un poco de contraste. Mueva el control deslizante Contraste un poco hacia la derecha. Tienes que tener cuidado aquí porque esencialmente lo que hiciste en los primeros tres movimientos de este proceso fue reducir contraste general (haciendo que el cielo brillante sea más oscuro y el primer plano oscuro más claro). Si aumenta el contraste ahora con el control deslizante Contraste, trabajará en contra de los movimientos que realizó anteriormente. Sin embargo, un aumento pequeño o moderado en el contraste puede agregar más textura a la foto, así que te recomiendo que lo hagas.
Finalmente, un aumento pequeño a moderado en Claridad generalmente hace que la foto se vea más nítida y clara. No se exceda en esto, ya que la claridad es una herramienta poderosa. Simplemente agregue un poco tirando del control deslizante Claridad hacia la derecha, y este paso final realmente puede hacer que sus fotos destaquen.
Después de haber pasado por este proceso, no hay nada que le impida continuar con la edición adicional, si lo desea. Puede llevar su foto a Photoshop y hacer muchos otros cambios, o puede usar el complemento de su elección. Pero incluso si decide realizar una edición adicional, el proceso que he descrito en este artículo puede ser un buen punto de partida para sus fotos de paisajes. También funciona muy bien cuando tiene prisa o desea procesar muchas fotos a la vez.
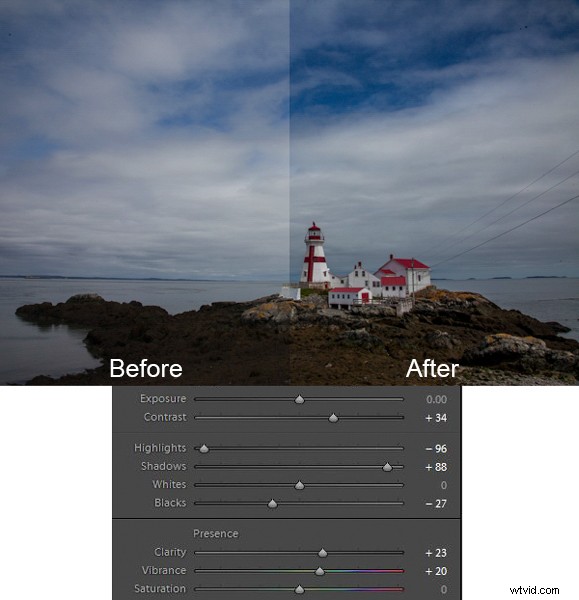
Consejo adicional
Quiero mantener este proceso lo más simple posible y no confundirlo con muchas otras cosas, pero solo hay un consejo más que quiero transmitir en este artículo. Es una forma de agregar más contraste a sus cielos en Lightroom (o en ACR en Photoshop).
Desplácese hacia abajo hasta el panel HSL/Color/B&N en el módulo Revelar de Lightroom, donde verá controles deslizantes para ocho colores diferentes. Vaya al control deslizante Azul y asegúrese de que la pestaña Luminancia esté seleccionada justo encima de los colores. Disminuya la luminancia de los azules en su imagen tirando del control deslizante Azul hacia la izquierda. Esto hará que el color de tu cielo sea un azul más intenso y profundo.
Recuerde que el Paso 1 del proceso anterior fue disminuir los reflejos en un esfuerzo por atenuar y agregar detalles a su cielo. Si disminuye la luminancia de los azules, es posible que no necesite hacer el Paso 1 (o al menos que no necesite bajar tanto los reflejos). De hecho, mantener los reflejos agradables y brillantes, mientras se reduce la luminosidad de los azules, realmente puede agregar un buen contraste a los cielos.
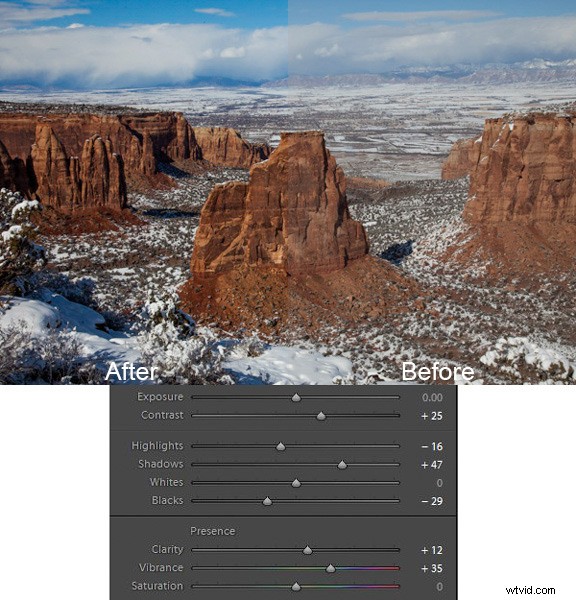
Conclusión
Esta es una manera simple de hacer cambios súper rápidos en tus fotos de paisajes. Después de haberlo hecho varias veces, puede realizar estos cambios en cuestión de segundos. Sé que todos somos sensibles a caer en la rutina y hacer lo mismo una y otra vez, así que no querrás hacer este proceso todo el tiempo. Pero es excelente cuando solo desea un gran impacto en un corto período de tiempo, o como una línea de base rápida para cambios adicionales.
Nota :si aún no tiene Lightroom, consulte esta oferta especial que Adobe tiene actualmente para lectores de dPS.
