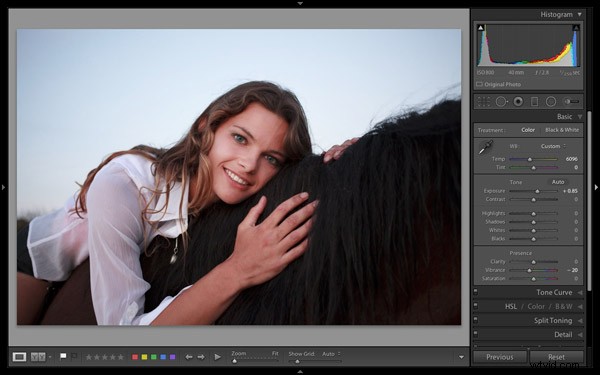
Una encuesta de Digital Photography School realizada a principios de este año reveló que la mayoría de los lectores realizan su posprocesamiento en Lightroom. Lightroom atrae a los usuarios todo el tiempo, ya que no es solo un procesador de fotos, también lo ayuda a organizar, buscar y ver sus fotos. Si es nuevo en Lightroom, estos consejos lo ayudarán a comenzar.
1. Comprender el catálogo de Lightroom
El Catálogo de Lightroom es una base de datos que contiene toda la información que tiene Lightroom sobre sus fotos. Incluye metadatos, registros de cualquier edición que haya realizado, calificaciones de estrellas, palabras clave, colecciones y las ubicaciones donde se guardan sus fotos.
El Catálogo es importante y, para su máxima tranquilidad, debe configurar Lightroom para que haga una copia de seguridad cada vez que cierre el programa. Haga esto yendo a la pestaña General en Lightroom> Configuración del catálogo y configurar Copia de seguridad del catálogo a Cada vez que Lightroom sale :
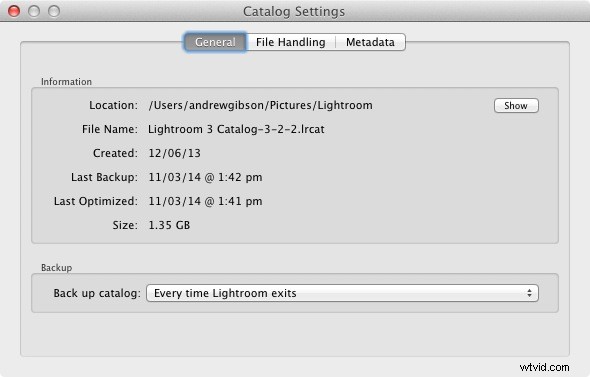
La próxima vez que salga de Lightroom, podrá elegir dónde guardar la copia de seguridad; es una buena idea guardarla en un disco duro separado del que contiene su catálogo de Lightroom (ubicado en el disco duro principal de la computadora). Si la copia de seguridad y el catálogo original están en el mismo disco duro y falla, perderá ambos.
2. Aprecia las ventajas que te brinda el uso de Lightroom
El principal beneficio de usar Lightroom es que se convierte en el corazón de su flujo de trabajo de posprocesamiento. Puede hacer la mayor parte de lo que necesita en Lightroom:desde ver, organizar, buscar y escribir fotos con palabras clave, hasta el posprocesamiento y la exportación. Si necesita terminar una foto en Photoshop u otro programa, primero puede exportarla desde Lightroom y luego traerla de vuelta a Lightroom cuando haya terminado, donde las dos versiones existirán una al lado de la otra.
Este diagrama muestra el flujo de trabajo:
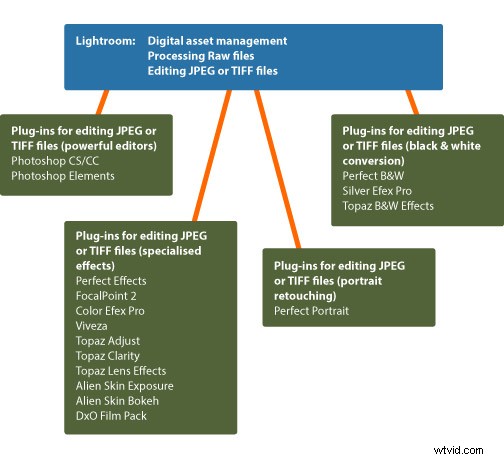
Otra ventaja es que Lightroom le ahorra espacio en el disco duro. Piense en lo que sucede si procesa un archivo RAW en Photoshop. Comienza por convertirlo en Adobe Camera Raw, luego abre el archivo como un TIFF de 16 bits en Photoshop, antes de guardarlo finalmente. Dependiendo del formato en el que lo guarde, terminará con un archivo Raw y un JPEG, o un archivo Raw y un TIFF de 8 o 16 bits.
En Lightroom, por otro lado, todas las ediciones que realice en sus fotos se guardan como comandos de texto en su catálogo de Lightroom. Esto ocupa mucho menos espacio y solo necesita exportar sus archivos a otro formato (JPEG, TIFF, etc.) cuando realmente los necesita para algo.
Puede ahorrar aún más espacio en el disco duro convirtiendo sus archivos RAW al formato DNG cuando los importe a Lightroom. Esto también hace que Lightroom funcione más rápido. Esto se cubre con más detalle en mi artículo Hacer que Lightroom sea más rápido usando DNG.
3. Aprenda lo que puede y no puede hacer en el módulo Desarrollar
Lightroom es principalmente para procesar archivos Raw, aunque también se puede usar para editar archivos JPEG y TIFF. Todo esto se hace en el módulo Desarrollar. Incluso si está procesando un archivo RAW con la intención de exportarlo a otro programa (como Photoshop o un complemento), es una buena idea editar primero todo lo que pueda en Lightroom.
¿Por qué? La razón principal es que el uso de Lightroom le ahorra espacio en el disco duro, como se mencionó anteriormente. Cuando exporta una foto para usarla en un complemento, Lightroom la convierte primero a TIFF de 16 bits (u otro formato de su elección). Esto niega el beneficio de usar Lightroom para ahorrar espacio en el disco duro, por lo que debe evitarlo en la medida de lo posible.
Las cosas que no puede hacer en el módulo Desarrollar son cualquier cosa que involucre capas, crear imágenes HDR mediante el mapeo de tonos, combinar exposición, agregar texturas, crear imágenes compuestas o agregar bordes elegantes. Para estos necesitarás Photoshop u otro programa.
4. Retoque de retratos en Lightroom
Hay muchos complementos de Lightroom disponibles diseñados para ayudarlo a retocar retratos. De hecho, hay tantos que es difícil saber cuáles son buenos, especialmente porque algunos cuestan más que Lightroom.
Si bien es posible que necesite un complemento (o Photoshop) para trabajos de retoque de alto nivel, Lightroom tiene un ajuste preestablecido de pincel de ajuste integrado. eso hará el trabajo por ti. Se llama Suavizar la piel y es una manera rápida y fácil de retocar un retrato.
Esta comparación de antes (izquierda) y después (derecha) muestra lo que puede lograr en Lightroom:
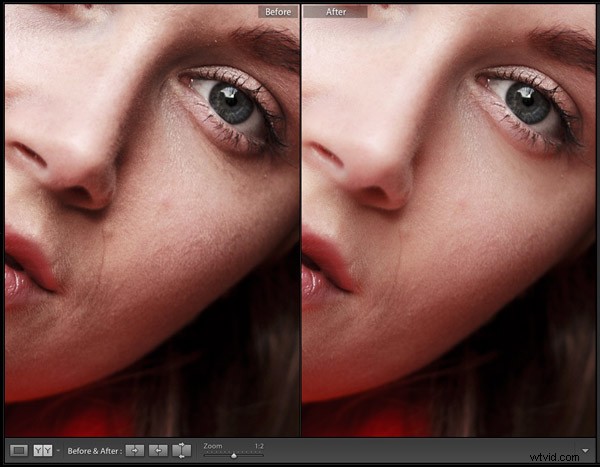
Este es un buen ejemplo de cómo aprender lo que puede lograr en Lightroom, ahorrándose tiempo, espacio en el disco duro y el gasto de comprar otro complemento en el proceso.
Para obtener más información sobre el retoque de retratos en Lightroom, consulte:Cómo retocar retratos de forma profesional en Lightroom
5. Aprende a organizar tus imágenes en el módulo Biblioteca
Si es nuevo en Lightroom, estará acostumbrado a organizar sus fotos en carpetas en su disco duro. En Lightroom, sin embargo, las cosas son diferentes. Solo hay un módulo (módulo de biblioteca) que le brinda acceso directo a las carpetas en su disco duro. Todos los demás usan Colecciones en su lugar.
Lightroom está configurado de esa manera porque Adobe quiere que organice sus fotos en Colecciones. La ventaja de trabajar de esta manera es que una Colección puede contener imágenes que residen en una multitud de carpetas y unirlas de una manera que tenga sentido para usted. Puede organizar sus imágenes por fecha, tema, nombres de personas o cualquier otra forma que sea útil. Mi artículo Use las colecciones de Lightroom para mejorar su flujo de trabajo trata esto con más detalle.
6. Decida cómo usar las etiquetas de color, las clasificaciones por estrellas y las palabras clave desde el principio y manténgalo
Este es el consejo más difícil de seguir porque cuando comienza, todavía está descubriendo cómo usar estas funciones. A medida que crezca su comprensión de Lightroom, descubrirá cómo usar estas cosas de la manera que más le convenga. Solo tenga en cuenta que la consistencia es su amiga. Si comienza a usar (por ejemplo) etiquetas de color de una manera, luego cambia de opinión después de unos meses, puede causar confusión.
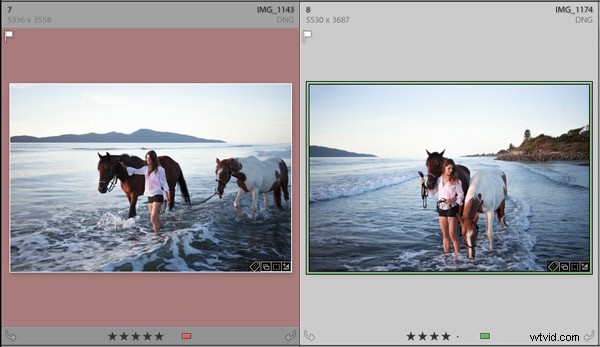
Para obtener ayuda con las palabras clave, lea mi artículo Formas creativas de usar palabras clave en Lightroom 5.
7. Coloque todos sus archivos Raw en una sola carpeta en un disco duro externo
Esto facilita la copia de seguridad de ellos. Si necesita ayuda para decidir sobre una estructura de archivos, mi artículo Organización de fotos para Lightroom le ayudará. El principal beneficio de mantener todos los archivos Raw en una sola carpeta es que es fácil realizar una copia de seguridad. Le recomiendo que haga una copia de seguridad de sus archivos Raw en al menos dos discos duros diferentes. Dado que la falla del disco duro es inevitable (siempre es una cuestión de cuándo, no si, incluso si el cuándo es años en el futuro), es aconsejable tener varias copias. De esa forma si sucede lo peor es un inconveniente, no un desastre.
Paso a ti
Ahora es tu turno. ¿Qué consejo le daría a los nuevos usuarios de Lightroom? ¿Qué te hubiera gustado saber desde el principio?
Dominar Lightroom:libro dos
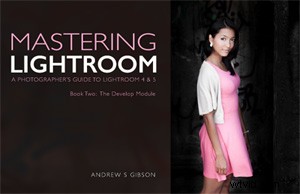 Mi nuevo libro electrónico Dominar Lightroom:Libro dos:el módulo de desarrollo te enseña cómo procesar tus archivos Raw en Lightroom para obtener resultados espectaculares. Escrito para Lightroom 4 y 5, lo lleva a través de cada panel en el módulo Revelar y le muestra cómo editar sus fotos de manera creativa. Ahora tiene un 40 % de descuento en Snapndeals solo por tiempo limitado.
Mi nuevo libro electrónico Dominar Lightroom:Libro dos:el módulo de desarrollo te enseña cómo procesar tus archivos Raw en Lightroom para obtener resultados espectaculares. Escrito para Lightroom 4 y 5, lo lleva a través de cada panel en el módulo Revelar y le muestra cómo editar sus fotos de manera creativa. Ahora tiene un 40 % de descuento en Snapndeals solo por tiempo limitado.
