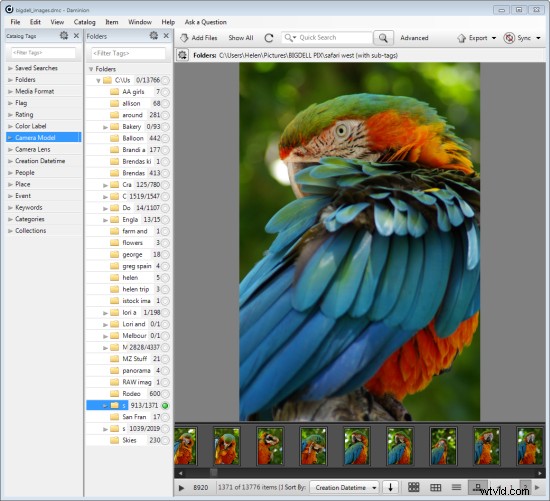
Si tiene Lightroom, puede suponer que tiene todo lo que necesita para administrar sus imágenes. Puede que ese no sea el caso y muchos fotógrafos profesionales y aficionados se benefician de la combinación de Lightroom con el software de gestión de imágenes Damionon.
Daminion es una solución de administración de imágenes que lo ayuda a administrar grandes bibliotecas con Lightroom. Puede considerarlo como el equivalente aproximado del módulo Biblioteca de Lightroom que funciona con esteroides. La mayor ventaja de Daminion es que es un verdadero software multiusuario, por lo que, con el servidor Daminion instalado, varios usuarios pueden acceder a un solo catálogo. Esto es algo en lo que Lightroom es notoriamente pobre y que Adobe hasta ahora no ha abordado a pesar de que el acceso multiusuario/multiordenador es una de las diez principales solicitudes de funciones para Lightroom.
Puede descargar una versión de Daminion aquí usando el enlace Descargar. En el momento de escribir este artículo, la versión de lanzamiento actual es 2.5 y la versión 3 todavía está en versión beta. Daminion viene como una versión independiente y de servidor. La versión gratuita independiente de Daminion maneja hasta 15.000 imágenes por catálogo. Las versiones pagas son Basic, Standard y Pro, que le brindan 25,000, 75,000 e imágenes ilimitadas en un catálogo, respectivamente. También existen múltiples versiones del servidor Daminion, una para uso no comercial y otras para profesionales individuales y equipos pequeños.
NOTA:Daminion está disponible solo para PC y actualmente no está disponible para Mac.
Puede instalar tanto la versión del servidor como la del cliente en la misma computadora:la versión del servidor se ejecutará más rápido que la versión del cliente, por lo que tiene valor cuando tiene muchas imágenes en un catálogo. Cuando considera que algunos usuarios de Daminion tienen catálogos de un millón o más de imágenes, la velocidad de acceso y filtrado de estas imágenes se vuelve importante.
Configuración de Daminion
Una vez que haya descargado e instalado Daminion, ejecútelo y podrá crear un catálogo. Al igual que Lightroom, debes importar al catálogo las imágenes que quieras gestionar con Daminion. Si el cuadro de diálogo Agregar archivos no se abre automáticamente, puede encontrarlo seleccionando Archivo> Agregar archivos y luego seleccione las carpetas desde las que importar.
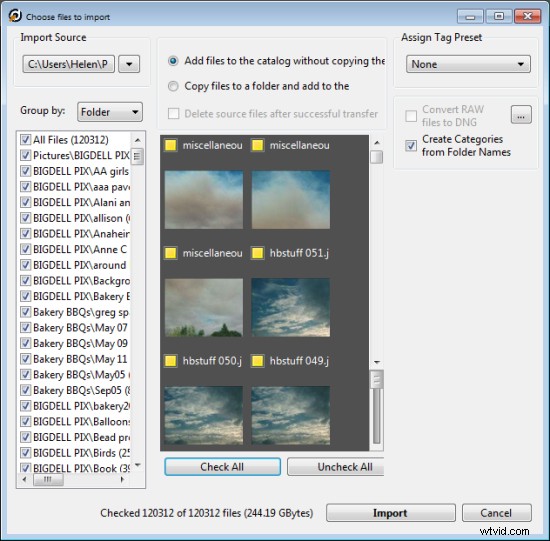
Si bien puede crear y administrar varios catálogos en Daminion, como Lightroom, no puede buscar en varios catálogos, por lo que debe tener cuidado con la forma en que organiza sus imágenes en los catálogos. Lo que tenga sentido en términos de organización del catálogo dependerá de cómo trabaje con sus imágenes y si tiene sentido tenerlas todas en un catálogo o en catálogos separados.
Daminion reconocerá y administrará una amplia gama de tipos de archivos, incluidos los formatos vectoriales y raster comunes, así como imágenes RAW de cámara, video, música y formatos PDF. Esto le da un alcance más amplio como herramienta de administración para colecciones de medios digitales que Lightroom, que se limita solo a formatos de foto y video.
Puede copiar las imágenes a otra ubicación al importarlas o importarlas desde sus ubicaciones actuales. También puede agrupar imágenes por carpeta, fecha o tipo de archivo al importar. A medida que se importan las imágenes, puede comenzar a trabajar con las que ya se han importado.
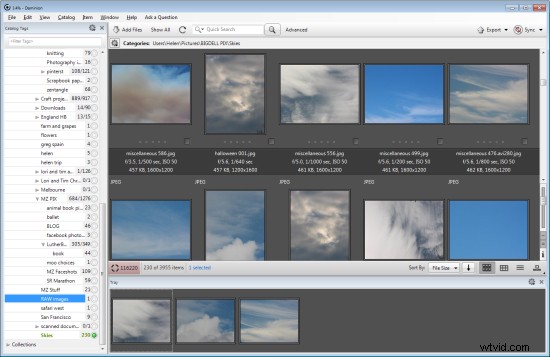
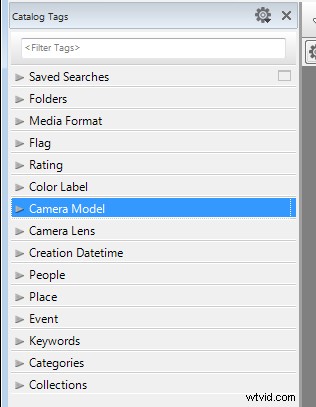
Organizar y etiquetar
Cuando tengas algunas imágenes importadas en Daminion puedes investigar las herramientas que tienes para gestionarlas y organizarlas. El panel Etiquetas de catálogo a la izquierda de la pantalla (ver imagen a la derecha) está precargado con etiquetas. Algunos de estos se crean a partir de los metadatos de la imagen, como la lente de la cámara y el modelo de la cámara, y otros son los que puede haber aplicado a las imágenes en otros programas, como palabras clave, clasificaciones y etiquetas de color.
Para filtrar las imágenes por cualquier etiqueta del catálogo, haga clic en el grupo de etiquetas y la etiqueta para ver y haga clic en el icono de círculo para ver las imágenes que coincidan con esa etiqueta. Puede realizar filtros AND y OR utilizando el cuadro de diálogo Buscar que puede encontrar haciendo clic en el enlace Avanzado inmediatamente a la derecha del cuadro de búsqueda en la barra de herramientas (ver imagen a continuación).
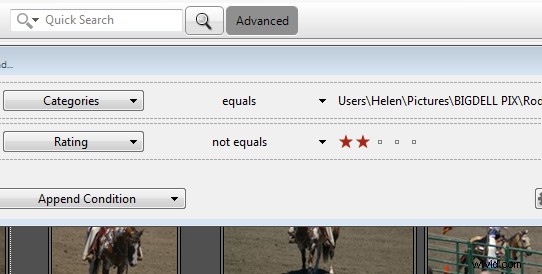
También puede agregar etiquetas y palabras clave a sus imágenes mediante el panel Etiquetas de catálogo. Estos se pueden escribir en los metadatos XMP de la imagen para que sean accesibles no solo dentro de Daminion sino también en otras aplicaciones como Lightroom y Bridge.
El uso de Damionon para la gestión y el filtrado de imágenes tiene ventajas en lugar de Lightroom. Daminion proporciona múltiples formas de categorizar sus imágenes, incluidas categorías, colecciones, eventos, lugares, personas y más. También admite etiquetas jerárquicas, sin limitación en los niveles de anidamiento. Por lo tanto, puede configurar etiquetas jerárquicas para categorías, personas, lugares, palabras clave, eventos, etc., mientras que en Lightroom solo puede crear palabras clave jerárquicas. También puede crear sus propias etiquetas personalizadas definidas por el usuario en Damionon para categorizar las imágenes según los criterios que sean significativos para usted. Daminion puede escribir metadatos directamente en las imágenes RAW en lugar de tener que hacerlo en los archivos sidecar .xmp, y le facilita filtrar su colección de imágenes escribiendo búsquedas complejas usando operadores booleanos (AND/OR).
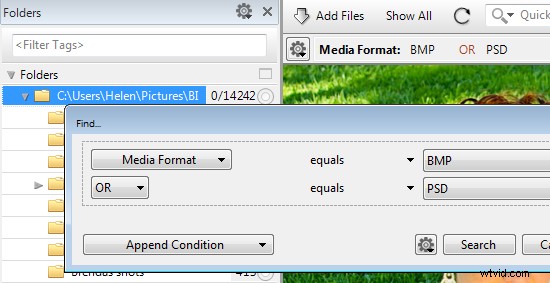
Ver tus imágenes
Puede ver sus imágenes filtradas de varias maneras. Puede clasificarlos utilizando una variedad de opciones de clasificación, que incluyen la velocidad de obturación, el tamaño del archivo, el nombre del archivo, etc. También puede ver las imágenes como miniaturas, usando una vista compacta, detalles o vista de película.
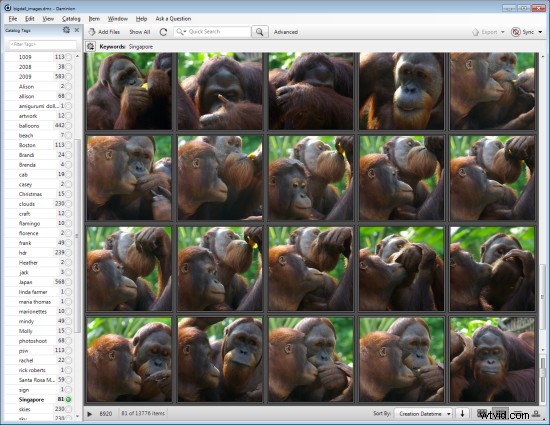
En la vista de miniaturas, puede personalizar la información que se muestra encima y debajo de la imagen para que sea fácil ver las propiedades de la imagen que son significativas para usted. En cualquier momento puede ver una imagen a pantalla completa presionando Intro o haciendo clic en Ver.
Puede seleccionar cualquier imagen y ver y editar sus propiedades mediante el panel Propiedades. Si bien Daminion no es un editor, puedes usarlo para rotar tus imágenes.

A medida que trabaja con sus imágenes, puede arrastrar las imágenes con las que desea hacer algo a la bandeja. La bandeja almacena estas imágenes hasta que esté listo para trabajar con ellas, por ejemplo, enviándolas a un editor externo o utilizando la función de pago multiusuario. La función de pago lo ayuda a administrar varias personas que trabajan con el mismo catálogo, mantiene un historial de auditoría y le brinda la posibilidad de deshacer cambios si, por ejemplo, una versión más nueva de una imagen se reemplaza por una versión anterior.
Una característica útil de Daminion es la capacidad de publicar imágenes de Daminion directamente en Dropbox para que puedan verse en su iPad u otro dispositivo. El panel Publicar se puede configurar para convertir y cambiar el tamaño de las imágenes, incluidas las imágenes en formato sin procesar, y luego exportarlas a una carpeta de Dropbox en su computadora. Cuando esta carpeta se sincroniza con Dropbox, las imágenes cargadas se pueden ver en otros dispositivos.

¿Es Daminion para ti?
Si está buscando una manera de permitir el acceso de múltiples usuarios a su colección de imágenes, Daminion es una gran herramienta. Se puede usar junto con Lightroom para administrar y organizar imágenes que luego se desarrollan en Lightroom. Los cambios de metadatos realizados en cualquiera de los programas se pueden ver fácilmente en el otro programa y los dos funcionan muy bien en conjunto.
¿Necesita también ayuda con la organización de Lightroom? Prueba estos:
- Use las colecciones de Lightroom para mejorar su flujo de trabajo
- 8 cosas importantes que debe saber sobre las colecciones de Lightroom
- Por qué los fotógrafos perezosos deberían usar las colecciones inteligentes de Lightroom
- Organización de imágenes en Lightroom 5
- Siete consejos para nuevos usuarios de Lightroom
