
Hoy les mostraré lo fácil de usar y lo eficaz que es Lightroom para convertir fotos en color en imágenes en blanco y negro.
La clave para sacarle el máximo partido es utilizar el formato RAW en lugar de JPEG. La profundidad de bits adicional significa que contienen mucha más información para que Lightroom la use. El resultado final es que tiene más opciones y obtiene conversiones más fluidas.
Este artículo se concentra en los ajustes globales, aquellos que afectan a toda la imagen (dejaré los ajustes locales para otro artículo).
Hay dos formas de convertir una imagen a blanco y negro en Lightroom:
- Establecer Tratamiento a Blanco y negro en el panel Básico
- Ir al B&N en la pestaña Color/HSL/B&N panel
Echemos un vistazo a cada uno de estos a su vez.
Establecer tratamiento en blanco y negro en el panel básico
Una buena forma de empezar es con una imagen en color que ya haya sido procesada. Antes de comenzar, configura Saturación y Vibración a cero y ajusta el Balance de blancos controles deslizantes para dar un balance de color neutro (el botón Auto la configuración funciona bien la mayor parte del tiempo).

Esto prepara la imagen para la conversión. Aquí está mi imagen inicial.

Y así es como se ve con Tratamiento configurado en Blanco y negro .

El siguiente paso es refinar la conversión usando el Tono deslizadores Estos son los más útiles, trabajando en orden de arriba a abajo:
Exposición – establece el brillo general de la imagen. Ajuste esto primero. Si comenzó con una imagen en color procesada, es posible que no tenga que hacerlo.
Contraste – establece el contraste general. La mayoría de las imágenes en blanco y negro se benefician de un mayor contraste que el que usaría para el procesamiento de color. Establecer el contraste en segundo lugar.
Sombras – ajusta los tonos más oscuros de la foto independientemente de los demás. Usa esto para hacer las sombras más claras o más oscuras.
Destacados – ajusta los tonos más claros independientemente de los demás. Úselo para hacer que los reflejos sean más claros o más oscuros.
Con mi foto aumenté Contraste, movió los Destacados deslizador hacia la izquierda para oscurecer la piel de la modelo, revelando la textura y las Sombras desliza hacia la izquierda para oscurecer las sombras y agregar dramatismo. Esto es lo que parece hasta ahora.

Hay otros tres controles deslizantes que pueden resultarle útiles:
Claridad – aumenta el contraste de tonos medios, enfatizando la nitidez y la textura. Un efecto secundario es que la imagen a menudo se vuelve un poco más oscura cuando aumenta la claridad, por lo que es posible que deba volver a los controles deslizantes Exposición o Sombras para aclarar la foto.
Mi artículo Cuatro maneras de mejorar sus fotos con el control deslizante de claridad en Lightroom profundiza en el tema.
Balance de blancos – después de haber usado los otros controles deslizantes, puede ir a Temp o Tinte controles deslizantes y muévalos para ver el efecto que tienen en su conversión. Estos controles deslizantes cambian el balance de color en la foto original, lo que a su vez altera los tonos de la imagen. Experimenta con estos para ver si mejoran los tonos de tu imagen.
Estas tres imágenes muestran la diferencia que puede hacer. Mover la Temp el control deslizante alteró los tonos de piel (ver la segunda imagen) y moviendo el Tinte el control deslizante afectó principalmente al fondo verde (ver tercera imagen). Las diferencias son sutiles, es posible que tengas que mirar de cerca para verlas.

Activar la pestaña B&N en el panel Color/HSL/B&N
La segunda opción para convertir fotos a blanco y negro en Lightroom es ir directamente a B&N. pestaña en el panel HSL/Color/B&N .
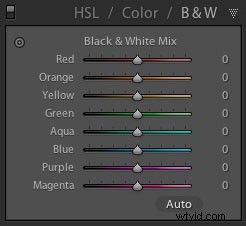
Nuevamente, es una buena idea comenzar con una foto en color procesada con un balance de color neutral y Vibración. y Saturación puesto a cero.
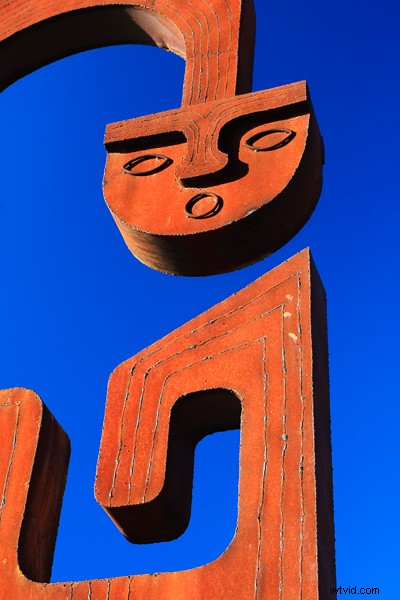
Los ocho controles deslizantes debajo de esta pestaña le permiten hacer que los tonos correspondientes a los colores de la foto original sean más claros o más oscuros.
Por ejemplo, si mueves el Azul control deslizante a la izquierda Lightroom oscurece cualquier tono de gris convertido de azul. Muévelo a la derecha y los hace más ligeros. El uso más obvio de este control deslizante es hacer que los cielos azules se vuelvan oscuros y dramáticos en blanco y negro.
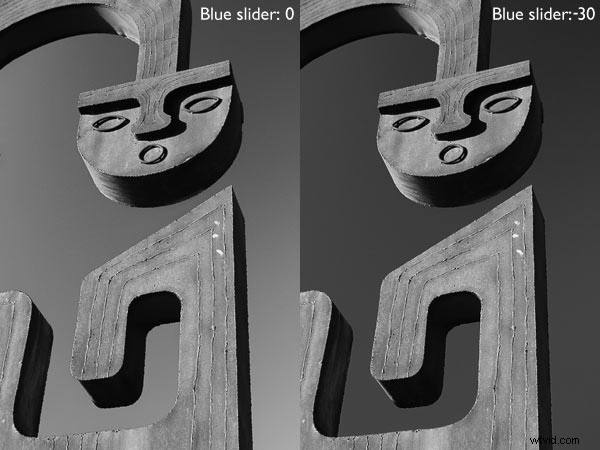
Los otros controles deslizantes de colores funcionan de la misma manera. Como alternativa, puede usar la Herramienta de ajuste específico . Para hacerlo, haga clic en el icono de la Herramienta de ajuste específico. (vea debajo la flecha roja a la izquierda) y mueva el mouse sobre el tono de gris que desea ajustar en la imagen. Aparecen el icono de la Herramienta de ajuste objetivo y una cruz (ver abajo, flecha a la derecha). Mantenga presionado el botón izquierdo del mouse y tire del mouse hacia abajo para que los tonos debajo de la cruz sean más oscuros o hacia arriba para hacerlos más claros. Lightroom analiza los colores debajo de la cruz y mueve los controles deslizantes de color correspondientes.
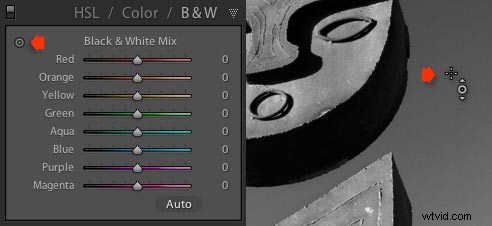
Tenga cuidado de no mover demasiado los controles deslizantes de color o introducirá artefactos y halos no deseados en la imagen. El punto en el que esto suceda depende mucho del contenido de tu foto. El mejor enfoque es acostumbrarse a hacer zoom al 100 % y verificar que no haya halos alrededor de los bordes y que las transiciones sean suaves en los colores afectados.
Esta captura de pantalla muestra lo que sucede cuando presiona demasiado los controles deslizantes (en este caso, el Azul deslizador a -58 ). El borde de la escultura está marcado por un fino halo que no está presente en la foto original:
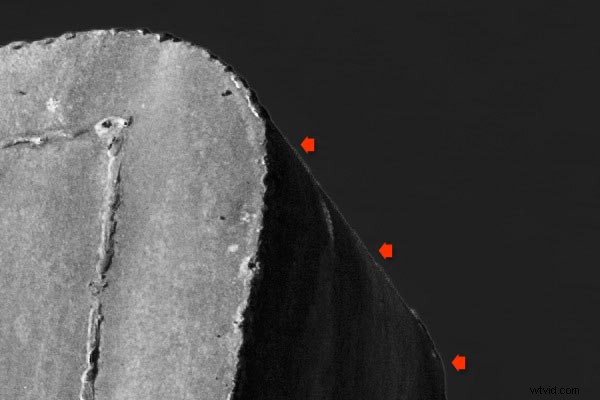
Tenga en cuenta que la posición inicial de los controles deslizantes de color en la pestaña Blanco y negro depende de una configuración en Presets pestaña en Preferencias. Si el cuadro Aplicar mezcla automática al convertir por primera vez a blanco y negro está desmarcado, los controles deslizantes estarán en sus posiciones cero.
Si está marcado, Lightroom los establece de acuerdo con lo que calcula que hará una buena conversión. Mi preferencia es tener los controles deslizantes de color en cero, y es lo que te aconsejo que hagas. Si desea ver la conversión de Lightroom, puede presionar el botón Auto en la parte inferior de la pestaña ByN en cualquier momento.
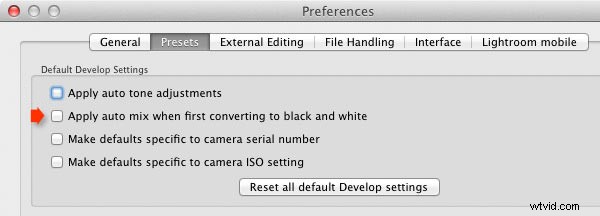
Una vez que haya terminado en la pestaña Blanco y negro, puede ir al panel Básico y hacer más ajustes con los controles deslizantes como se explicó anteriormente. Por supuesto, si eligió ir primero al panel Básico, puede ir a la pestaña Blanco y negro para hacer cambios allí. En realidad, puede encontrarse cambiando entre los dos paneles a medida que refina la imagen.
¿Cómo sabes a qué panel ir primero? Eso depende de la imagen. Si se trata de una foto con un color fuerte, entonces la pestaña B&N probablemente sea la más útil. Pero si los colores no son tan fuertes, entonces el panel Básico puede ser mejor. Es un juicio que se vuelve más fácil con la experiencia.
Solo he tocado el tema de la conversión en blanco y negro en este artículo. Ahora ha aprendido a realizar ajustes globales. En mi próximo artículo, le mostraré cómo realizar ajustes locales para que sus imágenes en blanco y negro cobren vida.
Dominar Lightroom:Libro tres:blanco y negro
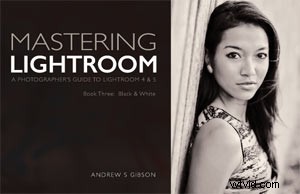 Mi libro electrónico Dominar Lightroom:libro tres:blanco y negro profundiza en el tema del blanco y negro. Explica todo lo que necesita saber para realizar conversiones monocromáticas espectaculares y hermosas en Lightroom, incluido cómo utilizar los complementos en blanco y negro más populares. Haga clic en el enlace para visitar mi sitio web y obtener más información.
Mi libro electrónico Dominar Lightroom:libro tres:blanco y negro profundiza en el tema del blanco y negro. Explica todo lo que necesita saber para realizar conversiones monocromáticas espectaculares y hermosas en Lightroom, incluido cómo utilizar los complementos en blanco y negro más populares. Haga clic en el enlace para visitar mi sitio web y obtener más información.
