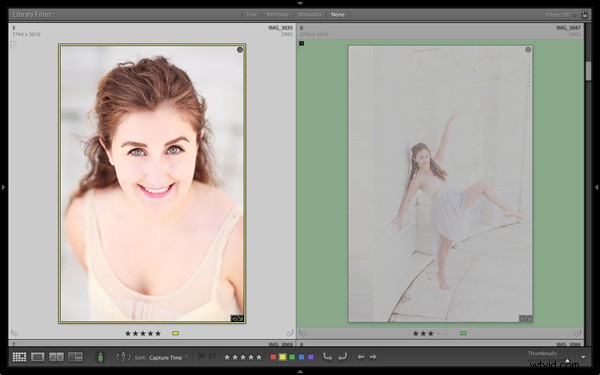
En el artículo de la semana pasada sobre Lightroom, aprendiste a usar Colecciones y Colecciones inteligentes para organizar tus imágenes. Hoy, voy a echar un vistazo más de cerca a la Vista de cuadrícula (parte del módulo Biblioteca) y le mostrará cómo personalizar la pantalla.
Si no está en la vista de cuadrícula, simplemente presione la 'G ' llave. Es un atajo de teclado que lo llevará a la vista de cuadrícula desde cualquier parte de Lightroom.
La vista de cuadrícula muestra miniaturas de fotos contenidas en las carpetas, colecciones o resultados de búsqueda seleccionados actualmente. Aquí, utilicé Shift+Tab atajo para eliminar los paneles izquierdo y derecho, la tira de película y los paneles de botones del selector de módulos de la vista:
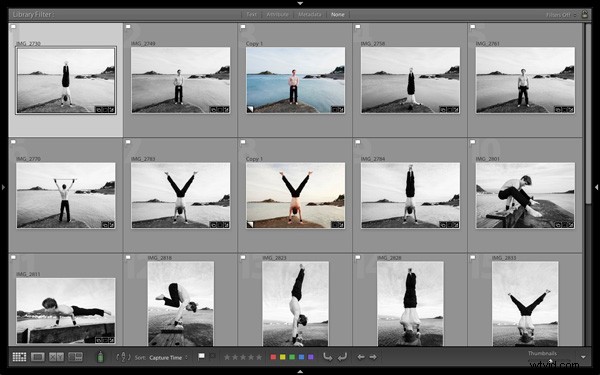
Estas son las tres secciones principales de la vista de cuadrícula:
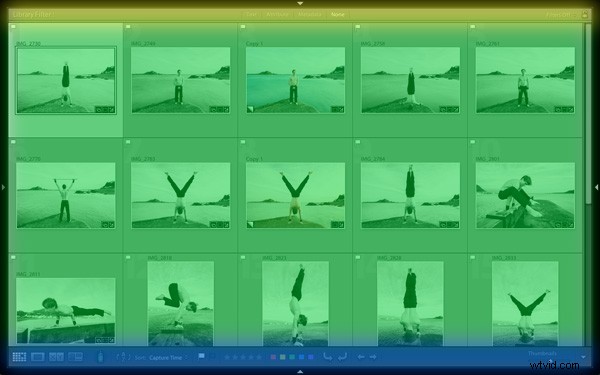
La barra de filtro: marcado en amarillo . Presiona la barra inclinada hacia atrás (‘ ') para revelar la barra de filtro si no la ve. Puedes usar la misma clave para ocultarlo.
La ventana de contenido: marcado en verde . Aquí es donde Lightroom muestra las miniaturas de las imágenes.
La barra de herramientas: marcado en azul . Presione 'T ' para revelarlo si no lo ves. La misma tecla también oculta la barra de herramientas.
La barra de herramientas
Hay varios elementos en la barra de herramientas de interés inmediato:
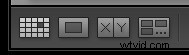
Estos iconos representan los cuatro modos de vista del módulo Biblioteca. De izquierda a derecha son Vista de cuadrícula, Vista de lupa, Vista de comparación y Vista de encuesta. El icono de vista de cuadrícula está resaltado para indicar que es el modo de vista activo (veré los otros modos de vista en artículos futuros).
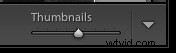
El deslizador de miniaturas está en el lado derecho de la barra de herramientas. Úselo para establecer el tamaño de las miniaturas en la ventana Contenido.
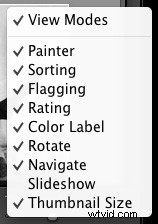
Finalmente, si hace clic en la flecha blanca en el extremo derecho de la barra de herramientas, verá el menú de arriba. Cada elemento del menú corresponde a un elemento de la barra de herramientas. Las marcas indican qué elementos se muestran en la barra de herramientas. Haga clic en cualquiera de los elementos del menú para agregarlos o eliminarlos.
La ventana de contenido
La ventana Contenido es donde Lightroom muestra las miniaturas. Cada miniatura, más el borde gris que la rodea, se denomina celda. Hay dos tipos de visualización:celdas compactas y celdas expandidas.
Celdas compactas
Así es como se ve la pantalla de la celda compacta:
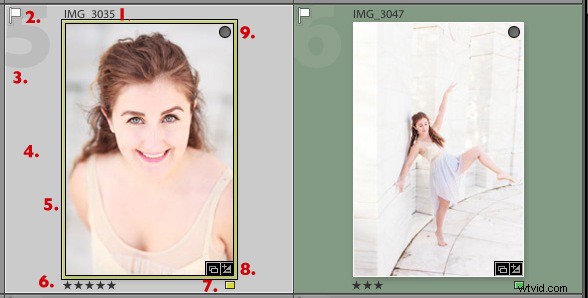
He numerado las partes importantes:
Consejo: Si pasa el mouse sobre un ícono y lo mantiene quieto, Lightroom mostrará una etiqueta que le indicará el significado del ícono. Aparece después de unos dos segundos.
Consejo: Para ver a qué colecciones se ha agregado la foto, haga clic derecho en la miniatura y vaya a 'Ir a la colección ' opción. Haga clic en el nombre de una colección para abrir esa colección en vista de cuadrícula.
Celdas expandidas
Aquí está la pantalla de celda expandida. Las celdas son más grandes que las celdas compactas y contienen un poco más de información. He marcado las partes que son diferentes:
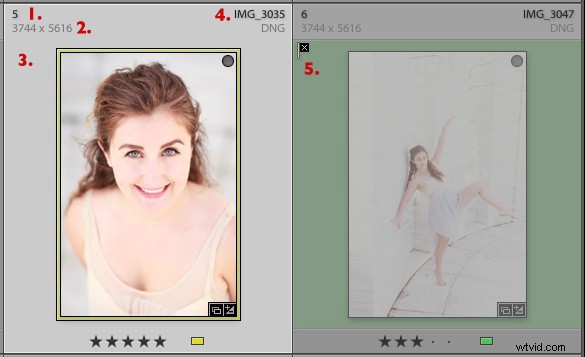
Opciones de visualización
Lightroom le permite personalizar el diseño de las celdas para que la pantalla muestre tanto como desee. Ve a Ver> Ver opciones (o use los atajos de teclado PC:Ctrl+J, Mac:Cmd+J ) para abrir las Opciones de vista de biblioteca ventana. Una vez más, he marcado algunas de las opciones de menú interesantes:
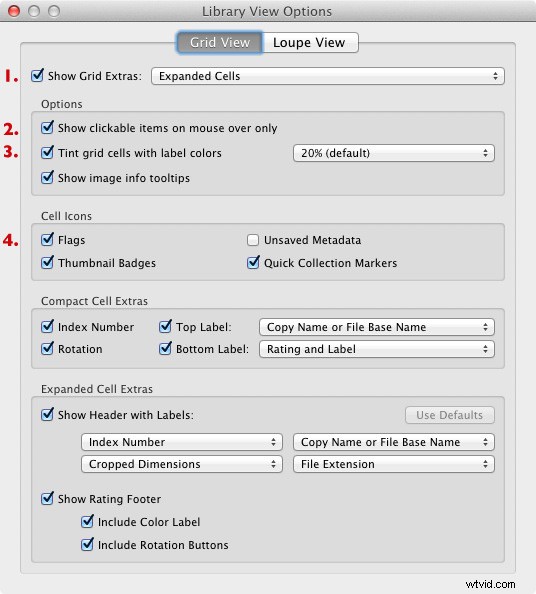
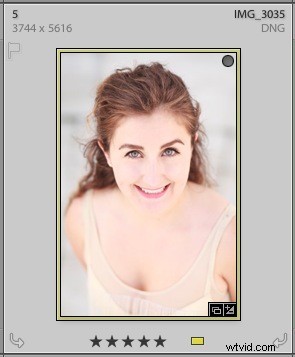
Tus pensamientos
¿Cómo se personaliza Lightroom? Me interesaría escuchar sus opiniones, ya sea sobre la vista de cuadrícula u otra parte de Lightroom. Deja una nota en los comentarios si tienes algo que compartir.
Mastering Lightroom Book One:el módulo de biblioteca
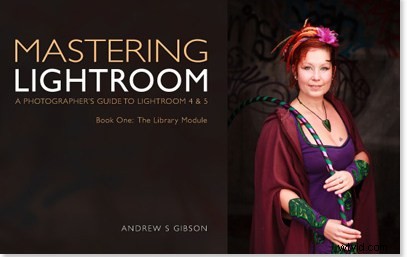
Mi último libro electrónico Mastering Lightroom Book One:The Library Module es una guía completa para usar el módulo de biblioteca de Lightroom para importar, organizar y buscar sus archivos de fotos. Aprenderá cómo controlar su creciente colección de fotos usando Colecciones y Conjuntos de colección, y cómo ahorrar tiempo para poder pasar más tiempo en el módulo Revelar procesando sus fotos.
