
Además de poder enviar imágenes individuales desde Lightroom a Photoshop para su edición, también puede enviar una serie de imágenes a Photoshop para ensamblarlas en un panorama. Esto es útil porque la función de combinación de panoramas de Photoshop es bastante buena (ciertamente desde las mejoras en Photoshop CS3 y CS4) y otras herramientas de Photoshop como Content Aware Fill y Lens Correction Filter son útiles para terminar sus panoramas. Cuando haya terminado, haga clic en Guardar y la panorámica completa se enviará de vuelta a Lightroom para su posterior procesamiento.
Para ver cómo se hace esto, comience dentro de Lightroom y seleccione las imágenes para ensamblarlas en un panorama. Me gusta ponerlos en una colección para que sean útiles si quiero probar múltiples opciones de panorama para seleccionar lo mejor de ellos. Normalmente no proceso las imágenes antes de enviarlas a Photoshop y, en cambio, proceso el panorama completo cuando regresa a Lightroom. Una excepción a esto es corregir el balance de blancos si se configuró incorrectamente en la cámara en el momento de la captura, por ejemplo.
Photoshop puede ensamblar panoramas tanto vertical como horizontalmente y también puede tomar una combinación de imágenes como la que usé aquí. Esta secuencia consta de seis tomas horizontales en el frente de un edificio y una toma adicional para manejar la torre del edificio que no se capturó en la secuencia original. Si hubiera estado pensando, habría capturado un poco de cielo extra para usar, pero podemos resolverlo en Photoshop.
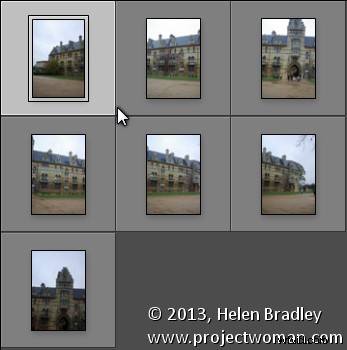
Seleccione las imágenes, haga clic con el botón derecho y elija Editar en> Fusionar con Panorama en Photoshop.
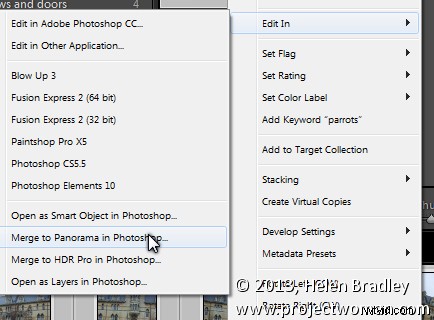
Photoshop se abrirá con las imágenes que envió a Photoshop enumeradas en el cuadro de diálogo Photomerge. Ahora necesita determinar el diseño a utilizar. En la mayoría de los casos, el ajuste Automático será una buena opción; cuando lo seleccione, Photoshop analizará las imágenes y determinará la mejor de las otras alternativas de diseño:Perspectiva, Cilíndrico y Esférico para usar.
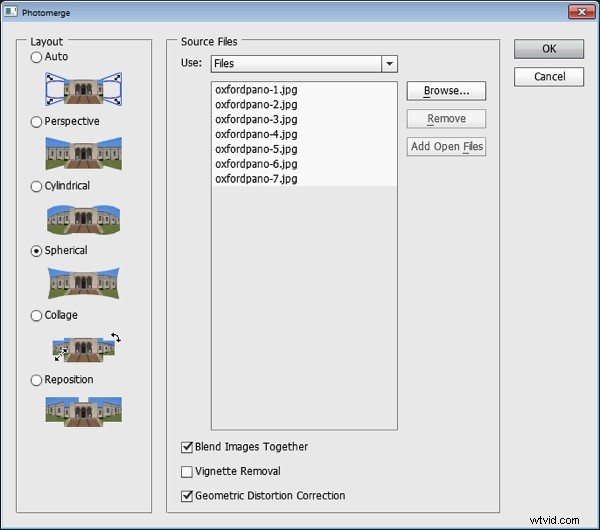
Marque la casilla de verificación Mezclar imágenes juntas para que las imágenes se mezclen perfectamente, así no tendrá que hacerlo usted mismo. También puede hacer clic en Corrección de distorsión geométrica para eliminar el efecto de cualquier distorsión de barril, de cojín o de ojo de pez en las imágenes originales. Si los bordes de sus imágenes tienen viñetas, haga clic en Eliminación de viñetas. Si no está seguro de qué elegir, marque las tres casillas de verificación. Haga clic en Aceptar y espere mientras las imágenes se alinean y combinan.
Una vez ensamblado el panorama, puede enderezar la imagen si lo desea. Para hacer esto, seleccione todas las capas y apunte a la herramienta Regla. Ahora arrastre a lo largo de una línea en la imagen que debería estar perfectamente horizontal; no podrá hacer clic en el botón Enderezar capa para rotar la imagen porque tendrá varias capas seleccionadas. En su lugar, elija Imagen> Rotación de imagen> Arbitrario y haga clic en Aceptar para enderezar toda la imagen al ángulo de la línea de la regla.
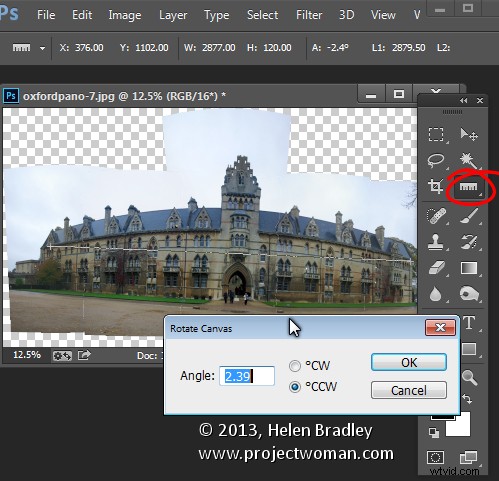
La mayoría de las panorámicas deberán recortarse en un rectángulo para eliminar las áreas irregulares alrededor del borde de la imagen. Sin embargo, antes de hacer esto, es posible que desee rellenar algunas de las áreas vacías de la imagen con la herramienta Relleno consciente del contenido para poder recortar más de lo que podría hacer de otra manera. Para hacer esto, deberá aplanar la imagen en una sola capa o deberá crear una nueva capa con la imagen completa para usar. Para aplanar la imagen, elija Capa> Aplanar imagen. Para crear una nueva capa con la imagen (pero aún conservando las capas individuales debajo), haga clic en la capa superior y presione Control + Alt + Shift + E (Comando + Opción + Shift + E en la Mac).
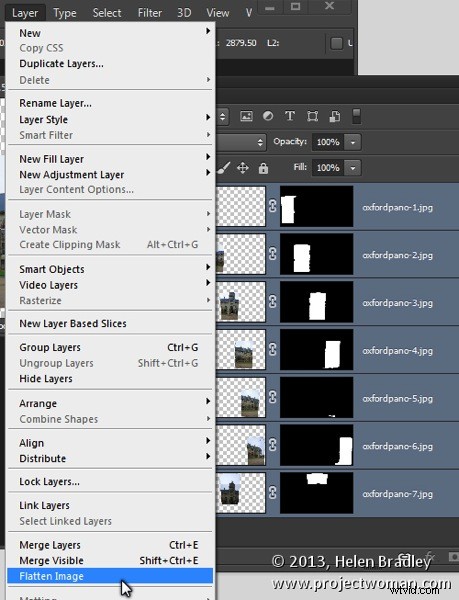
Seleccione el área que desea llenar y luego elija Editar> Rellenar, de la lista Usar, elija Consciente del contenido y haga clic en Aceptar. Photoshop intentará llenar el área faltante con detalles de la imagen que la rodea. Si la imagen contiene suficientes detalles, debería poder reconstruir las áreas faltantes del cielo y el primer plano, por ejemplo.
Si tiene problemas con la función Relleno consciente del contenido, esta publicación le mostrará cómo enmascarar una capa para obtener mejores resultados al usarla:https://digital-photography-school.com/smarter-content-aware-fill-in- Photoshop Recorta la imagen cuando hayas rellenado el área del borde.
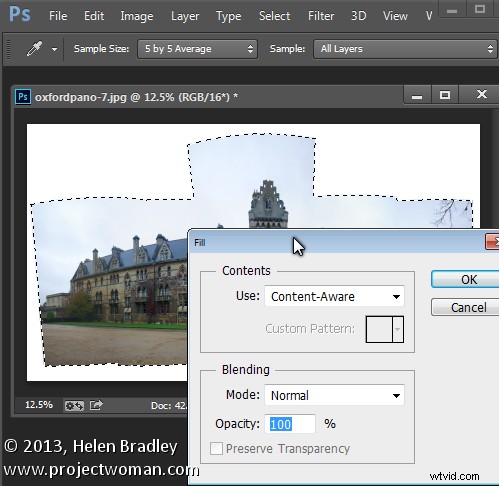
Para corregir la distorsión no deseada en una imagen, puede utilizar la herramienta Corrección de lente. Esta herramienta funciona en una sola capa y la ejecuta seleccionando Filtro> Corrección de lente> Manual. Ajuste el control deslizante Perspectiva horizontal para solucionar problemas con una imagen que no se ha capturado de cara al punto de interés. Utilice el control deslizante Perspectiva vertical para ajustar la distorsión trapezoidal; por lo general, arrastrará este control deslizante hacia la izquierda. Utilice el control deslizante Distorsión geométrica para eliminar la distorsión de barril y de cojín.
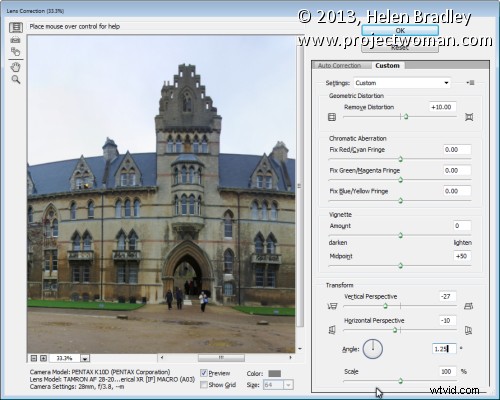
Una vez que haya terminado de ensamblar el panorama, elija Archivo> Guardar para guardar la imagen y regrese a Lightroom, donde su panorama estará listo para su posterior edición.
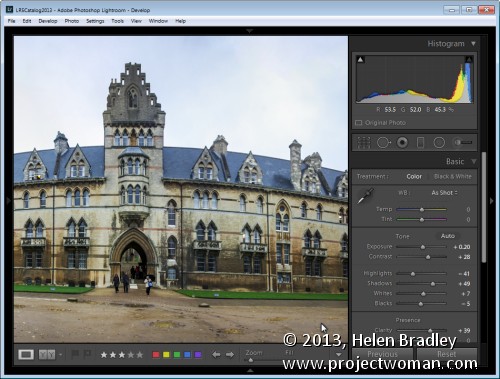
Si no está utilizando Lightroom, puede ensamblar un panorama desde Bridge o desde Photoshop. En Bridge, seleccione la secuencia panorámica y elija Herramientas> Photoshop> Photomerge en Bridge. En Photoshop, primero abra las imágenes para usar, luego seleccione Archivo> Automatizar> Photomerge y haga clic en el botón Agregar archivos abiertos. En cualquier caso, probablemente querrá arreglar la imagen en Photoshop una vez que el panorama esté completo. Si está utilizando Lightroom, es posible que prefiera terminar de procesar el panorama en Lightroom.
Opciones de diseño
Cada una de las opciones de diseño de panorama en Photoshop da como resultado un panorama de aspecto diferente. Elegir Auto le dice a Photoshop que seleccione la mejor de las opciones Perspectiva, Esférica y Cilíndrica para su secuencia particular de imágenes.
Aquí está el resultado de cada una de las otras opciones de Diseño utilizadas con nuestra secuencia de imágenes, estos resultados no han sido editados excepto para enderezar la imagen y aclararla un poco. Es posible que desee experimentar con cualquier secuencia de imágenes dada para ver cuál de estas opciones le brinda el resultado más agradable:
Diseño de perspectiva
El panorama se ensambla en relación con la imagen central de su secuencia de imágenes. La imagen del medio se coloca en posición y las otras imágenes se organizan a cada lado y se inclinan y reposicionan según sea necesario. Esto a menudo da como resultado bordes que son más altos que el medio, lo que da lugar al término distorsión de "pajarita".
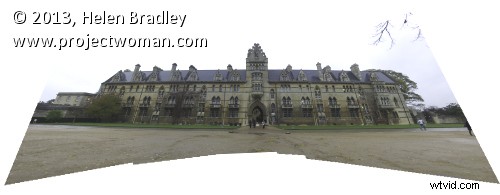
Disposición cilíndrica
Este diseño evita la distorsión de la pajarita al mostrar las imágenes como se verían si se colocaran en un cilindro sin envolver.
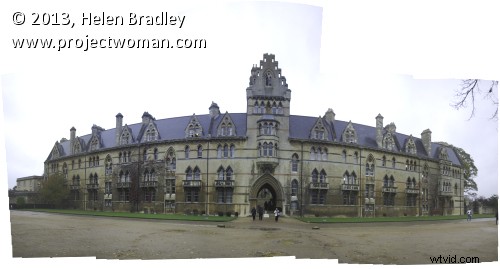
Diseño esférico
Este diseño organiza las imágenes como si cubrieran el interior de una esfera. Es una buena opción para panorámicas de 360 grados y también puede dar buenos resultados con otras secuencias panorámicas más cortas.

Diseño de collage
Este diseño alinea las imágenes que coinciden con el contenido superpuesto. Si es necesario, las capas de la imagen se transforman y rotan.

Reposicionar diseño
Este diseño alinea las imágenes que coinciden con el contenido superpuesto pero sin transformar ni rotar las imágenes.

