 ¿Quiere acelerar su flujo de trabajo de Lightroom? No está solo:recibo innumerables solicitudes de personas para ayudarlos a optimizar su flujo de trabajo de procesamiento de fotografías. Sin embargo, debido a que se pregunta con tanta frecuencia, también se responde con frecuencia y esto hace que sea difícil agregar un nuevo giro a un tema que no ha cambiado mucho a lo largo de los años.
¿Quiere acelerar su flujo de trabajo de Lightroom? No está solo:recibo innumerables solicitudes de personas para ayudarlos a optimizar su flujo de trabajo de procesamiento de fotografías. Sin embargo, debido a que se pregunta con tanta frecuencia, también se responde con frecuencia y esto hace que sea difícil agregar un nuevo giro a un tema que no ha cambiado mucho a lo largo de los años.
Una de las mejores cosas de dPS es la naturaleza diversa de sus escritores y cómo cada uno de nosotros tiene su propio punto de vista, su propio conjunto de habilidades y su propia forma de explicar un tema. Esta publicación no será una revelación innovadora de algunos secretos ocultos que acabo de descubrir en Lightroom ayer, sino más bien una explicación de algunas funciones de Lightroom que se pasan por alto e ignoran comúnmente y que querrá aprender para acelerar su flujo de trabajo.
Acelere su flujo de trabajo de Lightroom
#1 – Opción de calificación de avance automático
Esto es algo que hubiera preferido que Adobe configurara en "ON" como predeterminado y luego le diera la opción de desactivarlo si lo desea. ¿Cuántos de ustedes califican sus fotos seleccionando una calificación y luego presionando la tecla de flecha hacia la derecha para avanzar a la siguiente foto?
¡No hagas eso más! Simplemente active Avance automático, ya sea seleccionándolo del menú desplegable en "Foto" o simplemente active BLOQ MAYÚS. Una vez activado, Lightroom lo avanzará a la siguiente foto en la cola después de cada calificación exitosa. Es asombroso lo rápido que puede realizar una nueva importación con esta opción activada.
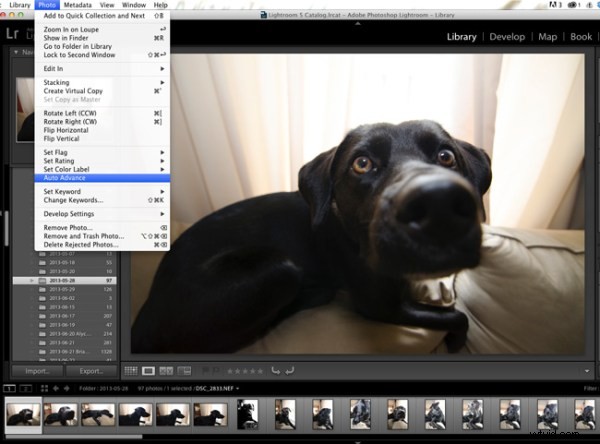
#2 – Comience con un sistema de calificación de SÍ o NO
Me gusta pensar en esto como mantenerlo simple. Hay tantas opciones de calificación diferentes (desde banderas hasta estrellas y colores) y, aunque cada una tiene un propósito, creo que es mejor mantenerlo simple la primera vez que importe un nuevo conjunto de fotos. Recuerde el consejo n.º 1 anterior y active el Avance automático, y luego use las teclas 'P' o 'X' para calificar sus fotos. 'P' le dice a Lightroom que desea conservar esa foto y se marca como "Elegir". 'X' le dice a Lightroom que desea rechazar esa foto, y se marca como tal. Una vez que haya completado su importación, presione Comando + Eliminar (control en la PC). Esto eliminará todas sus fotos rechazadas, para que nunca más se vuelvan a ver. (elija "eliminar del disco" no solo para eliminar de su catálogo de LR sino también para eliminarlo de su disco duro)
Creo que esto ayudará a mantener su biblioteca más limpia y más fácil de administrar. También le permitirá eliminar muchas de las fotos de "quizás use esta foto en algún momento" que, en la mayoría de los casos, terminan perdiendo el tiempo.
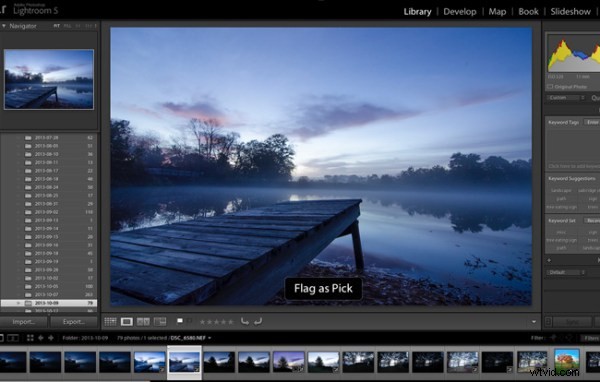
#3 – Aprende y usa los atajos mágicos del teclado
Ya mencioné un par de atajos de teclado arriba, pero la lista principal está a solo un atajo de distancia. Presiona Comando + // (Control + / en PC) en cualquier panel de Lightroom y se muestra el índice de todo lo posible dentro de esa ventana. Una cosa es aprender las claves, y otra es trabajarlas en tu flujo de trabajo (todavía estoy aprendiendo lentamente a hacer esto yo mismo), pero una vez que lo aprendas, estarás volando a través de los paneles sin siquiera pensar en ello.
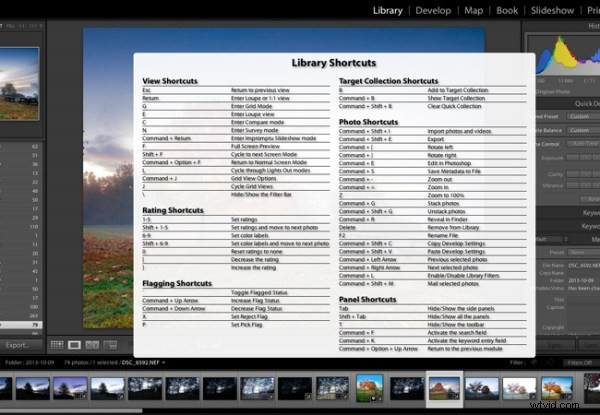
Presiona:Cmd / (Control / en PC) para que aparezca
#4 – Usa el modo Solo en los paneles laterales
Otra configuración de Lightroom que personalmente creo que debería haberse establecido como opción predeterminada es la opción Modo Solo para los diversos paneles de herramientas de Lightroom. Esta opción le permite minimizar automáticamente un panel cuando abre otro. Por ejemplo, si está trabajando en la pestaña Básico del módulo Revelar y desea cambiar para trabajar en la nitidez de su foto, al hacer clic en la pestaña Detalle, Lightroom cerrará automáticamente la pestaña Básico por usted. Encuentro que esto mantiene la interfaz mucho más limpia y fácil de navegar, especialmente para alguien que recién comienza a mojarse los pies con el programa (o usa una pantalla pequeña o una computadora portátil)
Para activarlo, simplemente haga clic con el botón derecho en cualquiera de los nombres del panel de la barra lateral (no en el triángulo) y seleccione "Modo Solo" en el menú que aparece. Una vez activado, probablemente nunca vuelvas.
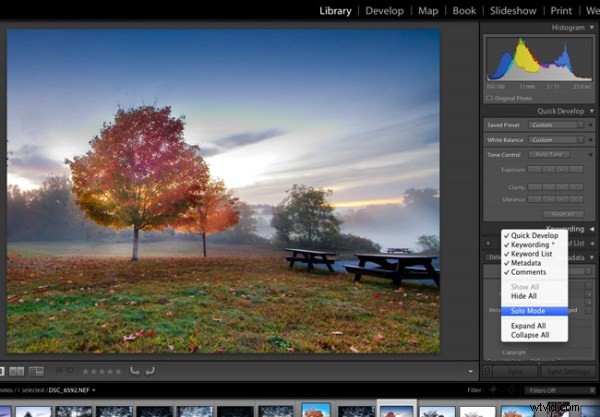
¿Cómo puede acelerar su flujo de trabajo de Lightroom?
Estos cuatro consejos sin duda lo ayudarán a ser más rápido trabajando con sus fotos, pero hay muchas otras formas de acelerar su forma de trabajar. Si tiene mucha experiencia con Lightroom, ¿qué más se le ocurre agregar a esta lista?
Para obtener más información sobre Lightroom, consulte estos artículos:
- Cómo subir fotos a Flickr y 500 px usando Lightroom 5
- Sugerencias de Lightroom para el módulo Revelar:la tecla Alt mágica
- Formas creativas de usar palabras clave en Lightroom 5
- Use las colecciones de Lightroom para mejorar su flujo de trabajo
