Introducción
El siguiente es un extracto del Taller del sistema de flujo de trabajo de SLR Lounge Lightroom en DVD, un sistema diseñado para aumentar su velocidad de posproducción de 5 a 10 veces. Haga clic aquí para obtener más información.
En este artículo, hablaremos sobre la creación de un ajuste preestablecido de revelado que le gustaría aplicar a todas sus imágenes cuando se importen por primera vez a Lightroom.
Aunque el procesamiento de imágenes RAW de Adobe es extremadamente poderoso, una queja común es que sus imágenes pueden parecer planas y sin color al principio. A menudo, los fotógrafos lamentarán lo hermosos que se ven sus colores en la parte posterior de su cámara.
Bueno, en un esfuerzo por solucionar este problema y hacer que nuestras imágenes se vean automáticamente un poco más nítidas y vibrantes cuando las traigamos por primera vez a Lightroom, vamos a crear un ajuste preestablecido de "Importación estándar".
Para este tutorial usaremos la siguiente imagen como ejemplo:

Panel de ajustes básicos
El objetivo de un ajuste preestablecido estándar es doble:primero, simplemente ayudar a que cada imagen se vea un poco mejor en general, por supuesto. En segundo lugar, también queremos aplicar configuraciones predeterminadas, como una combinación personal de nitidez, correcciones de lentes u otras cosas relacionadas con la calibración.
Primero, abordemos los ajustes básicos. Abra el panel Ajustes básicos en el Módulo de desarrollo y aplique la siguiente configuración:
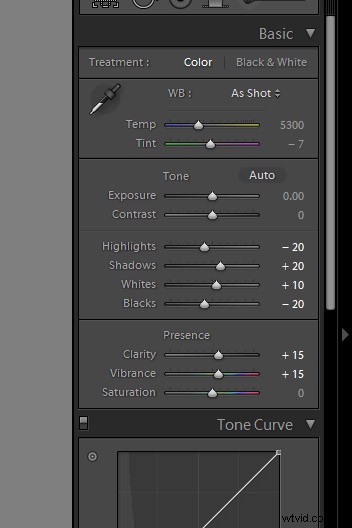
La idea aquí es que desea mantener los detalles en las luces brillantes o las sombras profundas, pero hacerlo sin que la imagen se vea plana en general. Es por eso que bajamos los reflejos a -20 y elevamos los blancos a +10, y lo mismo con las sombras y los negros. La imagen recibe un pequeño "golpe", sin que se apaguen los reflejos ni se recorten las sombras.
Para mejorar ese toque sutil un poco más, a continuación, aumentaremos la Claridad y la Intensidad a +15. Tenga en cuenta que dejamos solo ajustes como Saturación y Contraste, porque en su mayor parte esos ajustes son demasiado fuertes para aplicarlos a cada imagen.
Por supuesto, ¡USTED debe adaptar los ajustes a su propio estilo personal! Sin embargo, por lo general, le recomendamos que vaya mucho más allá de la edición sutil y que se guarde como un ajuste preestablecido separado que use parte del tiempo, pero no necesariamente el 100 % del tiempo.
El objetivo , por supuesto, es minimizar la cantidad de edición que tiene que hacer en la mayoría de sus imágenes. Si, por ejemplo, encuentra que el 80-90% de las veces termina ajustando algunas de estas configuraciones aún más, o menos, entonces también podría crear su ajuste preestablecido de Importación estándar de esa manera porque minimizará la cantidad de edición que tiene. hacer más tarde, incluso si tiene que deshacer una o dos configuraciones solo el 10-20% del tiempo. ¿Ves cómo funciona?
A evitar , sin embargo, está utilizando un ajuste preestablecido estandarizado para cubrir sus errores habituales. Un buen indicador de esto es si siente que debe ajustar su control deslizante de Exposición en su ajuste preestablecido estandarizado. A menos que tenga una muy buena razón; ¡Probablemente querrás simplemente trabajar para medir y exponer mejor tus imágenes en primer lugar!
Ajustes del panel de detalles
En el Panel de detalles, aplicaremos nuestra propia combinación especial de nitidez que aplicamos al 99 % de nuestras imágenes RAW. Estos ajustes se muestran a continuación:
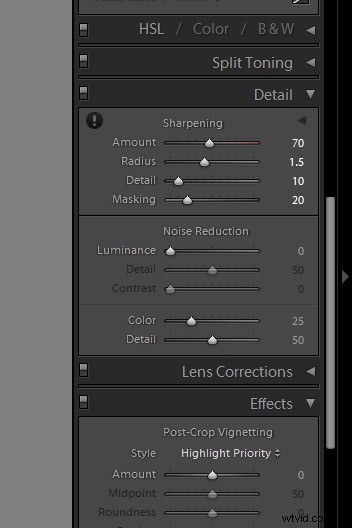
La nitidez es definitivamente uno de los aspectos más subjetivos de la posproducción, sin embargo, esta "receta" es nuestra combinación comprobada para imágenes RAW, y la usamos para todo tipo de imágenes, desde retratos generales, bodas y detalles.
Así que ajuste la configuración a su gusto, sin embargo, recuerde que su objetivo es que esta configuración se convierta en la base de todas sus imágenes. Pruebe estas configuraciones en muchos tipos diferentes de imágenes y decídase por algo que funcione mejor para todas ellas.
Ajustes de corrección de lentes
Otro problema común en las cámaras y lentes DSLR en estos días es el viñeteado. De forma predeterminada, preferimos corregir una pequeña cantidad de viñetas marcando la pestaña "Manual" de nuestras correcciones de lente a la siguiente configuración:
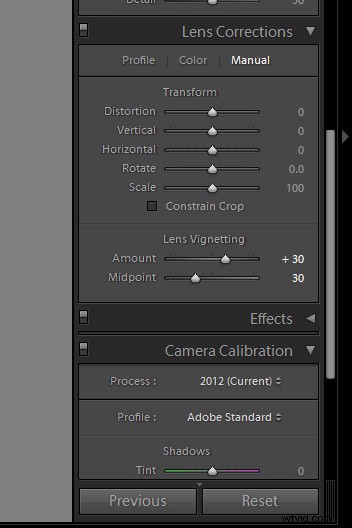
Una vez más, si normalmente dispara con ciertos lentes que tienen menos o más viñetas, entonces siéntase libre de ajustar esta configuración ligeramente. O, por supuesto, si realmente utiliza el viñeteado en su estilo personal, no dude en poner a cero este ajuste.
Si siguió nuestros ajustes aproximadamente, su imagen final se verá así:

Para ver la diferencia real en el procesamiento, acerquémonos un poco:


Una vez más, el objetivo aquí no es hacer que la imagen sea demasiado contrastada o colorida, sino simplemente deshacer la "planitud" que ves inicialmente en tus imágenes RAW.
Guardar el ajuste preestablecido de importación estándar
Si hay alguna otra configuración que le gustaría agregar a su ajuste preestablecido de desarrollo de "Importación estándar", hágalo ahora. Por ejemplo, ciertas cámaras pueden necesitar ajustes en la sección Calibración de la cámara, para corregir matices débiles o matices en las sombras o luces. También hay perfiles de cámara que intentan emular colores específicos de la cámara ("Fiel", "Neutro", Paisaje, etc.)... sin embargo, en nuestra opinión, el perfil "Adobe Standard" es el mejor.
Cuando esté listo para crear un ajuste preestablecido, abra el panel izquierdo del Módulo de desarrollo y haga clic en el pequeño signo más en la pestaña Ajustes preestablecidos:
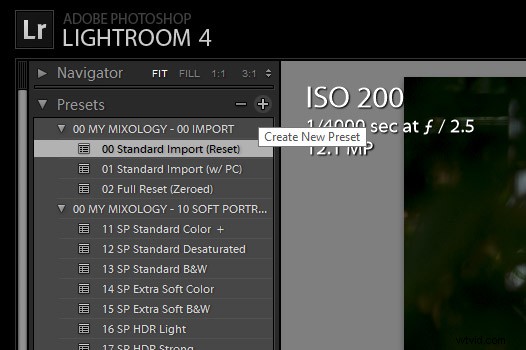
En la ventana Nuevo ajuste preestablecido puede seleccionar qué ajustes pasan a formar parte de este ajuste preestablecido. Es posible que desee seleccionar solo algunos parámetros, como las pestañas específicas que ajustamos; sin embargo, considere seleccionar "Marcar todo" para que este ajuste preestablecido se pueda usar para restablecer las imágenes por completo.
Asigne un nombre a este ajuste preestablecido "00 Importación estándar" y asegúrese de colocar los dos ceros al principio (o un código similar) para que este ajuste preestablecido aparezca en la parte superior de su lista de ajustes preestablecidos para facilitar el acceso. Del mismo modo, es posible que desee crear una nueva carpeta y asignarle un nombre numérico para que todos sus ajustes preestablecidos se muestren en la parte superior del panel Ajustes preestablecidos, en lugar de debajo de los ajustes preestablecidos de Lightroom incluidos en Adobe (irritantemente imposibles de borrar).
Aplicando el preestablecido durante el proceso de importación
Ahora que ha guardado este nuevo ajuste preestablecido, puede aplicarlo en cualquier momento cuando esté trabajando en imágenes en Lightroom. Sin embargo, hay otra herramienta increíble que podemos utilizar que nos ayudará a automatizar el flujo de trabajo en general.
Cuando regrese de una sesión de fotos con imágenes que estén listas para importarse a Lightroom, ¡podrá aplicar este ajuste preestablecido a todas sus imágenes durante el proceso de importación!
Abra el cuadro de diálogo de importación haciendo clic en el botón Importar en la parte inferior del panel izquierdo del módulo Biblioteca, o simplemente escriba la tecla de acceso rápido "Ctrl + Shift I".
En el lado derecho del panel de importación, verá "Aplicar durante la importación" y la primera opción será para la configuración de desarrollo. Busque su preajuste de importación estándar y selecciónelo.
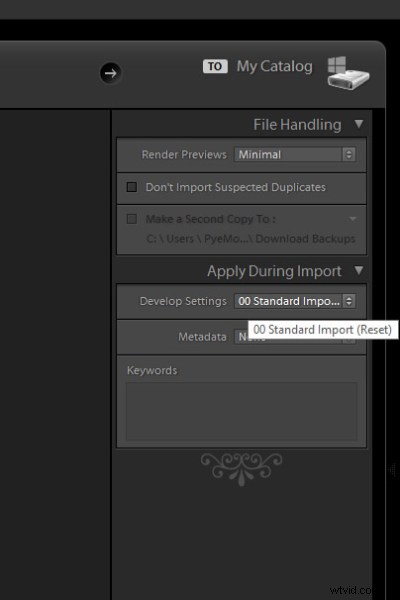
De forma predeterminada, estas opciones se recordarán solas la próxima vez que importe imágenes, así que no olvide esto en caso de que desee cambiar o dejar de usar ajustes preestablecidos durante el proceso de importación.
Una de las principales ventajas de configurar su flujo de trabajo de esta manera es que, al aplicar un ajuste preestablecido como este durante el tiempo de importación, combinado con la opción de indicarle a su computadora que muestre vistas previas después de que termine la importación (en la sección "Manejo de archivos"). ” arriba) … ¡puede decirle a Lightroom que importe una sesión de fotos completa, aplique un ajuste preestablecido a cada foto y luego renderice vistas previas 1:1 a la vez!
Al final de una larga sesión de fotos o un día de boda o lo que sea, esto le permite simplemente descargar y hacer una copia de seguridad de sus fotos una vez, luego comenzar el flujo de trabajo de importación de Lightroom e irse a la cama. ¡Por la mañana tendrá todo su catálogo de Lightroom lleno de imágenes con el ajuste preestablecido y vistas previas completas listas para usar!
Conclusión
Lleva tiempo ajustar su propio ajuste preestablecido de "Importación estándar" y hacer que funcione en la mayoría de sus imágenes, pero una vez que lo desarrolle, puede ahorrar horas y horas de tiempo de postproducción.
Una vez que hayamos creado un ajuste preestablecido estándar para todas nuestras imágenes, teóricamente en la posproducción dedicaremos nuestro tiempo principalmente a editar ciertos ajustes imagen por imagen, como el balance de blancos y la exposición. Sin embargo, incluso estos ajustes se pueden ajustar por lotes. (Esta es la razón por la que no ajustamos la configuración de Balance de blancos y Exposición en el Panel básico para el ajuste preestablecido "Importación estándar".)
El taller del sistema de flujo de trabajo SLR Lounge en DVD
El Taller del sistema de flujo de trabajo de SLR Lounge en DVD toma todo lo que enseñamos en el Taller de Lightroom 4 A to Z en DVD y lo construye enseñándole cómo maximizar su flujo de trabajo y eficiencia de captura y posprocesamiento. ¡Este DVD de 7 horas cubre los procedimientos de seguridad de datos, la gestión de archivos, los estándares de selección y técnicas generales de desarrollo para aumentar su eficiencia de posproducción hasta 15 veces! De hecho, con este sistema de flujo de trabajo podemos seleccionar y editar más de 1500 imágenes por hora. ¡No nos creas, mira el video teaser! El sistema de flujo de trabajo también está disponible como parte de Lightroom 4 Workshop Collection. Para obtener más información, haga clic en este enlace.
