Si hay algo que confunde a los nuevos usuarios de Lightroom es que, con bastante frecuencia, los archivos que deberían estar en Lightroom parecen haberse perdido. Aquí hay algunas cosas que debe tener en cuenta cuando esto le suceda.
¿Es un filtro ocultar cosas?
Si cree que una carpeta debería mostrar más imágenes de las que muestra, verifique que no haya un filtro personalizado en su lugar. En el módulo Biblioteca, asegúrese de que la tira de película esté visible y si hay un filtro en la lista del cuadro Filtro, eso está afectando lo que está viendo. Para volver a mostrar todas sus imágenes en la carpeta seleccionada actualmente, seleccione Filtros desactivados en la lista de filtros.
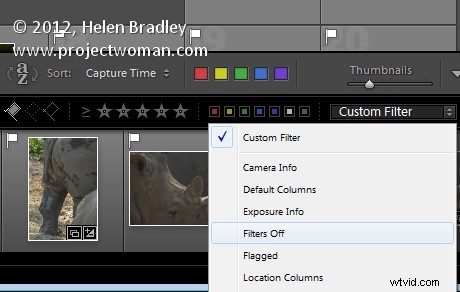
¿Está buscando en el lugar correcto?
Si bien las carpetas de Lightroom imitan la estructura de carpetas de su computadora y las unidades externas, a veces realmente desea revisar todos los archivos en Lightroom. Para hacer esto, abra el panel Catálogo en la Biblioteca y seleccione Todas las fotografías. Esto selecciona todas las fotografías del catálogo de Lightroom como base de su búsqueda.
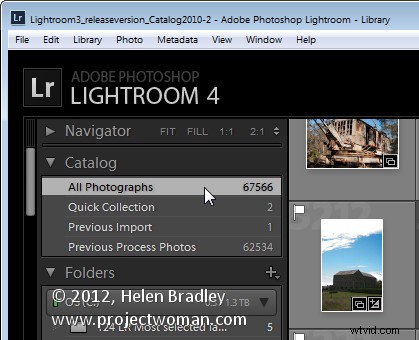
Imágenes en subcarpetas
Si hace clic en una carpeta que tiene subcarpetas pero no ve nada o ninguna de las imágenes en la subcarpeta, eso generalmente se debe a una configuración de Lightroom. Esta configuración le permite controlar si ve o no fotos en subcarpetas cuando hace clic en esa carpeta en el módulo Biblioteca. Para ver la configuración actual, seleccione el menú Biblioteca> Mostrar fotos en subcarpeta. La configuración se puede habilitar o deshabilitar según sus preferencias, pero a menudo es la causa de que las fotos en las subcarpetas no se muestren cuando cree que deberían estar allí.
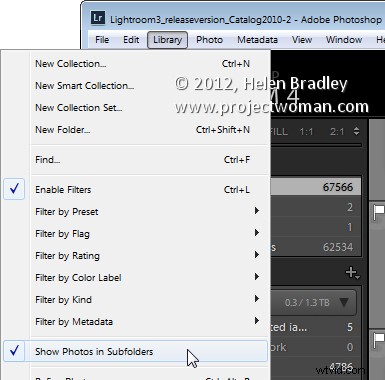
Buscar en carpetas y no en colecciones (o viceversa)
Lightroom tiene carpetas y colecciones y pueden tener el mismo nombre. Encontrará Colecciones en el panel Colecciones y carpetas en el panel Carpetas. Una colección puede incluir archivos de varias carpetas, pero una carpeta solo puede contener imágenes que estén almacenadas en esa carpeta en su disco, así que asegúrese de buscar la carpeta o colección correcta.
Cambio en el contenido de las colecciones inteligentes
Las colecciones regulares se arreglan para que las imágenes, una vez colocadas en la colección, permanezcan en esa colección hasta que las elimine. Las colecciones inteligentes son dinámicas, por lo que las imágenes que contienen cambian según los criterios que haya establecido para ellas. Por ejemplo, 5 Star Smart Collection muestra todas las imágenes que son imágenes de 5 estrellas. Si convierte una imagen en una imagen de 5 estrellas, se agrega automáticamente a esa colección. Si cambia una imagen de 5 estrellas a una de 4 estrellas, ya no aparecerá en esa colección inteligente y esa podría ser la causa de que las imágenes "desaparezcan".
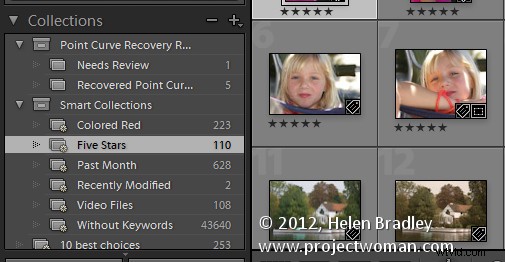
Buscar imágenes perdidas
Si ha perdido fotos y sabe aproximadamente cuándo fueron capturadas o con qué cámara las capturó, es posible buscarlas en su colección de Lightroom. Comience en la Biblioteca y haga clic en el panel Catálogo y haga clic en Todas las fotografías. Luego elija Ver> Mostrar barra de filtros. Haga clic en Metadatos y luego podrá ubicar las imágenes por sus metadatos. Por ejemplo, si sabe que la fecha de captura aproximada fue enero de 2012, asegúrese de que el primer filtro esté configurado en Fecha y haga clic en 2012 y luego en enero. Esto mostrará solo las imágenes que tomó durante ese tiempo.
También es posible filtrar por cámara, objetivo y otros metadatos. Solo deberá asegurarse de que el campo principal en el que está filtrando sea el que se encuentra a la izquierda de la barra de filtros. Las imágenes se filtran de izquierda a derecha, por lo que, si el panel de la izquierda es Fecha y el de la derecha es Tipo de cámara, verá los tipos de cámara solo para las fotos tomadas en la fecha especificada. Si el tipo de cámara es la columna más a la izquierda y la fecha es la más a la derecha, filtrará todas las imágenes capturadas con una cámara determinada y verá solo las fechas en las que realmente capturó imágenes con ella.
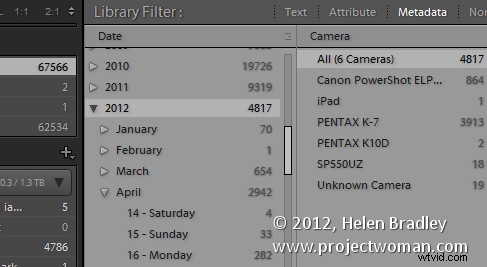
Lightroom no puede encontrar la imagen
A veces, Lightroom mostrará una imagen con un signo de interrogación en la esquina que indica que falta la foto. Esto significa que la imagen se importó a Lightroom, pero Lightroom ya no puede encontrarla. Para devolverlo a Lightroom, haga clic en su icono de signo de interrogación y se le pedirá que localice la imagen en el disco. Haga clic en Localizar, busque la imagen en el disco, selecciónela y aparecerá nuevamente y será editable dentro de Lightroom.
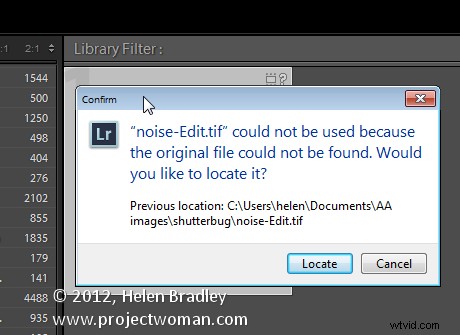
Lightroom perdió toda la carpeta
Si mueve o cambia el nombre de una carpeta en su disco fuera de Lightroom, Lightroom no sabrá lo que ha hecho. Si hay fotos en el catálogo de Lightroom en esa carpeta, informará que falta toda la carpeta la próxima vez que la abra. Las carpetas que faltan tendrán un signo de interrogación al lado de su nombre. Si sabe dónde movió la carpeta o si le cambió el nombre, debe decirle a Lightroom dónde está. Para hacer esto, haga clic con el botón derecho en la carpeta en Lightroom y elija Buscar carpeta faltante, luego ubique la carpeta en el disco y Lightroom se actualizará en consecuencia.
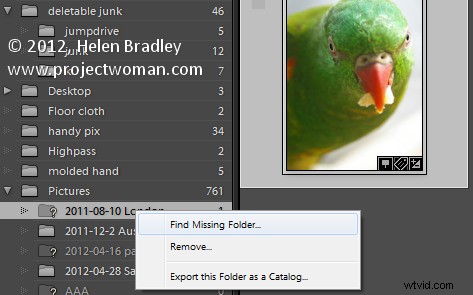
A una carpeta le faltan algunos archivos
Si tiene una carpeta que cree que debería tener más imágenes de las que se muestran actualmente en Lightroom, este podría ser el caso. La estructura de carpetas de Lightroom imita la estructura de carpetas del disco, pero solo las imágenes que importe a Lightroom estarán realmente en Lightroom. También es posible eliminar imágenes de Lightroom pero de tal forma que permanezcan en el disco.
Para verificar si hay imágenes adicionales en una carpeta que no se muestran en Lightroom, haga clic derecho en la carpeta en Lightroom y elija Sincronizar carpeta. Asegúrese de que la opción Mostrar diálogo de importación antes de importar esté habilitada y seleccione Sincronizar. Esto muestra el cuadro de diálogo de importación y aquellas imágenes que están en la carpeta pero no en Lightroom para que pueda sincronizar el contenido de la carpeta con Lightroom.
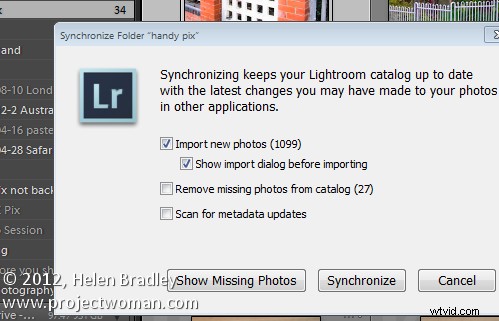
Ahora te toca a ti. ¿Alguna vez ha experimentado la falta de archivos en Lightroom y, si lo hizo, cuál fue la causa y cómo resolvió el problema?
