
Introducción
Este tutorial es una demostración del sistema preestablecido SLR Lounge Lightroom 4 y ha sido transcrito para DPS del DVD adjunto. Con más de 200 ajustes preestablecidos, el sistema de ajustes preestablecidos LR4 ha sido aclamado por la crítica como el sistema de ajustes preestablecidos más potente e intuitivo disponible para Lightroom 4. Haga clic en el enlace de arriba para obtener más información/comprar.
Resumen
Este tutorial es un método paso a paso para crear un aspecto HDR falso que funciona muy bien tanto para paisajes como para retratos ambientales. Lo que hace este efecto es simplemente asignar tonos a la imagen para resaltar las sombras y reducir las luces, lo que expande el rango dinámico de la imagen sin exagerar demasiado.
Receta y tutorial de mixología
Si posee los ajustes preestablecidos de LR4, este efecto se puede lograr en alrededor de 10 segundos y 5 clics (como se describe a continuación). Si no posee el sistema preestablecido, vaya a "Cómo tomar la imagen" para aprender cómo hacerlo manualmente.
1. MI MIXOLOGÍA> 00 Importación estándar
2. AJUSTES BÁSICOS> 16 HDR Pesado (Tonos Base)
3. AJUSTES BÁSICOS> 35 Heavy Boost (Contraste)
4. AJUSTES BÁSICOS> 62 Luz (Reducción de Ruido)
5. CURVAS NEUTRALES> 31 Marfil (Punzones Neutros)
Continúe leyendo a continuación para ver qué está haciendo cada uno de estos ajustes preestablecidos para crear nuestro aspecto final de HDR falso.
Cómo capturar la imagen
Este efecto funciona mejor cuando se utilizan imágenes RAW sin realces significativamente quemados ni sombras recortadas. Las imágenes con reflejos quemados y sombras recortadas han perdido detalles en áreas que no se podrán recuperar con esta técnica. Al disparar, tratamos de retener la mayor cantidad de detalles "exponiendo a la derecha". Ahora bien, esto no significa que esté apagando su imagen, simplemente significa que está empujando los aspectos más destacados hacia la derecha del histograma sin que se borren los detalles destacados. Asegúrese de disparar también con el ISO nativo más bajo de su cámara para retener tanto detalle y rango dinámico como sea posible.
Para este tutorial, hemos seleccionado la siguiente imagen RAW de los archivos de ejercicios del DVD.

Paso 1. Impulsar el rango dinámico
Vamos a expandir el rango dinámico en nuestra imagen elevando nuestras Sombras y Negros en +60 cada uno, y bajando las Luces y los Blancos en -60 cada uno. Esto cambiará la mayor parte de nuestro rango tonal hacia la mitad del histograma para retener más detalles en las luces y sombras. Este proceso de aumentar el rango tonal elimina el contraste general, por lo que equilibraremos nuestro ajuste agregando también +75 al Contraste.
También vamos a aumentar Clarity a +15 y Vibrance a +15 solo para aumentar el contraste de tonos medios y el detalle de la imagen, así como para dar un ligero impulso a los colores generales.
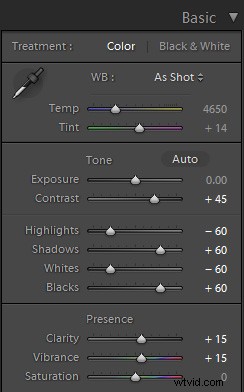
Elevar las sombras en esta cantidad también tiende a introducir ruido, así que para contrarrestar eso, agreguemos una cantidad de luz con Reducción de ruido. Vaya al panel Detalle en el Panel lateral derecho y agregue +20 a Luminancia en el cuadro Reducción de ruido.
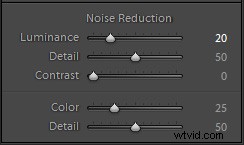
Aquí está la imagen con los ajustes realizados hasta el momento:

Paso 2. Contraste adicional mediante curvas
Queremos separar un poco más las luces y las sombras para agregar un toque extra a la imagen, así que esta vez vamos a usar el panel Curva de tono para una especie de "contraste apilado". Asegúrese de que está utilizando el modo Curva de puntos haciendo clic en el icono Curva en la parte inferior derecha del panel. Sabrá si está en el modo correcto porque debajo del gráfico de la curva hay un menú desplegable para canales RGB. Solo vamos a trabajar con la curva principal y no con las curvas de color individuales para este tutorial.
Agregue dos puntos en las sombras y dos puntos en las luces, luego baje las sombras y muestre las luces. Puedes experimentar para ver cómo necesitarás los ajustes de curva, pero deberías terminar con una curva en S estándar que aumente el contraste y se parezca a la siguiente curva:
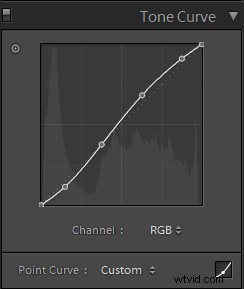
Aquí está la imagen después del ajuste de la curva de tono:

Paso 3. Finalizar exposición + temperatura
En este punto, me gusta ajustar mi Exposición y Temperatura para obtener el tono de color final y el estado de ánimo que busco.
Para esta imagen en particular, solo voy a bajar la exposición en un punto (-1.00) para obtener algunos colores románticos del atardecer en la escena y voy a dejar la temperatura como se tomó.
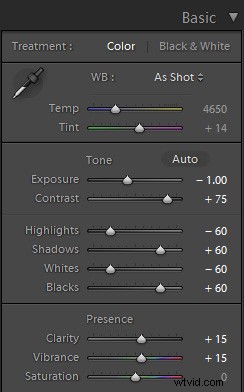
Aquí está la imagen después del ajuste final de exposición y temperatura:

Paso 4. Filtros graduados
Me gusta usar el ajuste preestablecido de pincel graduado -1 muy sutil en el sistema de ajuste preestablecido LR4 para deslizar hacia abajo sobre el cielo solo para agregar un poco más de color y dramatismo a la imagen, como se muestra a continuación.
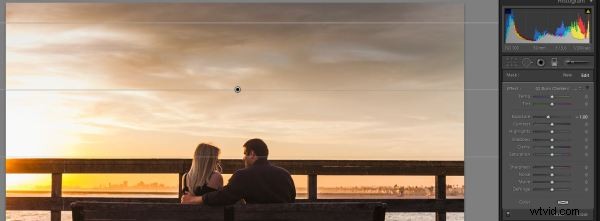
Imágenes finales antes y después
Así que aquí está la imagen del antes y el después con el ajuste preestablecido de mezcla de luz HDR Vivid Landscape:
Imagen RAW

Imagen definitiva

El sistema de ajustes preestablecidos de Lightroom 4
Los efectos creados dentro de los ajustes preestablecidos de The Lightroom incluyen corrección de color básica, desvanecimientos antiguos, efectos en blanco y negro, efectos de cambio de inclinación, HDR falso, retoque, mejora de detalles y prácticamente cualquier otro aspecto y efecto. Todo dentro de Lightroom 4 únicamente y la mayoría dentro de 5 clics.
