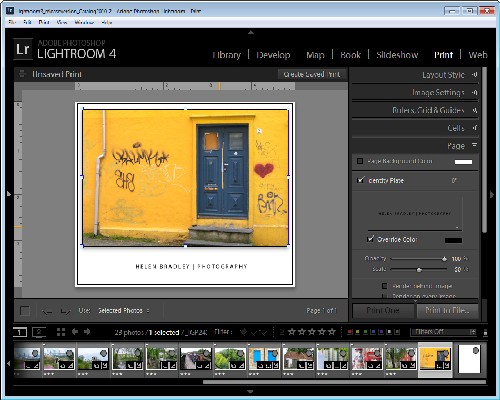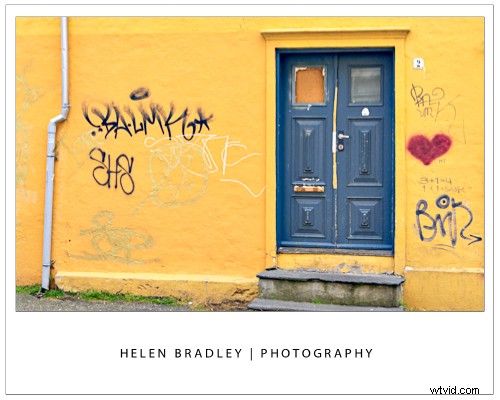
Uso Lightroom para preparar las imágenes listas para cargarlas en mis blogs, por lo que es fundamental poder sacarlas de Lightroom listas para cargarlas sin tener que trabajar más en ellas. En un blog utilizo imágenes enmarcadas y ahí radica un problema:las imágenes necesitan una línea clave delgada alrededor de ellas para que puedas ver el borde. Sin un borde, la imagen simplemente se mezclaría con el fondo blanco circundante de la página del blog.
Entonces, aquí le mostramos cómo crear un efecto de marco en Lightroom:las imágenes tendrán el tamaño para la web con la resolución adecuada, tendrán un marco alrededor, junto con mi nombre, y tendrán una línea clave alrededor de la imagen y alrededor del página en sí. Y, para terminar, todo quedará guardado como una plantilla reutilizable.
Comience fuera de Lightroom en cualquier programa de edición de gráficos o fotografías y cree una imagen de 500 x 600 píxeles de tamaño y llena de blanco. Guárdelo como una imagen en formato jpeg e impórtelo en Lightroom; colóquelo en un lugar fácil de encontrar.
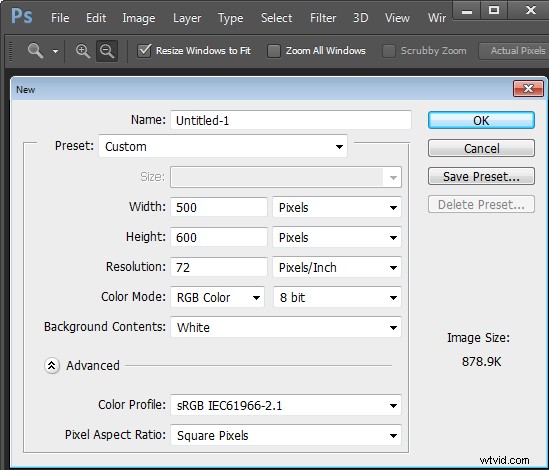
Luego, en Lightroom, coloque las imágenes de la publicación del blog en una colección y agregue la imagen vacía que acaba de crear a la misma colección. Para mayor comodidad, utilizo una sola colección para las imágenes destinadas a mi blog:las hace más fáciles de encontrar y simplifica el proceso de salida.
Cambie al módulo Imprimir y seleccione la colección. Para configurar el tamaño del documento, en el panel Estilo de diseño, seleccione Paquete personalizado y, en el panel Trabajo de impresión, configure Imprimir en para leer el archivo JPEG. Establezca la Resolución de archivo en 100 ppp y seleccione las Dimensiones de archivo personalizadas en 5 x 4 pulgadas para crear una imagen con orientación horizontal que finalmente se creará como una imagen de 500 x 400 píxeles. Establezca el perfil de administración de color en sRGB.
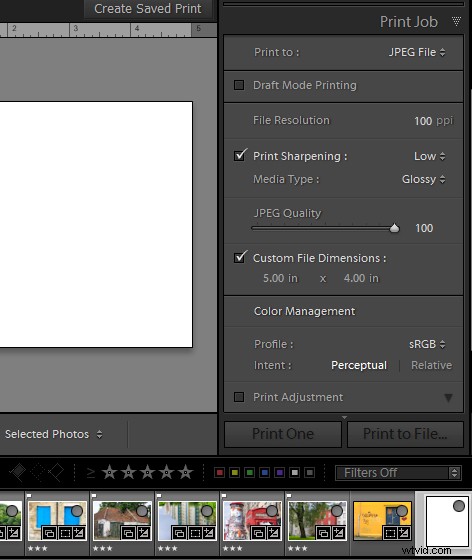
Ahora, arrastre y suelte la primera imagen en el área de trabajo y ajústela a su gusto. Elija Configuración de imagen> Trazo interno y luego establezca el ancho en una línea negra de 0,2 pt. Esto aparecerá alrededor de la imagen.
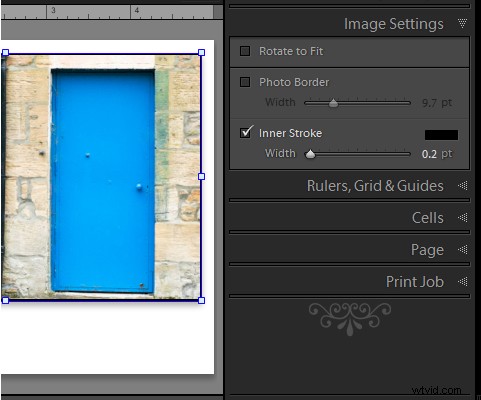
Ahora arrastre la imagen blanca vacía a un lugar vacío en el área de trabajo y luego ajústela a un tamaño más pequeño que el tamaño del área de trabajo. Automáticamente tendrá una línea alrededor:la configuración de Trazo interior se aplica a todas las imágenes. Para colocar esta imagen detrás de la primera imagen, haga clic derecho sobre ella y elija Enviar al fondo.
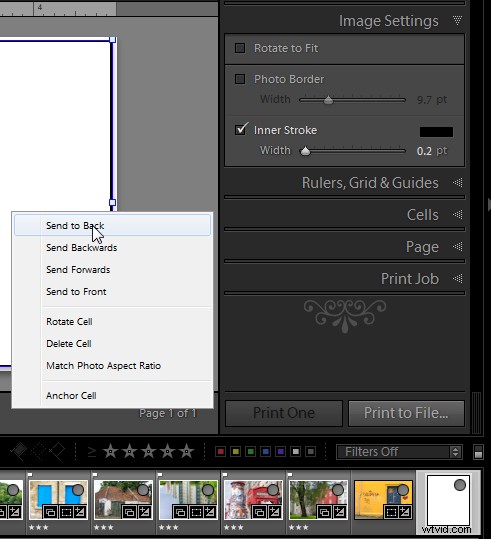
El texto se añade mediante una Placa de Identidad. Para crear uno, haga clic en el panel Página y active la casilla de verificación Placa de identidad. Haga clic en el triángulo pequeño en el cuadro Placa de identidad y haga clic en Editar y luego haga clic en Usar una placa de identidad de texto con estilo. Escriba el texto de la placa de identidad; por ejemplo, el mío dice Helen Bradley | Fotografía:selecciónela y formatéela como desee. Haga clic en el botón Personalizado, haga clic en Guardar como y escriba un nombre para él, haga clic en Guardar y luego en Aceptar para agregarlo. Muévalo a su posición y ajústelo a su tamaño.
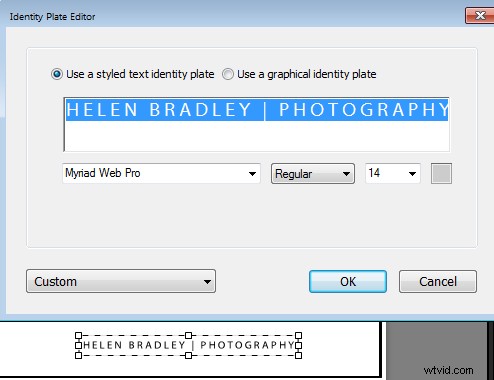
Cuando haya terminado, haga clic en Imprimir en archivo para imprimir la imagen.
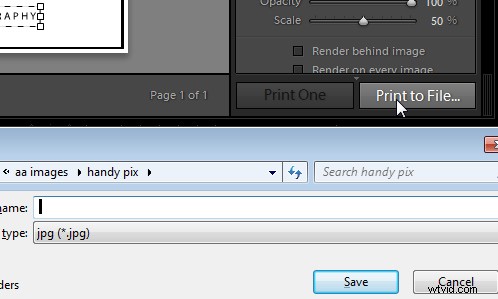
Para guardar el diseño como una plantilla que puede usar una y otra vez, haga clic en el + Navegador de plantillas opuesto en el panel izquierdo. Escriba un nombre para la plantilla.
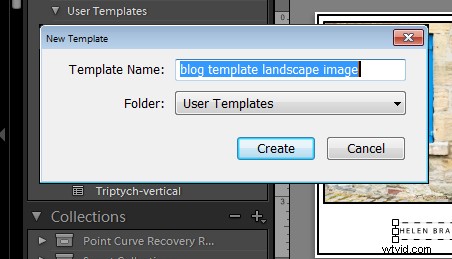
En el futuro, puede seleccionar esta plantilla y usarla para imprimir otra imagen. Antes de hacerlo, deberá arrastrar y soltar una imagen en el marcador de posición de la imagen y agregar la imagen vacía al marcador de posición más grande. Si desea poder imprimir imágenes con orientación vertical, repita el proceso para crear una segunda plantilla:puede reutilizar la imagen vacía y la placa de identidad.