¿Está buscando una manera rápida y fácil de crear videos de lapso de tiempo y ya tiene Lightroom 3.0?
Gracias al arduo trabajo de Sean McCormack, su búsqueda ha terminado. Teniendo en cuenta el presupuesto y ya siendo dueño de Lightroom, me encontré con el complemento de Sean y me sorprendió gratamente el precio (gratis). Si bien el complemento actualmente no exporta a 1080p, solo a 720p, hace que la creación de estos videos divertidos y, a menudo, sorprendentes, sea mucho más fácil que los métodos anteriores.
¿Cuál es la genialidad de esta técnica? No es necesario cambiar el tamaño ni exportar archivos RAW. Esto, para mí, es el cielo. Cambiar el tamaño no es gran cosa, pero exportar cientos de imágenes para recompilarlas lleva más tiempo. No olvide que la mayoría de las técnicas generalmente requieren la compra de Quicktime Pro.
¿Cuál es la desventaja de esta técnica? Sin música y sin efecto Ken Burns como con otros programas. Esta es una versión simple para aquellos que no crean un lapso de tiempo súper brillante. Sin embargo, se puede usar para crear múltiples videos más pequeños que se pueden ensamblar, con música y Ken Burns Effect, usando otro programa, como iMovie (gratis con computadoras Mac).
En primer lugar, para aquellos que no estén familiarizados con la técnica para disparar a intervalos, permítanme señalarles dos publicaciones que ya cubren el tema en DPS.
- Una introducción a la fotografía de lapso de tiempo
- Cómo hacer un video de lapso de tiempo con su DSLR
Con sus tomas en la mano, es hora de usar el poder de Lightroom para hacer su tarea mucho más fácil. Primero, eche un vistazo a la publicación de Sean aquí en Pixiq para ver las instrucciones de descarga e instalación.
Crear un lapso de tiempo ahora es extremadamente simple y se maneja a través del módulo Presentación de diapositivas en Lightroom.
1. Organice sus fotos en una colección
Después de editar las imágenes a su gusto, resáltelas todas en el módulo Biblioteca. Luego, haz clic en el + junto a Colecciones en el panel de información de la izquierda.
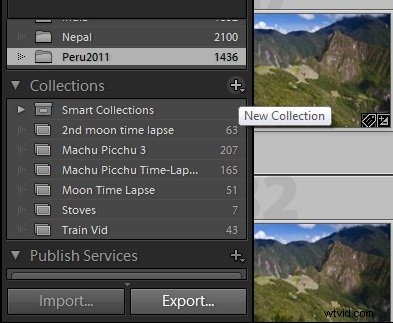
A continuación, haga clic en 'Nueva colección' y luego asigne un nombre a su nueva colección. Asegúrese de marcar la casilla "Incluir fotos seleccionadas".
2. Cambie al módulo Presentación de diapositivas y elija su preajuste
En el módulo Presentación de diapositivas, verá los nuevos ajustes preestablecidos a la izquierda. Seleccione el preajuste que desee y luego asegúrese de que su colección creada recientemente también esté seleccionada.
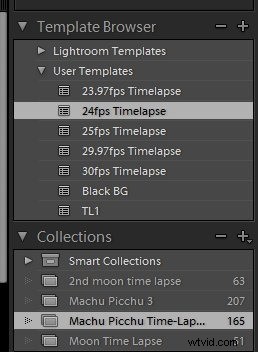
3. Exporta y Disfruta
Por último, haga clic en Exportar video, asígnele un nombre y elija una ubicación y deje que Lightroom haga el resto.
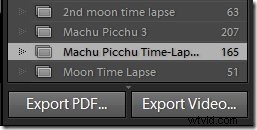
Algunos consejos sobre tomas en lapso de tiempo con ejemplos.
Jugué con el complemento de Sean solo unos pocos intentos antes de irme a Perú de "vacaciones" (entre comillas porque, ¿quién de nosotros con cámaras realmente abandona ese aspecto de nuestras vidas?). Tuve la oportunidad en Machu Picchu de sentarme en un lugar alto sobre la ciudad y dejar que mi cámara tomara imágenes mientras me relajaba durante unas cuatro horas. Jugué un poco con diferentes velocidades. Para darte una idea de las velocidades a las que disparar, mira los videos adjuntos a continuación.
Disparado a un cuadro cada 30 segundos y ensamblado a 24 cuadros por segundo.
Disparado a un cuadro cada 10 segundos y ensamblado a 24 cuadros por segundo.
Disparado a un cuadro cada 3 segundos y ensamblado a 24 cuadros por segundo.
Como puede ver, un cuadro cada 3 segundos no funciona tan bien con un tren en movimiento rápido y habría disparado más si no fuera por la advertencia de no poner los brazos fuera del tren. Es bastante apresurado. El video con una toma cada 10 segundos funciona para nubes que se mueven más rápido. En el video de uno cada 30 segundos, debido a la diferencia de tiempo y la velocidad de las nubes, la acción se ve un poco rápida.
