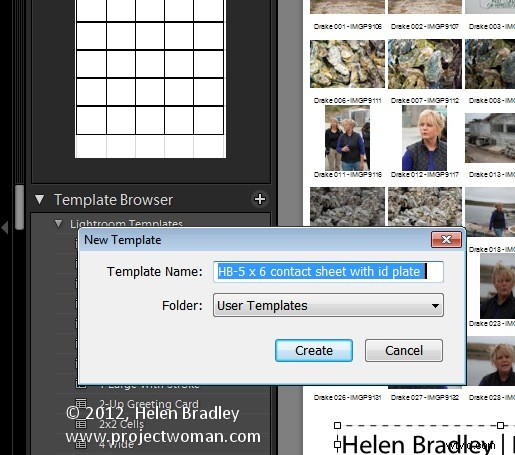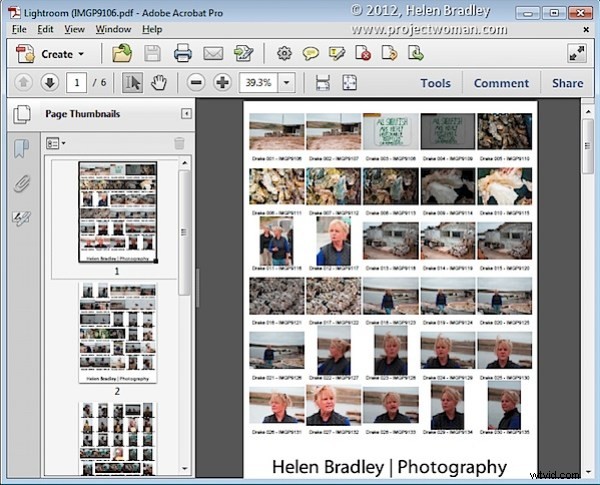
Históricamente, una hoja de contactos era una página de imágenes, cada una impresa al mismo tamaño que el negativo de la película; se usaban como referencia para las imágenes en el rollo de película. Se les llamó hojas de contacto porque la película se colocaba en estrecho contacto con el papel al imprimirlas.
En estos días, el término hoja de contactos significa vagamente una disposición de múltiples imágenes pequeñas del mismo tamaño en una sola página, generalmente con alguna información de identificación, como el nombre de archivo de la imagen colocado debajo de la imagen. El propósito es proporcionar referencia a un mayor número de imágenes. Puede imprimirlos para guardarlos o dárselos a un cliente como un catálogo de las imágenes de una sesión, por ejemplo.
Puede crear una hoja de contactos dentro de Lightroom y así es como se hace:
Seleccione una plantilla
Comience seleccionando la carpeta o la colección que contiene las imágenes que desea agregar a la hoja de contactos.
Inicie el módulo Imprimir y, desde el Navegador de plantillas, seleccione una de las opciones de la hoja de contactos. Hay algunos diseños de cuadrícula, incluidos dos con celdas de imagen cuadradas, uno de 4 x 8 y otro de 5 x 8. Hay dos con celdas de orientación horizontal, uno de 5 x 9 y otro de 5 x 11.
Elegí el de 5 x 8.
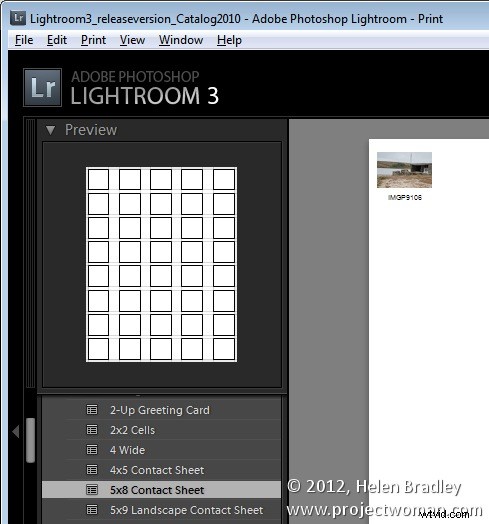
Configurar el trabajo de impresión
Si planea "imprimir" la hoja de contactos en un archivo jpg, desde el panel Imprimir trabajo a la derecha de la pantalla, elija Imprimir en archivo JPG. Como las hojas de contactos son solo eso, una hoja de contactos y no imágenes a escala completa, seleccione utilizar la impresión en modo borrador para acelerar su creación.
Las dimensiones de la página estarán predeterminadas para 8,5 x 11 pulgadas. Puede configurar sus propias Dimensiones de archivo personalizadas, pero aumentar el tamaño de la página simplemente cambia el tamaño de la página, no el tamaño de las celdas; debe ajustarlas por separado.
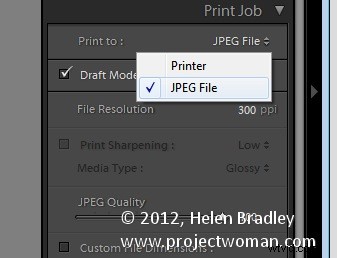
Agregar imágenes
Si solo tiene una imagen seleccionada en la tira de diapositivas, la hoja de contactos solo mostrará una imagen.
Deberá seleccionar todas las imágenes en la tira de película para agregarlas a la hoja de contactos. Para hacer esto, haga clic en la primera imagen y presione Shift + clic en la última o seleccione Todas las fotos de la tira de película de la lista Usar:en la barra de herramientas. Si la barra de herramientas no está visible, presione T para mostrarla. También puede seleccionar Fotos marcadas, si lo desea.
La barra de herramientas le muestra cuántas páginas usará y puede hacer clic en las teclas de flecha en la barra de herramientas para navegar por las páginas.
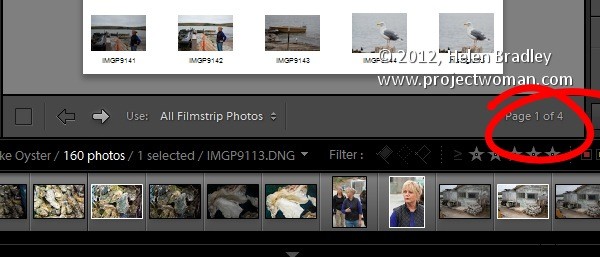
Añadir títulos de imagen
Para agregar información debajo de las imágenes, desde el panel Página a la derecha, seleccione la casilla de verificación Información de la foto y elija el campo para mostrar. Puede usar una de las opciones preestablecidas, como Título, Fecha o Nombre de archivo, o hacer clic en Editar para crear su propio campo.
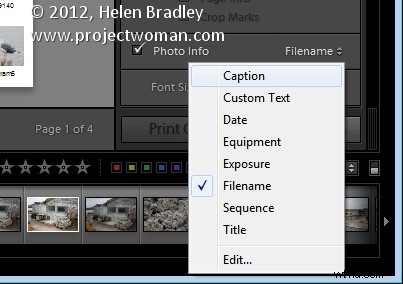
En el Editor de plantillas de texto, puede acceder a campos como el nombre del archivo, una numeración secuencial o fecha, así como datos EXIF e IPTC. También puede escribir su propio texto personalizado para crear información detallada de la foto para agregar a la hoja de contactos. Aquí escribí algo de texto, agregué un número secuencial y el nombre del archivo.
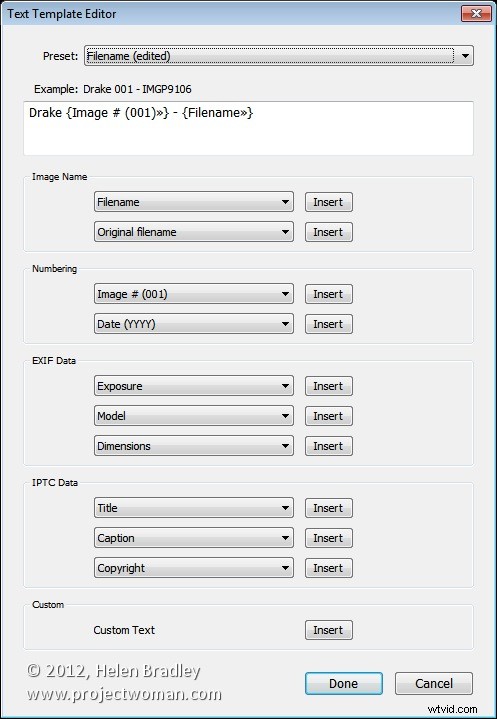
Personalizar la hoja de contactos
Las hojas de contactos de plantilla son un punto de partida, pero no es necesario que se adhiera estrictamente a su diseño si no lo desea y se pueden personalizar fácilmente.
Por ejemplo, desde el panel de diseño, si hace clic en la casilla de verificación Mantener cuadrado, encontrará que en algunos diseños sus imágenes pueden cambiar de orientación, por lo que la página será una combinación de imágenes verticales y horizontales.
Puede ajustar el tamaño y el ancho máximos de la celda con los controles deslizantes Altura y ancho del tamaño de la celda en el panel Diseño. A medida que ajusta el tamaño de celda, observe que los valores de Espaciado de celda cambiarán.
Puede disminuir el número de filas y/o columnas usando las opciones de Cuadrícula de página. Al disminuir el número de filas o columnas, puede aumentar el tamaño de la celda.
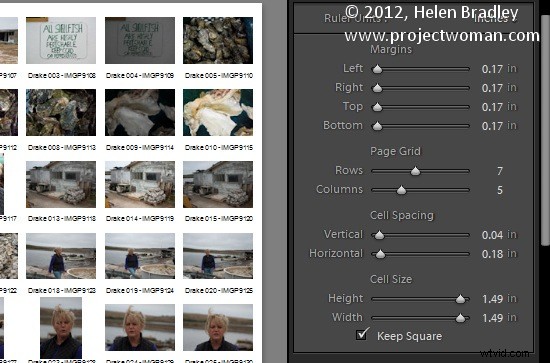
Ajuste de márgenes
Si aumenta el margen inferior o superior, puede tener espacio para, por ejemplo, colocar una placa de identidad en la página.
Aquí reduje el número de filas, aumenté el margen inferior y agregué una placa de identidad de las opciones del panel Página. En el panel Página, seleccione la casilla de verificación Placa de identidad y luego seleccione la Placa de identidad que desea usar.
La placa de identificación aparecerá, de manera predeterminada, en el medio de la página, así que arrástrela hasta su posición en la página. Ajuste su escala arrastrando el control deslizante Escala.
Puede ajustar su Opacidad si lo desea y, si se trata de una placa de identificación de texto (en lugar de un gráfico), también puede seleccionar Anular color para que sea del color que desee.
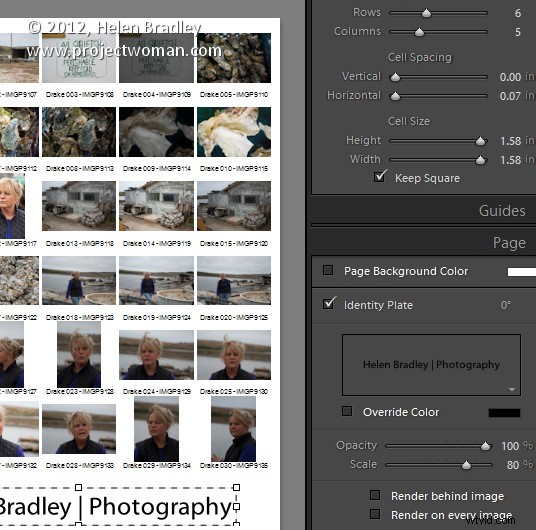
Imprimir el resultado
Cuando haya terminado, estará listo para generar el resultado. Si seleccionó imprimir en un archivo JPG, haga clic en Imprimir en archivo y escriba un nombre para el archivo y seleccione una ubicación para ellos. Las páginas se imprimirán en un archivo JPG y, si hay más de una, se numerarán secuencialmente.
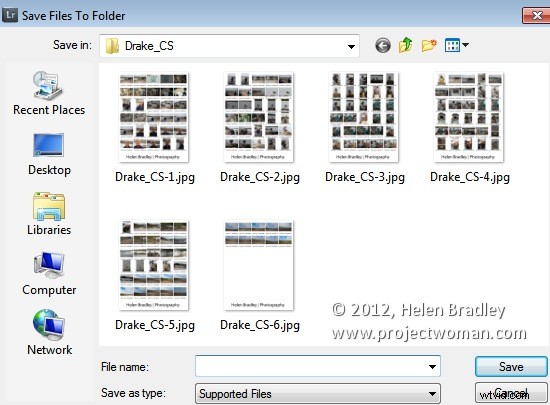
Imprimir a PDF
Si desea imprimir en un PDF en una máquina con Windows, deberá tener instalado un controlador de impresora PDF, como Adobe PDF, o uno que haya descargado de la web.
Seleccione Configuración de página, seleccione el controlador de impresora pdf y configure el tamaño de página para que coincida con el tamaño de la plantilla, como la orientación vertical del papel de carta. Luego configure la opción Imprimir en:en el panel Imprimir trabajo en impresora y haga clic en Imprimir para imprimir en un pdf.
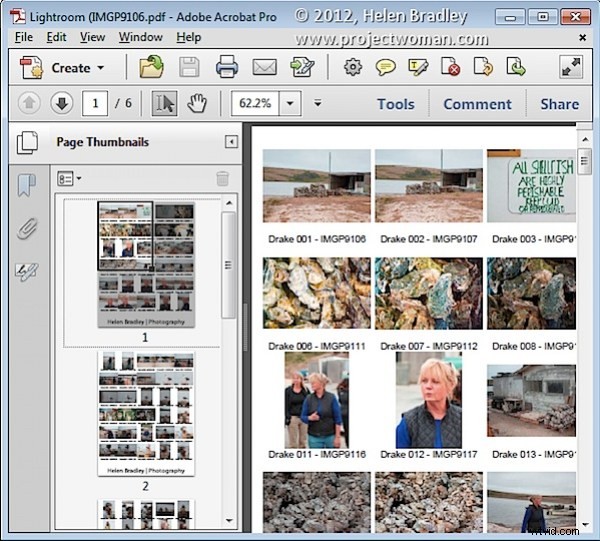
Guardar la plantilla
Si ha personalizado una plantilla y desea volver a utilizarla en el futuro, guarde el diseño como una plantilla nueva.
Haga clic en el símbolo más que se encuentra frente al encabezado del panel Navegador de plantillas y escriba un nombre para su plantilla. Puede almacenarlo en Plantillas de usuario o crear una nueva carpeta para él. Haz clic para crearlo.
En el futuro, puede ahorrarse tiempo configurando la plantilla comenzando con su versión personalizada.