Si bien la versión oficial de Lightroom 4 aún no está disponible, me siento cómodo señalando un cambio que seguramente se realizará en el producto final; la capacidad de cambiar el balance de blancos mientras usa el filtro de degradado o el pincel de ajuste. He estado esperando esta función durante un tiempo para ayudar a equilibrar las escenas con dos fuentes de luz diferentes. Hasta ahora, ha sido más fácil (al menos en Lightroom y no en Photoshop) tender hacia un matiz azul, por ejemplo, eligiendo una fuente de luz de tungsteno o fluorescente y eliminando gradualmente el azul cambiando la saturación azul. Los resultados fueron marginales en el mejor de los casos y, de todos modos, a menudo usaba Photoshop para completar el trabajo.
Con la introducción de esta habilidad (junto con la opción de cambiar Moiré, Ruido y Nitidez para el área enmascarada) llega un nuevo nivel de control y equilibrio que es muy bienvenido. A menudo, los cambios que busco son amplios y se pueden pintar con el Filtro de degradado y, si se necesita una limpieza más precisa, el Pincel de ajuste tiene los mismos controles. Déjame mostrarte cómo funciona en la práctica.
Comenzaré con esta imagen de una cena romántica en la playa frente a Velas Vallarta en Puerto Vallarta, México, tomada anoche. (Haga clic en las imágenes para versiones más grandes). Esta foto fue tomada con una lente Canon 7D y Canon EF 10-22 mm. Los ajustes fueron ISO 100, 10 mm, f/10 y 1/40 de segundo. Utilicé un filtro de gradiente inverso ND-3 de Singh-Ray Daryl Benson para controlar el brillo del sol.
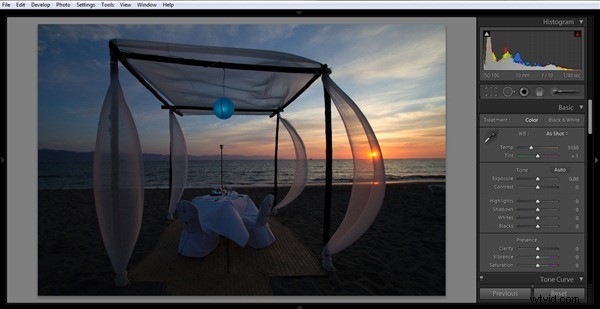
El balance de blancos elegido por la cámara en el momento de la toma es 5150, que funciona bien para el cielo y el sol cuando se pone. Quiero conservar ese aspecto y colorido. Pero las sillas y el mantel muestran un tinte evidente por la sombra que les arroja la luz del sol reflejada.
Lo que hago a continuación es abrir la herramienta Filtro de degradado y elegir una transición de abajo hacia arriba que solo cubra el agua y se desvanezca marginalmente.
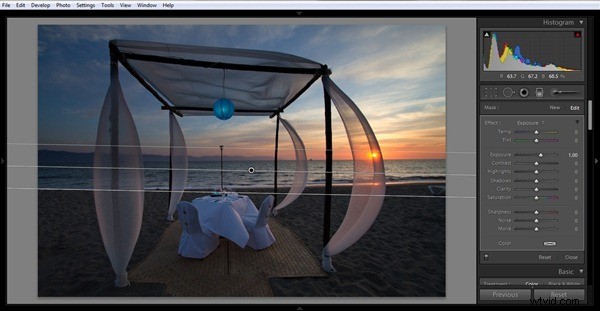
Mi valor predeterminado está configurado para aumentar la exposición en una parada y esto ayuda con la iluminación. Hasta ahora todo bien y me gusta el equilibrio. Ahora empiezo a jugar con la temperatura del color. Es el primer control deslizante a la derecha, etiquetado como "Temp". Quiero quitar el yeso azul y encontrar un buen medio. Me conformo con 81 para la temperatura, un deslizamiento bastante grande hacia el amarillo (o una temperatura más alta en la escala Kelvin).
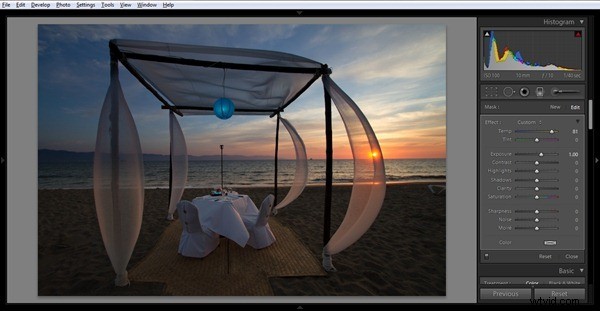
Lo que esto ha hecho es calentar el primer plano y quitar gran parte del tinte azul. La razón por la que seguí esta ruta y no cambié la temperatura general de la imagen es porque quería preservar el azul en el cielo. Cambiar la temperatura general de la imagen habría eliminado el azul, que luego saturaré un poco más para que coincida con lo que vi esa noche.
Además, el tinte es demasiado magenta para mi gusto. Creo un segundo gradiente que se reduce estrechamente a la línea entre la arena y el mar. Hago esto porque cuando cambio el tono de mi degradado original, el mar se vuelve demasiado verde. Con este segundo recorte, solo ajusto el tinte a -41 para eliminar el magenta de la mitad inferior.
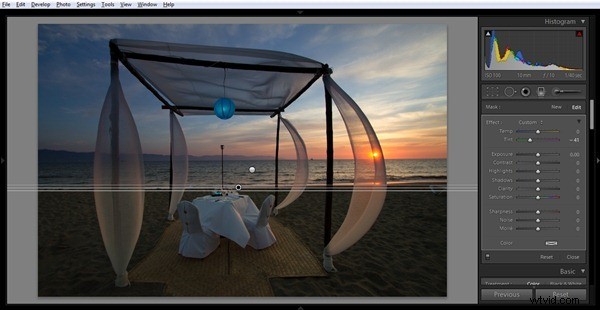
Un último paso en este ámbito de temperatura y tinte. Debido a ese gradiente, las sedas alrededor de los postes tienen un aspecto de dos tonos; la parte superior es más magenta y la parte inferior es más verde. Quiero equilibrar esto. Así que cambio al Pincel de ajuste y, usando la función Máscara automática, pinto las mitades inferiores de las sedas y ajusto el tono a 32 para equilibrar la escena.
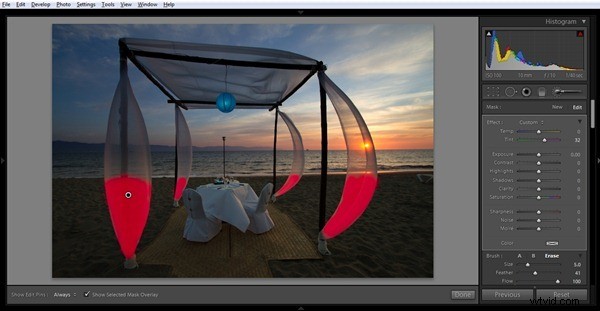
Con algunos ajustes más al cielo y la exposición general, termino con el producto final:

Aquí hay un ejemplo más de la puesta de sol de la noche anterior. Inicio:

Agregue Filtro de degradado y algo de exposición (el azul en el agua ahora es más obvio):

Elimina el matiz de color ajustando la temperatura:

Imagen final después de más ajustes:

Es una razón más por la que Lighhtroom 4 está demostrando ser una actualización útil de Lightroom 3.
Descargo de responsabilidad:Si bien Velas Vallarta me recibió para este viaje a Puerto Vallarta, siempre mantengo el control editorial total sobre lo que publico y dónde. Descargo de responsabilidad adicional:no, no cené en la playa en ese entorno agradable, ¡pero seguro que desearía haberlo hecho!
