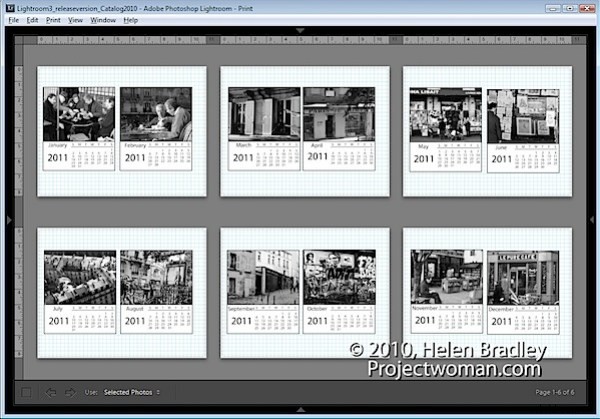
Una característica que a mí (junto con muchos otros usuarios) me gustaría ver integrada en Lightroom es una plantilla de calendario. Desafortunadamente, no hay ninguno disponible, pero gracias a Jerry Courvoisier de www.lightroomworkshops.com, al menos para 2011, puede descargar y crear calendarios de estuches de CD para 2011.
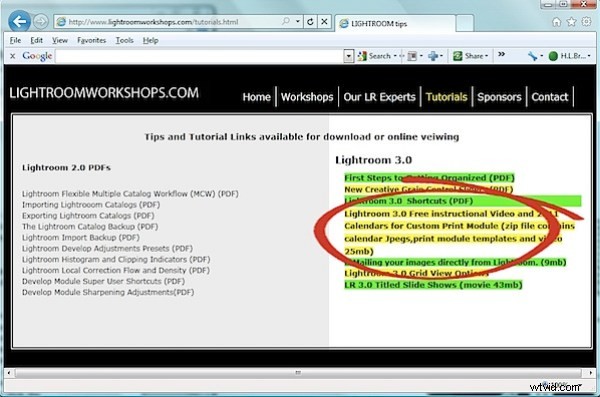
Para comenzar, visite http://www.lightroomworkshops.com/tutorials.html y descargue el archivo zip grande que contiene todo lo que necesita. Se llama Calendars for Custom Print Module y funciona solo con Lightroom 3.
El archivo zip contiene no solo los ajustes preestablecidos de impresión para crear las páginas del calendario, sino también las imágenes del calendario y una película que explica cómo hacer que todo funcione.
Una vez que haya descargado el archivo, descomprima su contenido y abra Lightroom.
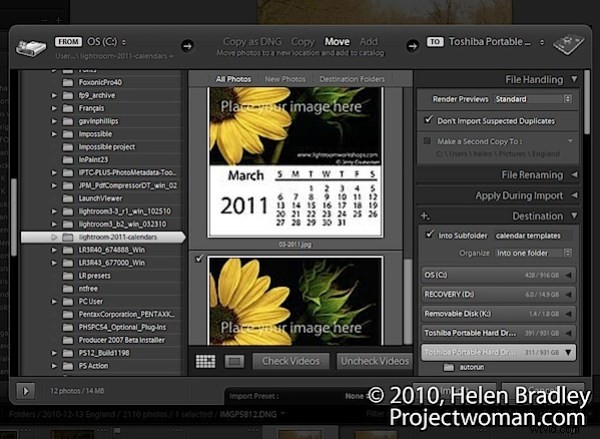
Comience importando las 12 imágenes del calendario jpeg en Lightroom. Elija Archivo> Importar fotografías y busque la carpeta de descargas y la subcarpeta Calendario de Lightroom 2011 en la que se habrán descomprimido los archivos.
Seleccione las doce páginas del calendario, cree una carpeta para ellas dentro de Lightroom e impórtelas.
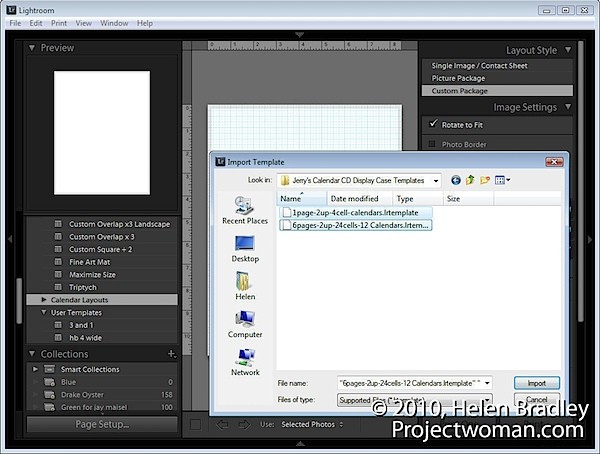
Abra el módulo Imprimir. Localice y abra el panel Navegador de plantillas y haga clic con el botón derecho en la carpeta Plantillas de Lightroom. Haga clic en Nueva carpeta y cree una carpeta para los diseños de página del calendario. Diseños de calendario de CD es un buen nombre para usar. Haga clic con el botón derecho en esta carpeta, elija Importar e importe los dos archivos .lrtemplate del paquete de archivos descomprimidos.
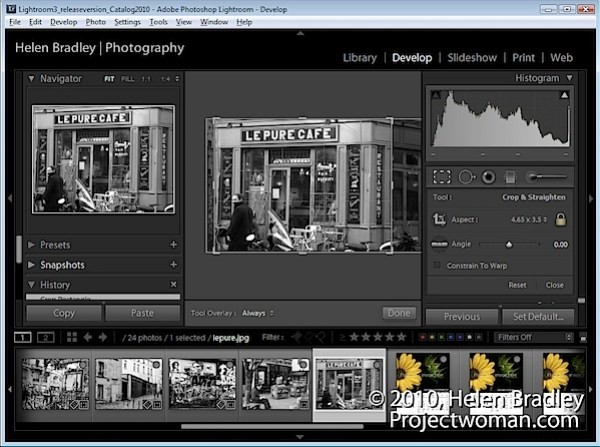
Cambie al módulo Biblioteca y cree una nueva colección que contenga las 12 imágenes de la página del calendario que acaba de importar y 12 imágenes para usar en su calendario. Cada imagen debe recortarse con la herramienta Recortar en las herramientas del módulo Revelar a un tamaño de 4,65 pulgadas de ancho por 3,5 pulgadas de alto. (En su video, Courvoisier sugiere recortar a 4 x 3, pero los tamaños de celda reales utilizados son 4,65 x 3,5 pulgadas). Puede crear un tamaño de recorte personalizado para usar.
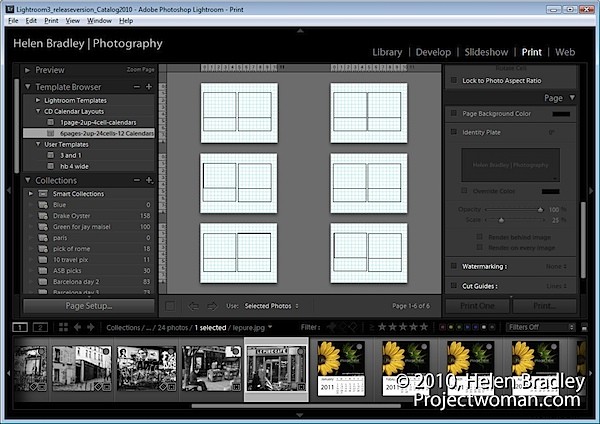
Con la colección seleccionada, regrese al módulo Imprimir, haga clic en Configuración de página y configure el papel con orientación Carta, Horizontal.
Seleccione la plantilla 6páginas-2 en una-24 celdas-12 calendarios.
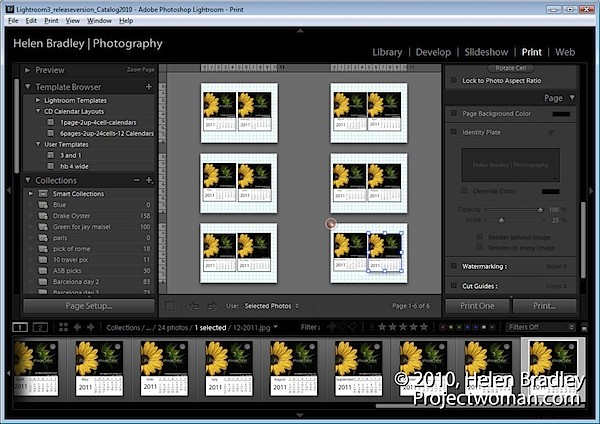
Para crear las páginas, arrastre y suelte una página de calendario en cada uno de los marcadores de posición de imágenes más grandes en la plantilla. Si la página no se encuentra en el cuadro de la derecha, seleccione Editar> Deshacer y vuelva a intentarlo. Deberá tener las páginas del calendario en posición antes de colocar las imágenes en las páginas.
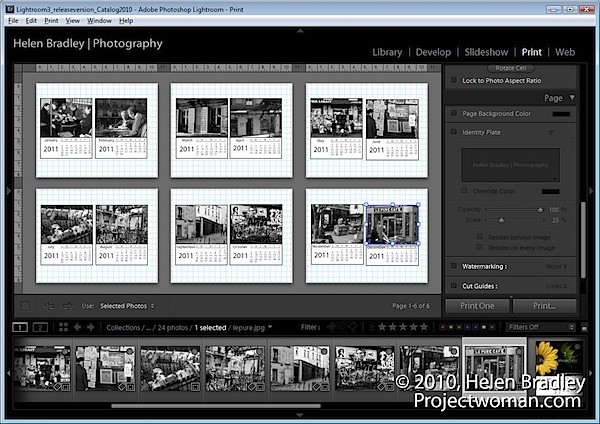
Ahora arrastre y suelte las imágenes en los marcadores de posición de imagen más pequeños para cada página del calendario.
Una vez que haya ensamblado las páginas, es simplemente un caso de imprimirlas usando las opciones de impresión y ensamblar las páginas recortándolas al tamaño y colocando las imágenes dentro de una caja de CD.
Puede aplicar ingeniería inversa al proyecto para crear sus propias páginas de calendario en cualquier tamaño. Para hacer esto, deberá crear un calendario en un programa como Photoshop y guardarlo como una imagen JPG de alta calidad. Esta se convertirá en la página básica del calendario y, encima de ella, puede insertar la imagen de su calendario. Para una página de un mes, necesitará 12 páginas de calendario o puede crear un calendario de año completo en una página con espacio para una imagen. Mejor aún, si tiene acceso a un programa que cree los calendarios por usted y que le permita guardar las páginas como imágenes jpeg o png, utilícelo. Microsoft Publisher es uno de esos programas que funcionaría.
