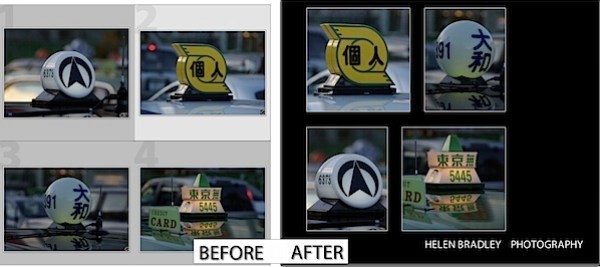 Con el lanzamiento de Lightroom 3 Beta, lo primero que hará la mayoría de la gente, como hice yo, es para mirar y ver si se han agregado las funciones que siempre ha querido en el programa.
Con el lanzamiento de Lightroom 3 Beta, lo primero que hará la mayoría de la gente, como hice yo, es para mirar y ver si se han agregado las funciones que siempre ha querido en el programa.
Una de las áreas en las que Lightroom 2 se quedó un poco corto en mi libro fue el módulo Imprimir. Quería poder imprimir con un fondo de color sin tener que importar un fondo para usarlo como placa de identidad para lograr el efecto y quería poder ensamblar una sola hoja impresa que incorporara varias imágenes, pero no quería que lo hicieran. tiene que ser siempre del mismo tamaño.
Ok, ¡entonces la buena noticia es que soy una chica muy feliz! Ambos problemas se solucionan en el nuevo Lightroom 3 Beta. De hecho, el nuevo módulo de impresión en Lightroom 3 Beta es genial.
En las próximas semanas planeo publicar algunas de las nuevas funciones en Lightroom 3 Beta, pero hoy solo quiero mostrar la nueva herramienta Paquete de imágenes personalizadas.
¡Obtenga la versión beta!
Si no ha usado Lightroom antes o si está interesado en ver el nuevo Lightroom 3 Beta, visite http://labs.adobe.com para descargar Lightroom 3 Beta gratis. Como siempre, nunca debe confiar las cosas vitales y el trabajo diario a una versión beta de cualquier software:está ahí para trabajar y experimentar, pero no puede esperar que sea 100% confiable.
Ok, cosas técnicas fuera del camino, entremos en el módulo Imprimir en Lightroom 3 Beta.
Comience con una selección de imágenes; puede ser una carpeta de imágenes o una colección. Haga clic en el módulo Imprimir y seleccione Paquete personalizado. Haga clic en el botón Tamaño de página y seleccione su impresora y el tamaño de página. Incluso si va a imprimir en un archivo JPEG, aún debe hacer esto. ¡Vale, no es perfecto!
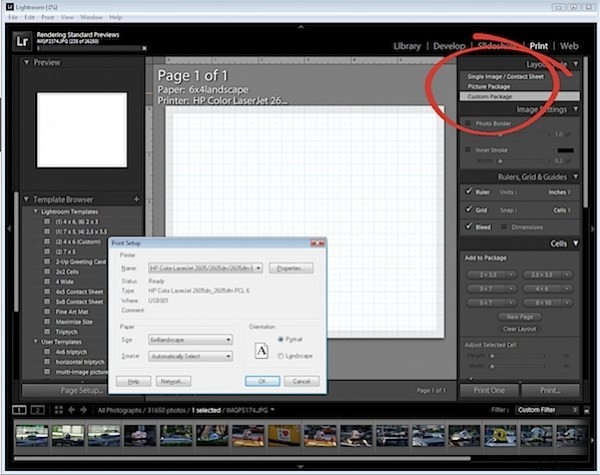
Paso 2
Prepárese para el cambio más emocionante a Lightroom en mi libro al menos. Tome una imagen de la tira de película y arrástrela y suéltela en la cuadrícula. Mantenga la cuadrícula visible por ahora, ya que facilita la alineación de todo.
Cuando arrastra y suelta la imagen en su posición, puede cambiar su tamaño como desee.
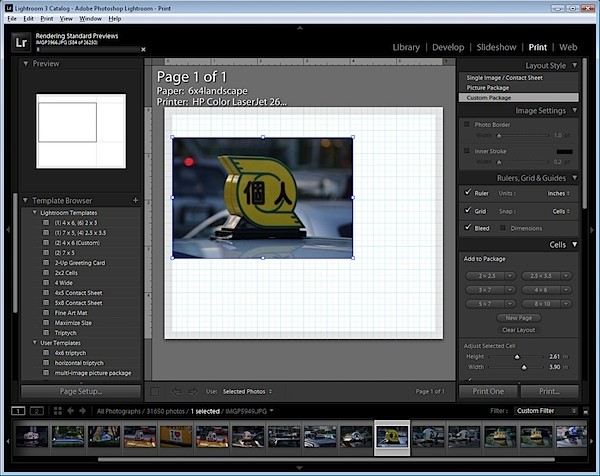
Paso 3
Si desea que el contenedor coincida con la relación de aspecto de la imagen, haga clic en la casilla de verificación Bloquear a la relación de aspecto de la foto. De lo contrario, anule la selección y puede cambiar el tamaño de la imagen a cualquier dimensión que desee, por lo que puede crear una imagen con forma de retrato a partir de una horizontal, por ejemplo.
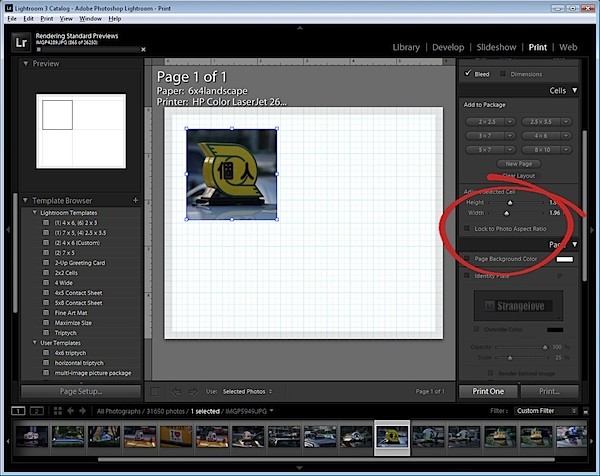
Paso 4
Ahora puede arrastrar y soltar una segunda imagen en la pantalla y ajustar su tamaño a cualquier dimensión.
Si su imagen es más grande que el contenedor, mantenga presionada la tecla Control (Comando en Mac) y arrastre la imagen dentro del contenedor para encontrar la mejor posición para ella.
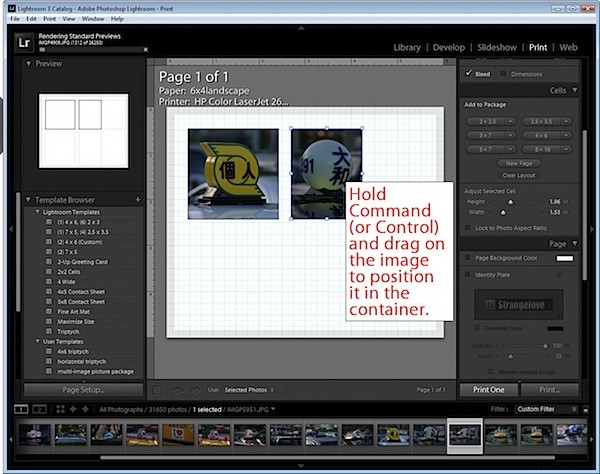
Paso 5
Continúe y agregue las imágenes que desee en su pantalla.
Si prefiere usar contenedores de tamaño fijo, puede hacer clic para agregar contenedores de tamaño específico usando las opciones en el panel de la izquierda. A continuación, puede arrastrar imágenes desde la tira de película para rellenarlas.
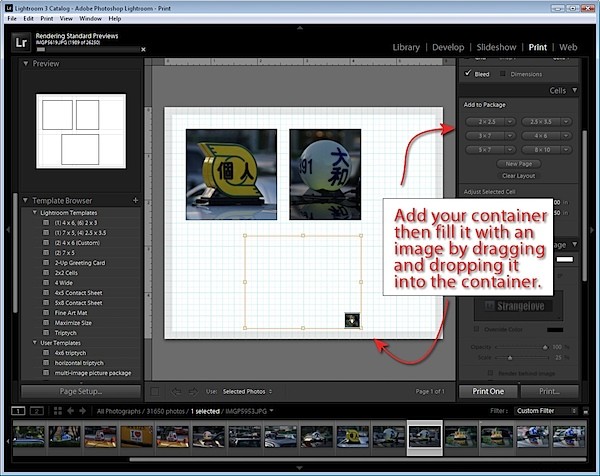
Paso 6
Para cambiar el color de fondo, seleccione la opción Color de fondo de página y elija un color para usar. Si elige algo que no sea negro sólido, aún verá las líneas de cuadrícula en la pantalla, pero no se imprimirán y puede apagarlas si están en el camino.
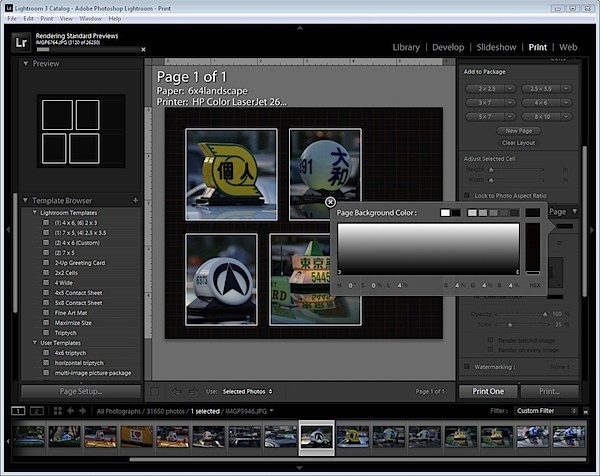
Paso 7
Haga clic en la placa de identificación y puede agregar su propia placa de identificación como podría hacerlo con otras versiones.
Cuando haya terminado, desde las opciones Imprimir en, seleccione imprimir en una impresora o en un archivo JPEG y luego puede imprimir haciendo clic en el botón Imprimir/Imprimir en archivo.
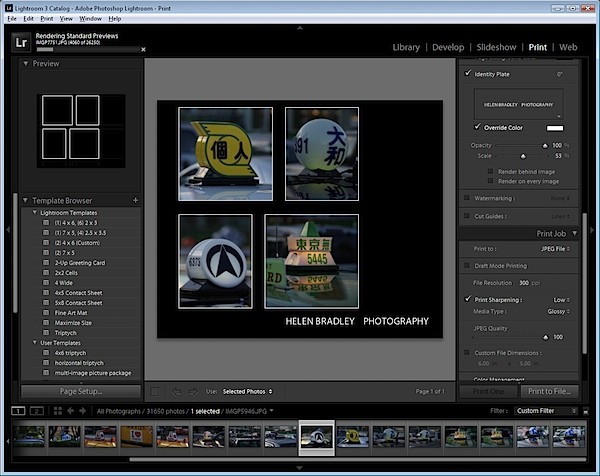
Paso 8
Antes de salir del módulo, haga clic en el símbolo + a la derecha de la entrada del Explorador de plantillas en el panel izquierdo y escriba un nombre para su plantilla para que se guarde y pueda volver a utilizarla en el futuro.
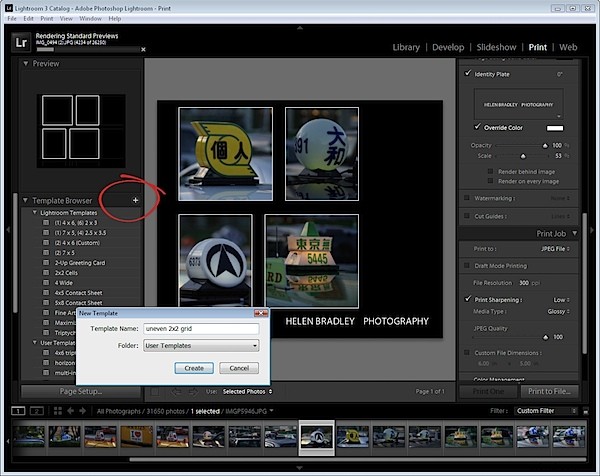
Si bien todavía no es perfecto, el módulo Imprimir en Lightroom ahora es compatible con funciones que no se podían lograr con Lightroom 2 sin soluciones complejas y que serán apreciadas por los ávidos usuarios de Lightroom en todas partes.
