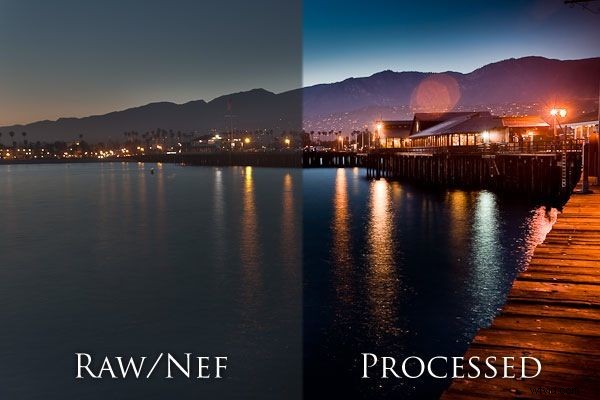
Introducción
Si ha estado cerca del mundo de la fotografía en los últimos dos años, estoy seguro de que ya ha oído hablar de HDR, ya que ha habido innumerables tutoriales sobre cómo crear imágenes HDR utilizando 3 exposiciones entre paréntesis en programas como Photomatix y Photoshop. Sin embargo, ¿qué sucede si no tiene su trípode o si está filmando una escena con sujetos en movimiento, pero aún desea crear una toma de tipo HDR? Bueno, buenas noticias, es posible.
¡Este tutorial le enseñará cómo corregir y producir una sola imagen RAW en una obra maestra similar a HDR usando solo Lightroom! Así es, las habilidades de Photoshop ni siquiera son necesarias para este tutorial.
La imagen es cortesía de Lin y Jirsa Photography.
Capturar la imagen
Antes de entrar en los pasos reales de postproducción, déjame darte rápidamente un fondo de la imagen y cómo se tomó. Siempre disparo en formato RAW simplemente porque proporciona mucha más información tonal que el formato JPG comprimido. ¿Qué significa esto? Significa que podemos hacer mucho más con la imagen en la posproducción antes de que la calidad de la imagen se degrade. Su capacidad para modificar la temperatura del color, la exposición, el brillo y la saturación es mucho más limitada con los archivos JPG que con los archivos RAW. En pocas palabras, si está tratando de crear un aspecto HDR a partir de una sola imagen, DEBE TOMAR EN RAW.
Lo que ve a continuación es el archivo RAW directamente de una Canon 5D Mark II. El componente crucial para tomar una imagen de una sola toma que se va a convertir en una toma HDR es tomarla de modo que no se recorten las sombras ni se borren las luces. Esto generalmente significa que estará entre 1 y 2 paradas por debajo de la exposición para guardar la mayoría de los reflejos y aún así mantener los detalles en las sombras.
Cuando se esté acostumbrando a este proceso, es aconsejable tomar algunas tomas diferentes de su escena con diferentes niveles de exposición para entender qué nivel de exposición necesita. Si la toma es demasiado brillante, no quedarán detalles en las luces altas, mientras que si toma la toma demasiado oscura, creará demasiado ruido iluminando las sombras.
 Metadatos de imagen (Canon 5D Mark II, EF 17-40 mm F/4L USM @ 40 mm, 10 segundos, F /11, ISO 100)
Metadatos de imagen (Canon 5D Mark II, EF 17-40 mm F/4L USM @ 40 mm, 10 segundos, F /11, ISO 100)
Los archivos RAW siempre se verán oscuros y turbios desde la cámara ya que no se aplica posproducción a la imagen. Tenga en cuenta que la vista previa de la pantalla LCD de la cámara aplicará algunos ajustes de posprocesamiento a la imagen cuando esté previsualizándolos, por lo que le recomiendo que active la alerta de luces altas para asegurarse de que no las borró ni las sombras. Notarás que la toma de arriba está expuesta para que aún podamos ver el color en el cielo, mientras vemos la mayoría de los detalles en las sombras debajo del muelle.
Si aún no lo ha hecho, descargue la imagen y cárguela en Lightroom. La imagen RAW que ve arriba está "puesta a cero", lo que significa que cada control deslizante de Lightroom está configurado en 0. Lightroom generalmente aplicará la configuración predeterminada a cada imagen, por lo que debe asegurarse de que su imagen también esté puesta a cero, de lo contrario, se verá diferente. .
Procesando la Imagen
Paso 1) Brillo +80 – Lo primero que suelo hacer al procesar una imagen es marcar un nivel de brillo aproximado para poder ver el efecto correcto al aplicar otros ajustes. Comenzaré con +80 como línea de base, sin embargo, revisaré el Brillo para asegurarme de que sea correcto una vez que se ajusten nuestros niveles de Contraste/Negro. Durante el aclarado, presto más atención a los niveles de brillo de las áreas más oscuras que al cielo y al agua, ya que puedo quemarlas más tarde.
En una nota al margen, siempre recurro al uso de Brillo antes de la Exposición. El motivo es que la exposición afecta más a las luces que a las sombras y los tonos medios, mientras que el brillo ajusta todos los tonos por igual. Ahora debería ver algo como la imagen de abajo.

Paso 2) Contraste +100 – Me encanta que mis paisajes resalten y por eso me encanta usar mucho Contraste en mis tomas. Siempre tengo cuidado de asegurarme de que la toma no parezca falsa, pero incluso a +100, no creo que sea demasiado. Ahora debería ver lo siguiente.

Paso 3) Negros +7 – Ahora, voy a marcar mis negros para asegurarme de que los negros en la escena sean realmente negros en lugar de un tono oscuro de gris. Durante esta parte, debe tener cuidado de no recortar (perder detalles) demasiadas sombras en la escena al tomar sus negros demasiado altos. Si presiona "j", puede ver qué áreas están recortadas, ya que se resaltarán en azul, como se muestra a continuación, donde los negros están configurados en +17.
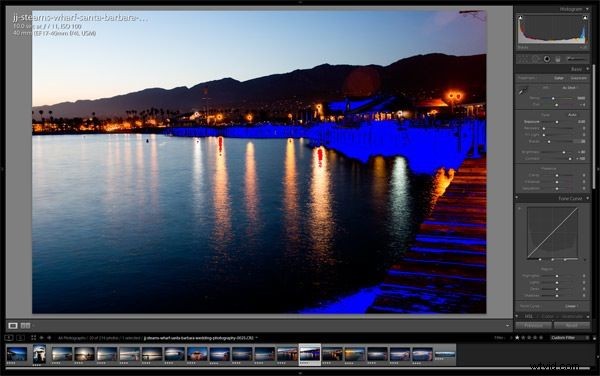
Encuentro que los negros alrededor de +7 se adaptan a mi gusto, aunque el tuyo puede diferir. Esto es lo que deberías ver ahora.

Paso 4) Brillo +110 – Ahora que mis negros y contraste están marcados, voy a ajustar mi brillo un poco más. Si bien esto puede parecer muy brillante en una pantalla sin calibrar, este nivel de brillo garantizará que salga correctamente de nuestras impresoras. Una vez más, tenga en cuenta que voy a esquivar y quemar más en un momento.
Animo a todos a asegurarse de que sus pantallas estén calibradas para sus soluciones de impresión, ya que las imágenes a menudo pueden salir mucho más oscuras en el papel.

Paso 5) Recuperación +100 – La recuperación es una gran herramienta para eliminar reflejos. Por lo tanto, vamos a maximizarlo para reducir un poco los reflejos en el océano y el cielo antes de esquivar y quemar. Los reflejos en el cielo y el agua ahora deberían verse un poco más sutiles como se ve a continuación.

Paso 6) Quemar el cielo – Para obtener ese aspecto HDR, necesitamos quemar (oscurecer) nuestros reflejos mientras esquivamos (iluminamos) nuestras sombras para equilibrar la exposición general. Si bien solíamos hacer todo esto en Photoshop, las capacidades de esquivar y grabar de Lightroom son bastante poderosas y pueden ahorrarnos mucho tiempo al tener que hacer esto en Photoshop.
Vamos a comenzar quemando el cielo seleccionando su Pincel de ajuste (K). Una vez seleccionado, verá que se abre el panel Pincel de ajuste como se ve a continuación.
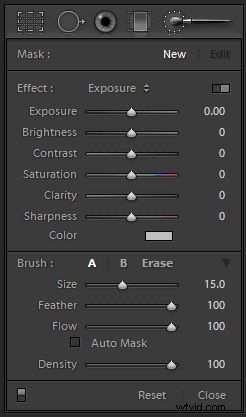
Vamos a bajar la Exposición a -1.80 mientras usamos un pincel grande para pintar suavemente sobre el cielo y el océano. Me gusta pintar con un tamaño de pincel de 30, y simplemente uso el borde del pincel para pintar y mantenerlo sutil. Deberá ajustar el tamaño del cepillo a medida que avanza para que encaje en las áreas pequeñas al lado del muelle y demás. Para borrar cualquier cepillado en áreas no deseadas, simplemente mantenga presionada la tecla "alt" mientras se cepilla.
Al pasar el mouse sobre el pequeño círculo de ajuste en la imagen, puede ver el área que ha sido afectada con su pincel, ya que se resaltará en rojo como se ve a continuación.

Tu imagen ahora debería verse así.

Paso 7) Esquivando la ciudad – Tal como lo hicimos con la quema del cielo, vamos a usar el Pincel de ajuste (K) para esquivar el paisaje urbano y resaltar los detalles en las sombras. Para hacerlo, seleccionaré el Pincel de ajuste y esta vez moveré mi Exposición a +1.00 y ahora pintaré sobre los muelles, la ciudad y el área montañosa. Esta vez voy a reducir el Flujo del cepillo a solo 50 para que el cepillo no se ponga muy fuerte.
Al pasar el mouse sobre el marcador Pincel de ajuste, puede ver el área pintada en rojo como se muestra a continuación.
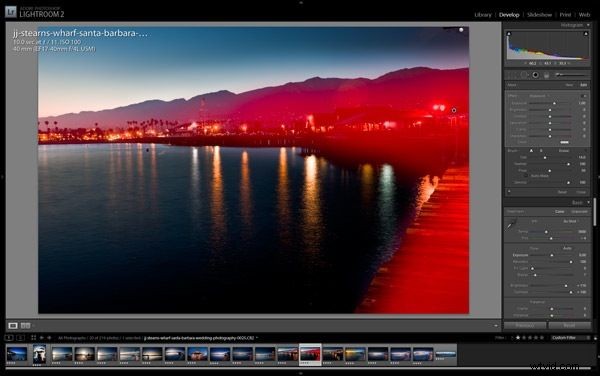
Su imagen ahora debería verse como la siguiente.

Paso 8) Reducción de ruido Luminancia +100, Color +25 – Dado que estamos haciendo muchos ajustes de exposición, vamos a agregar un poco de ruido a la imagen. Si bien el ruido no es demasiado significativo, como se muestra en la imagen a continuación, prefiero reducirlo. Puedes ver la diferencia en la comparación a continuación.
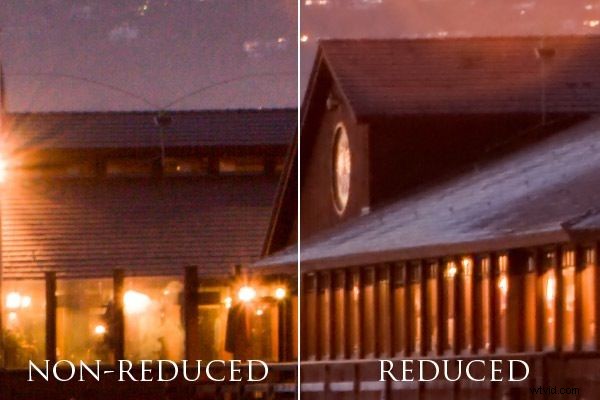
Paso 9) Cantidad de nitidez +110, Radio +2.0, Detalle +70 – La reducción de ruido que realizamos en el Paso 8 elimina un poco los detalles de la toma, por lo que vamos a agudizarla para compensar.
Paso 10) Cantidad de corrección de lente -35 – Nuestro último paso es agregar una pequeña viñeta artística de borde quemado a la imagen aplicando un poco de corrección de lente. Cuando uso una viñeta, siempre uso las correcciones de lentes en lugar de las viñetas posteriores al recorte. La razón es que una corrección de lente en realidad solo esquivará o quemará los colores naturales en los bordes, mientras que una viñeta posterior al recorte en realidad aplicará una viñeta en blanco o negro al exterior de la imagen.
¡Ahora su imagen final debería ser similar a la que ve a continuación!

¡Felicitaciones, acaba de aprender cómo corregir el color y crear un efecto HDR a partir de un solo archivo RAW!
