Si eres un fotógrafo entusiasta, lo más probable es que publiques algunas de tus fotos en Flickr para compartirlas con amigos y familiares. Una de las desventajas de Lightroom 2 es que no viene con una herramienta integrada para publicar directamente en Flickr, aunque esto se solucionó en Lightroom 3, que ofrece esta capacidad.
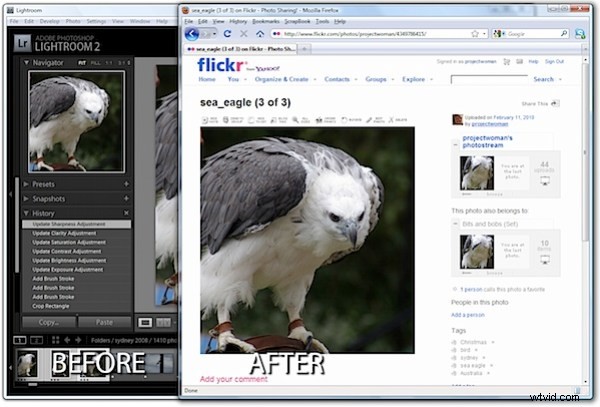
Sin embargo, existen herramientas como el complemento Lightroom de Jeffrey Friedl que puede usar para hacer el trabajo. Así es como funciona:
Paso 1
Para descargar la herramienta, visite http://regex.info/blog/lightroom-goodies/flickr y localice la herramienta para su versión de Lightroom. Hay diferentes descargas para Lightroom 1 y Lightroom 2, así que obtenga la correcta.
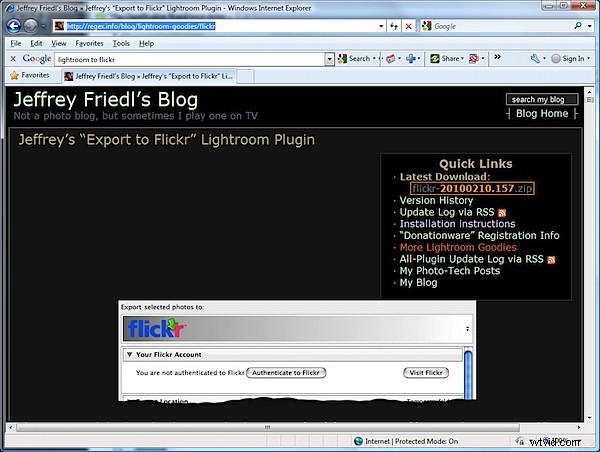
Paso 2
Descargue el archivo zip que, si está utilizando Lightroom 2, se encuentra a través de un enlace en la esquina superior derecha de la pantalla.
Descomprima el archivo descargado y, cuando lo haga, verá una carpeta .LRPlugin dentro del archivo zip.
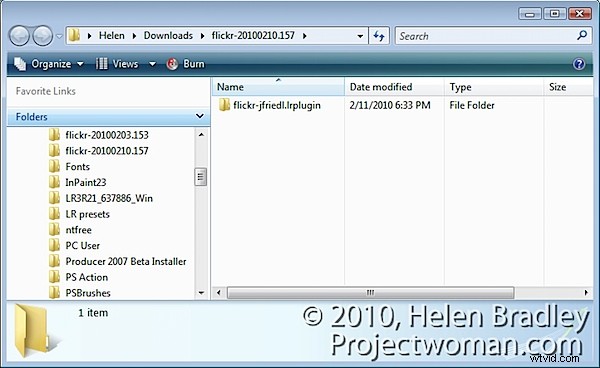
Necesita todo el contenido de esta carpeta, así que arrastre y suelte toda la carpeta desde su carpeta de Descargas en el lugar donde planea guardarla a largo plazo.
Lightroom no es quisquilloso con la ubicación de los complementos, pero tiene sentido colocarlos todos en una ubicación central donde sea fácil encontrarlos. Le sugiero que lo coloque cerca de su carpeta de Lightroom o en su carpeta de Documentos, donde se incluirá en su copia de seguridad regular del sistema.
Paso 3
Ahora regrese a Lightroom y elija Archivo> Administrador de complementos. Esto abre el cuadro de diálogo Administrador de complementos donde instala sus complementos de Lightroom. Haga clic en Agregar y navegue hasta la carpeta en la que almacenó la carpeta .lrplugin. Haga clic en la carpeta para seleccionarla y haga clic en Aceptar.
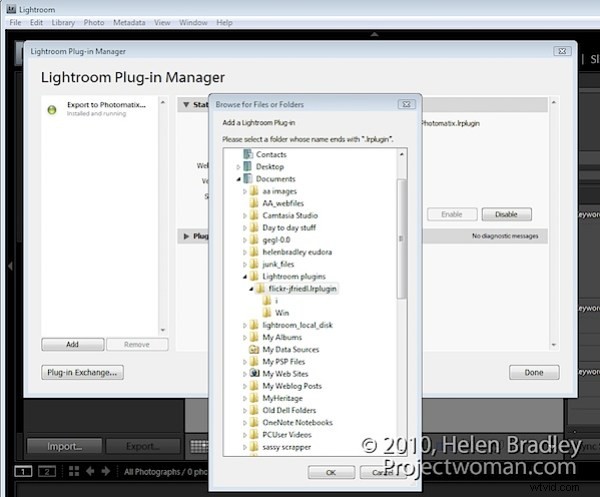
Haga clic en Actualizar si se le solicita que actualice su catálogo para admitir el complemento. Aparecerá un cuadro de diálogo con más instrucciones. Lea la información y haga clic en Aceptar cuando haya terminado.
Paso 4
El complemento aparecerá en la lista de complementos, así que haga clic en Listo para salir del cuadro de diálogo.
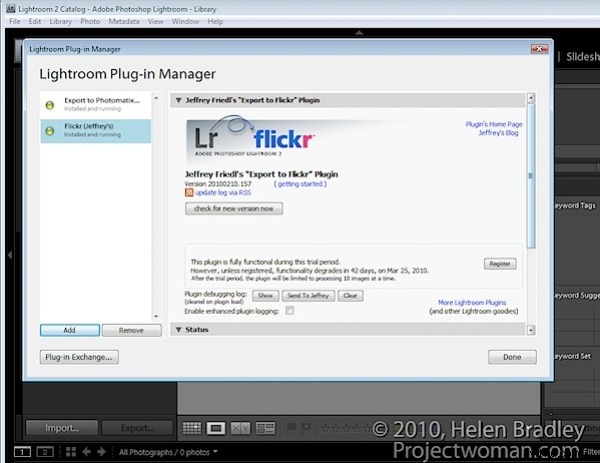
Paso 5
Ahora seleccione algunas imágenes para subir a Flickr. Haga clic con el botón derecho en una de las imágenes seleccionadas y elija Exportar> Exportar.
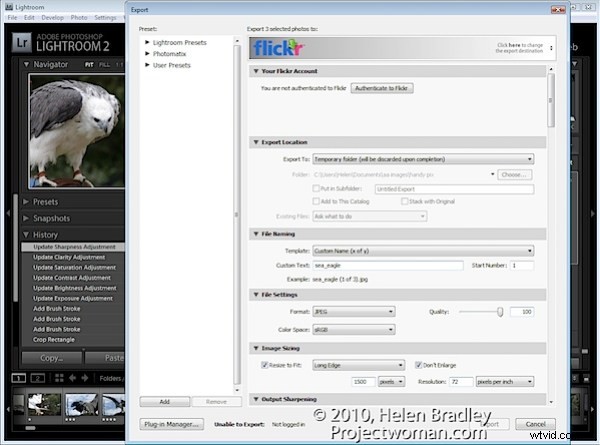
En la parte superior del cuadro de diálogo, verá el encabezado Archivos en disco, haga clic en este panel y localice la opción Flickr (de Jeffrey) en la lista.
Continúe y (ignorando la configuración de Ubicación de exportación) complete las otras áreas del cuadro de diálogo Exportar como lo haría con cualquier tarea de exportación.
Preste especial atención a los nombres de los archivos, el formato y la calidad de los archivos porque, cuando hace clic en Exportar, los archivos se envían directamente a Flickr.
Si planea cambiar el tamaño de las imágenes, seleccione las opciones de tamaño de imagen y elija la opción deseada.
Paso 6
Haga clic en el botón Autenticar en Flickr en la parte superior del cuadro de diálogo. Solo necesita hacer esto la primera vez que cargue imágenes. Se abrirá su navegador y deberá iniciar sesión con su nombre de usuario y contraseña de Flickr.
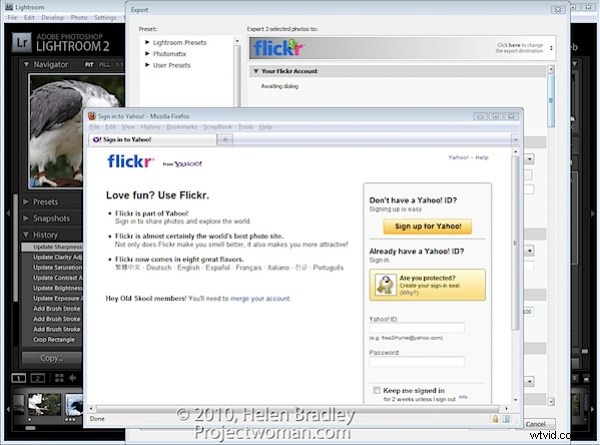
Paso 7
Cuando se le solicite, haga clic en el segundo botón Siguiente para autenticar la conexión y luego haga clic en Aceptar, lo autorizaré si está satisfecho con las condiciones que se muestran.
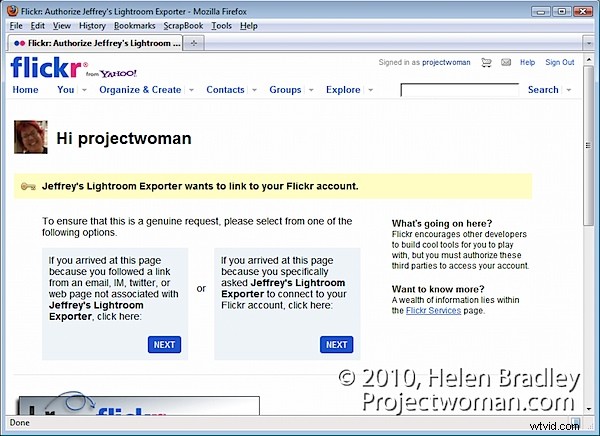
Una vez que haya hecho esto, cierre su navegador, regrese a Lightroom y haga clic en el botón Me he autenticado en Flickr.com para confirmar que lo ha hecho.
Paso 8
Una vez que esté autenticado, hay opciones adicionales disponibles en el cuadro de diálogo Exportar. Puede, por ejemplo, seleccionar los conjuntos de fotos para las imágenes y solicitar ver el conjunto de fotos de Flickr cuando se complete la carga.
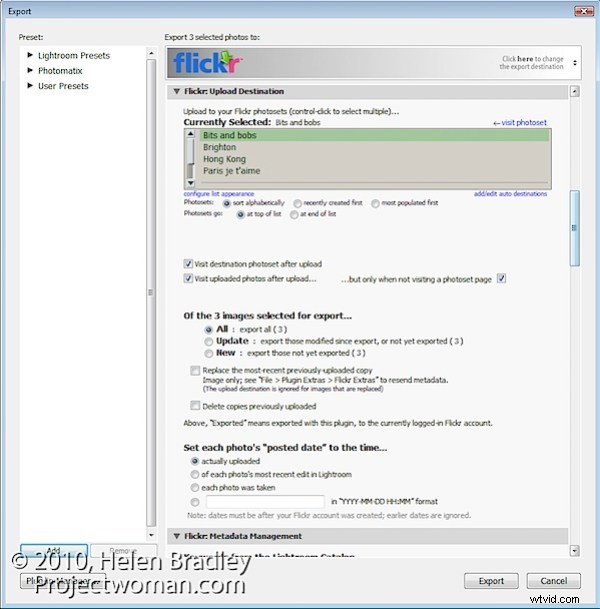
paso 9
También puede establecer tipos de licencia para las imágenes, agregar palabras clave y configurar una variedad de opciones para cargar.
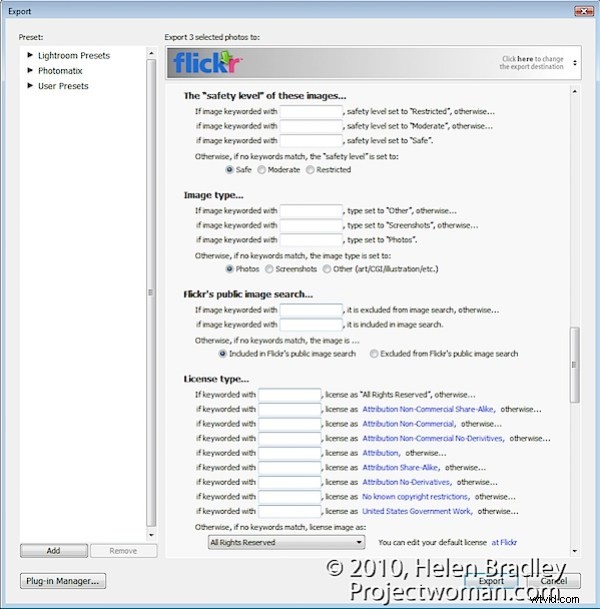
paso 10
Cuando haya terminado, haga clic en el botón Exportar para exportar sus imágenes a Flickr.
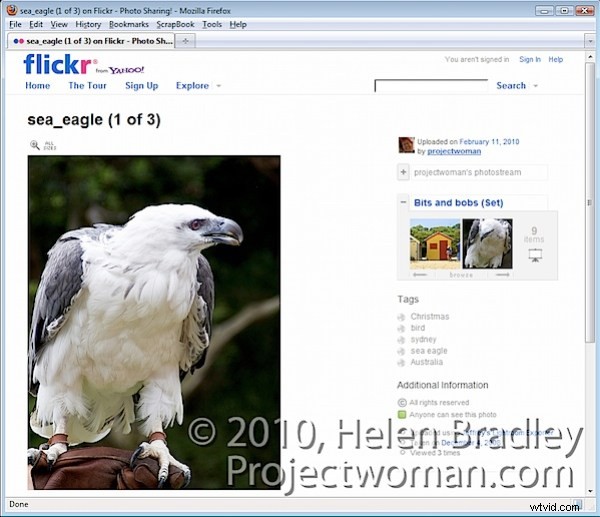
Este complemento de Lightroom es, lo que se llama, material de donación. Es funcional durante seis semanas y luego se le pide que se registre y haga una donación. Un centavo es la tarifa mínima de PayPal. Si no se registra, la funcionalidad se reduce a cargar diez imágenes a la vez.
Este complemento funciona bien y, hasta que se lance Lightroom 3 y pague el costo de actualizar a esa versión, es una adición inteligente a su kit de herramientas de Lightroom. Por mi dinero, hace que el proceso de carga sea perfecto. Y, debido a que me ahorra un paso completo al exportar desde Lightroom y cargar a Flickr en un solo paso, representa la diferencia entre las cosas que quedan en mi lista de tareas pendientes y las tareas que tienen una gran línea negra dibujada a través de ellas, y eso me gusta. !
