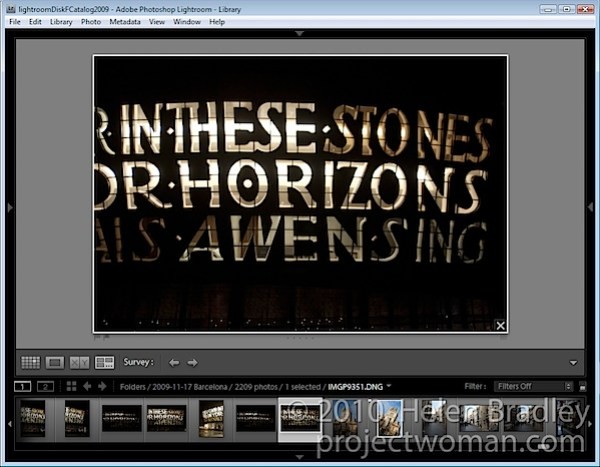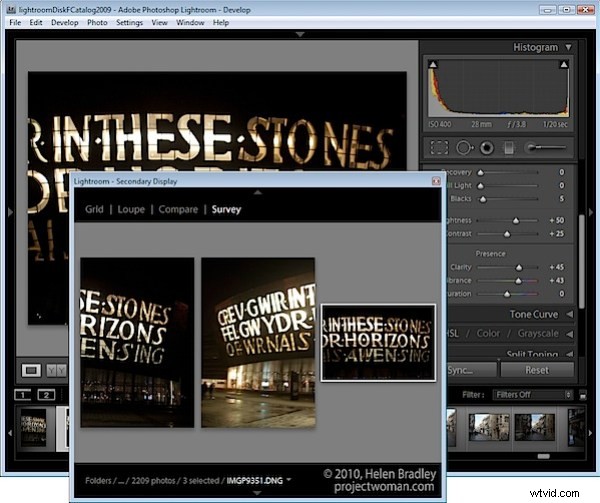
La vista Encuesta de Lightroom es una herramienta que simplifica el proceso de elegir una imagen de un grupo de imágenes. En esta publicación, le mostraré cómo usar Survey View y algunos trucos para trabajar con ella.
Paso 1
Para verlo en funcionamiento, en el módulo Biblioteca, seleccione una serie de imágenes en la tira de película haciendo clic en una y presione Mayús + clic en la última. Alternativamente, mantenga presionada la tecla Control (Comando en la Mac) mientras hace clic en cada imagen que desea elegir.
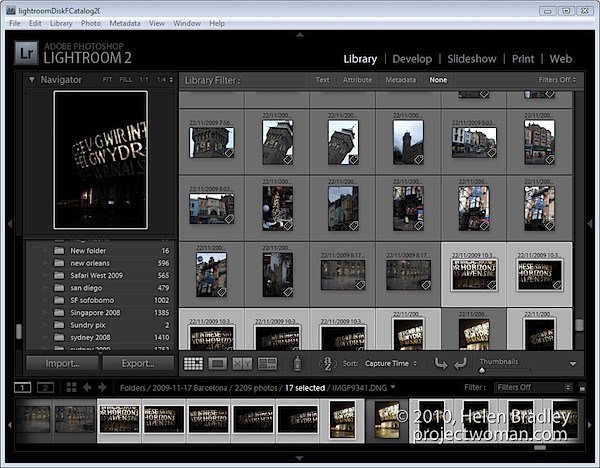
Paso 2
Para ingresar a la Vista de encuesta, elija Ver> Encuesta, haga clic en el botón Encuesta en la barra de herramientas o presione la letra N.
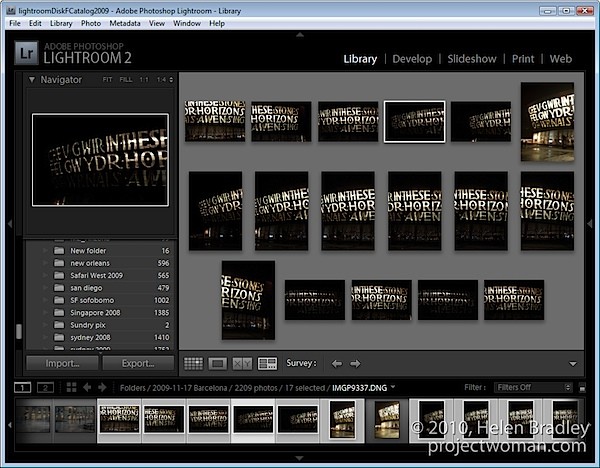
Una vez en la vista Encuesta, verá solo las imágenes que haya seleccionado. Puede agregar más imágenes con Control + Clic (Comando + Clic) sobre ellas para seleccionarlas en la Tira de imágenes.
Paso 3
En la Vista de encuesta, puede calificar sus imágenes con una calificación de estrellas, marcarlas y etiquetarlas o simplemente usar la vista para reducir sus opciones a una sola imagen.
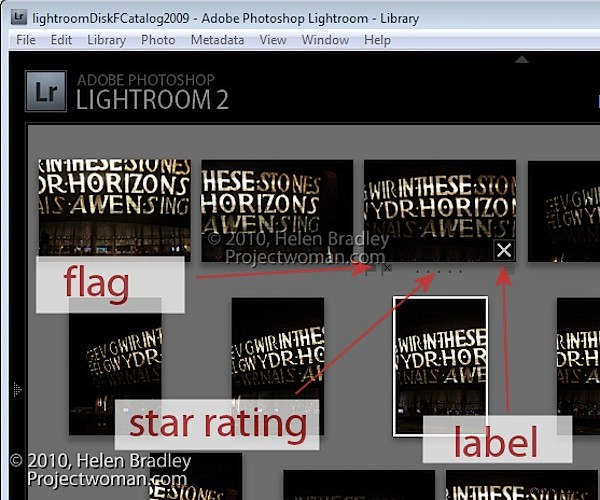
Para calificar una imagen, haga clic en el valor de la estrella debajo de la imagen; esto aparece cuando pasa el mouse sobre la imagen.
Puede elegir una imagen seleccionándola y presionando P para marcarla, U para desmarcarla o eliminar la configuración de la bandera y X para rechazarla.
Haga clic en el indicador de etiqueta debajo del extremo derecho de la imagen para seleccionar una etiqueta para aplicar a la imagen.
Paso 4
Presione Mayús + Tabulador para ocultar todos los paneles y maximizar el área de visualización. Cuando se selecciona una imagen, observe la X en su esquina inferior derecha. Haga clic en eso y la imagen se eliminará de la vista de encuesta. Tenga en cuenta que solo se elimina de esta vista, no de Lightroom ni de su disco:Survey View es simplemente un método que utiliza para elegir la mejor imagen de una secuencia y no tiene otro propósito.
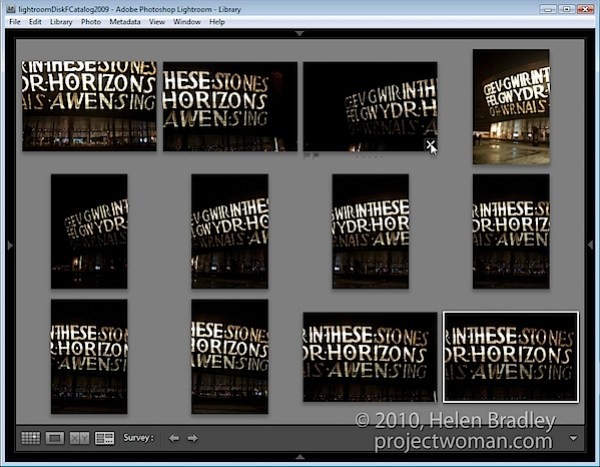
Comience a eliminar las imágenes que no desee haciendo clic en sus botones X o control + clic (Comando + clic en Mac) para eliminarlas.
Paso 5
Siempre que esté trabajando con una carpeta de imágenes o una colección (pero no con una colección inteligente, todas las fotografías o una importación anterior), puede reordenar las imágenes en la Vista de encuesta. Para hacer esto, arrastre y suelte una imagen en la posición en la que desea que aparezca en el grupo.
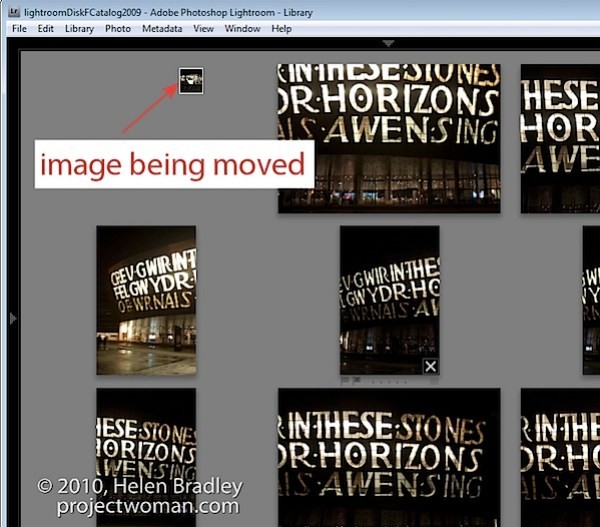
Los archivos en una colección inteligente, todas las fotografías y las importaciones anteriores se pueden seleccionar y ver en la vista de encuesta, pero no puede reordenar sus imágenes si se seleccionan de cualquiera de estas colecciones.
Paso 6
En cualquier momento puede salir de la Vista de encuesta haciendo clic en G para Cuadrícula o E para Lupa.
La ventaja de usar el modo de encuesta es que puede identificar rápidamente la imagen que desea de una serie de imágenes, eliminando todas las demás imágenes de la vista mientras lo hace.
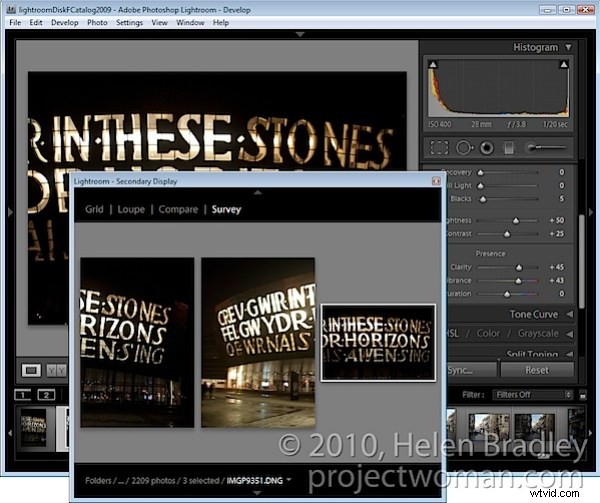
Puede abrir Survey View en una ventana separada si lo desea. Presione F11 para abrir la nueva ventana y seleccione Encuesta como lo que debería mostrarse en esta ventana.
Al usar esta ventana de visualización secundaria, puede mover Survey View a una segunda pantalla si está usando dos monitores o colocar Survey View en un área de su pantalla y trabajar en una de las imágenes, por ejemplo, en el módulo Revelar al mismo tiempo. .
Paso 7
Cuando solo tenga seleccionada la imagen o las imágenes que desea usar, presione E o G para salir de la vista de encuesta. Estas imágenes permanecerán seleccionadas, por lo que ahora puede hacer algo con ellas, como agregarlas a una colección, exportarlas o llevarlas a Photoshop para editarlas.