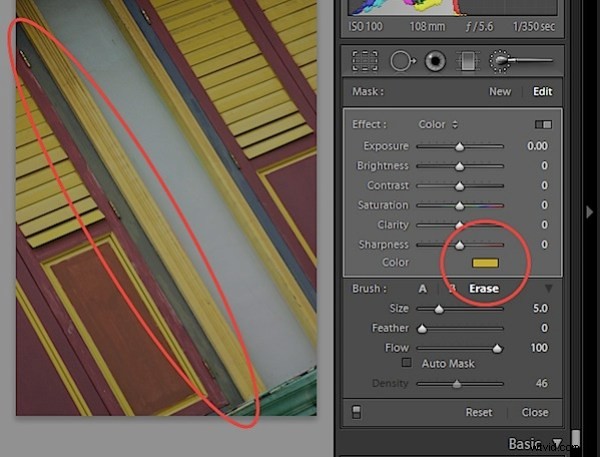En una publicación anterior, analicé los conceptos básicos del uso del Pincel de ajuste en Lightroom 2. En esta publicación, veré algunas características avanzadas del pincel de ajuste que lo ayudan a realizar múltiples ajustes en la imagen a la vez y hacer así más fácilmente.
Paso 1
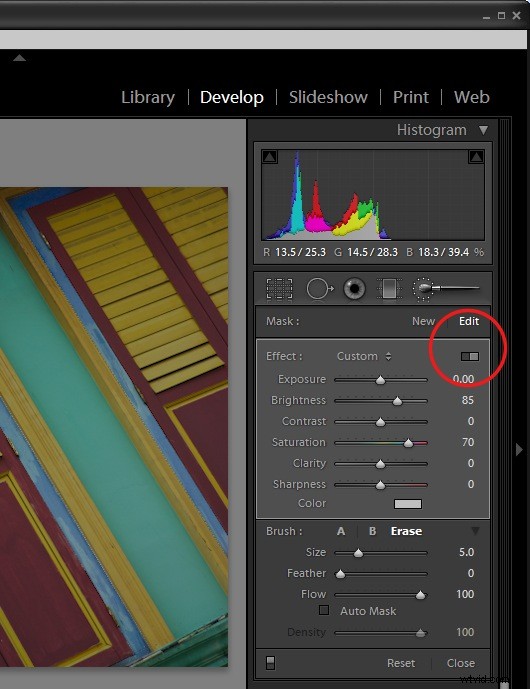
En el módulo Revelar, cuando tiene seleccionado el Pincel de ajuste, hay un interruptor en el que puede hacer clic para cambiar entre el modo Botón y Control deslizante. En el modo de botón, puede ajustar una de las configuraciones de Exposición Brillo, Contraste, Saturación, Claridad y Nitidez a la vez. En el modo Control deslizante, puede ajustar una o más de estas opciones.
Paso 2
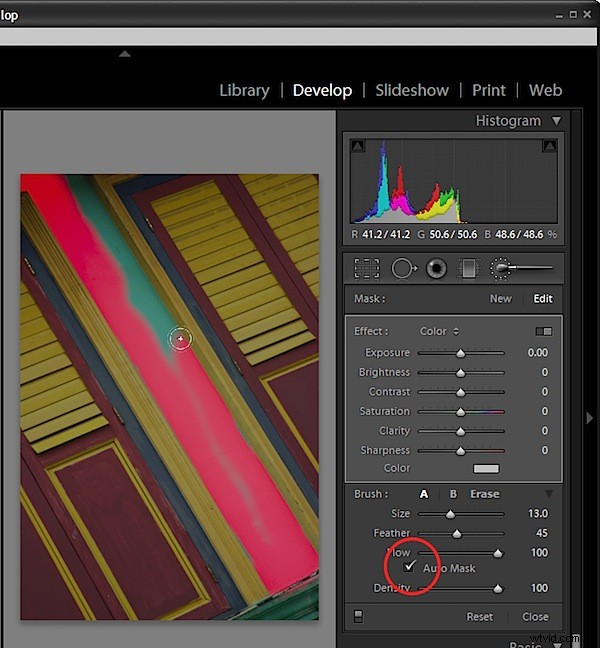
En el área Pincel del panel, verá una opción de Máscara automática. Cuando está habilitado, puede pintar alrededor del borde interior de un área y la función AutoMask enmascarará el área asegurando que sus pinceladas no sobrepasen el borde. Esto funciona mejor en áreas donde el borde es distinto y reconocible. Cuando pintes, asegúrate de tener la parte principal de la brocha dentro del área que deseas aplicar.
Para alternar entre la activación o desactivación de AutoMask mientras pinta, mantenga presionada la tecla Control mientras pinta (Comando en Mac).
Paso 3
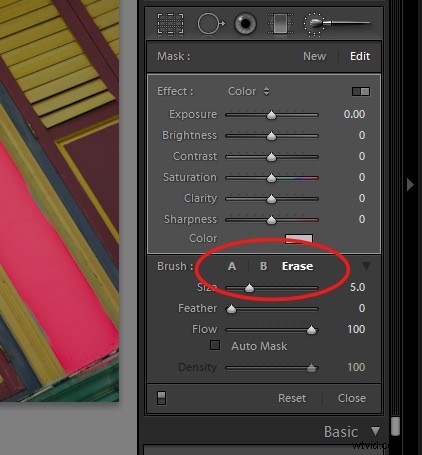
En el área Pinceles verá dos pinceles, A y B. Puede alternar entre los dos haciendo clic en el indicador A o B. Cada pincel tiene su propia configuración de Tamaño, Pluma, Flujo y Densidad, y AutoMask se puede habilitar para uno o ambos pinceles. Tener dos pinceles te permite configurar cada uno de manera diferente y cambiar fácilmente entre los dos.
Cada pincel se puede cambiar al tercer modo de pincel:modo de borrado manteniendo presionada la tecla Alt (Opción en la Mac) mientras pinta con cualquiera de los pinceles.
Paso 4
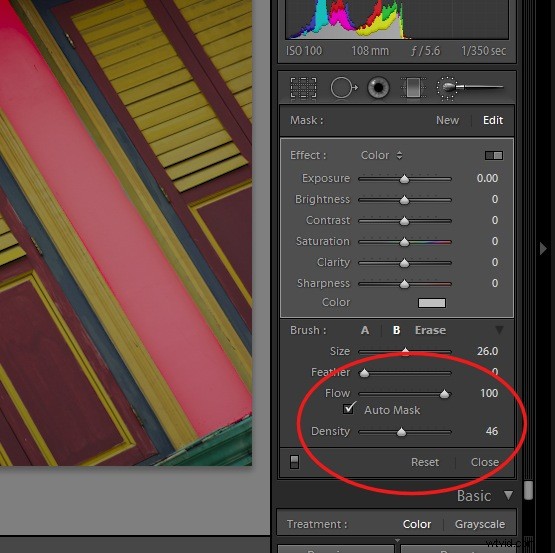
Establecer el tamaño del pincel define el área del pincel y es el círculo central que ves cuando estás pintando. La cantidad de Pluma agrega una suavidad adicional al pincel que se muestra en el segundo círculo exterior. Un pincel duro tiene una Pluma de 0 y se muestra como un solo círculo.
Flujo especifica el flujo del pincel que se puede establecer en menos de 100 para que pueda crear un efecto gradualmente pintando sobre un área varias veces. El control deslizante Densidad ajusta la opacidad y controla la opacidad máxima de las pinceladas. Por lo tanto, si tiene el Flujo configurado en un valor bajo y la Densidad en 50, la opacidad máxima que puede alcanzar el pincel, independientemente de cuántas veces pinte sobre un área, es 50.
Paso 5
En el área Efecto hay una opción de Color que le permite pintar sobre una imagen con un color de su elección. Para hacer esto, seleccione el color a usar y luego pinte sobre el área para aplicarlo. Puede usar esto para colorear una imagen en blanco y negro o, como he hecho aquí, pintar sobre un área azul oscuro con amarillo para que sea verde oscuro.