Affinity Photo es un potente software de edición de imágenes. Es asequible y agradable de usar.
Pero, como con cualquier programa para la manipulación personalizada de fotos, hay una curva de aprendizaje razonablemente empinada involucrada. Si está acostumbrado a editar sus imágenes con Adobe Photoshop, encontrará que la interfaz es diferente. Solo tomará un poco de tiempo acostumbrarse.
No he estado usando Affinity Photo por mucho tiempo y he encontrado que está bien diseñado, lo que permite un uso intuitivo. Cambiar de programa de edición de imágenes no es algo que elijo hacer a la ligera. Cuando se ha acostumbrado a un flujo de trabajo particular dentro de un programa de computadora, debe haber una motivación razonable para cambiar.
Mi motivación fue en parte el precio. Affinity Photo es un producto que puede comprar directamente sin cuotas de suscripción mensuales. También tiene descuentos de vez en cuando, lo que lo hace aún más asequible. Aún así, a precio completo, es muy razonable para la calidad del producto que recibe.
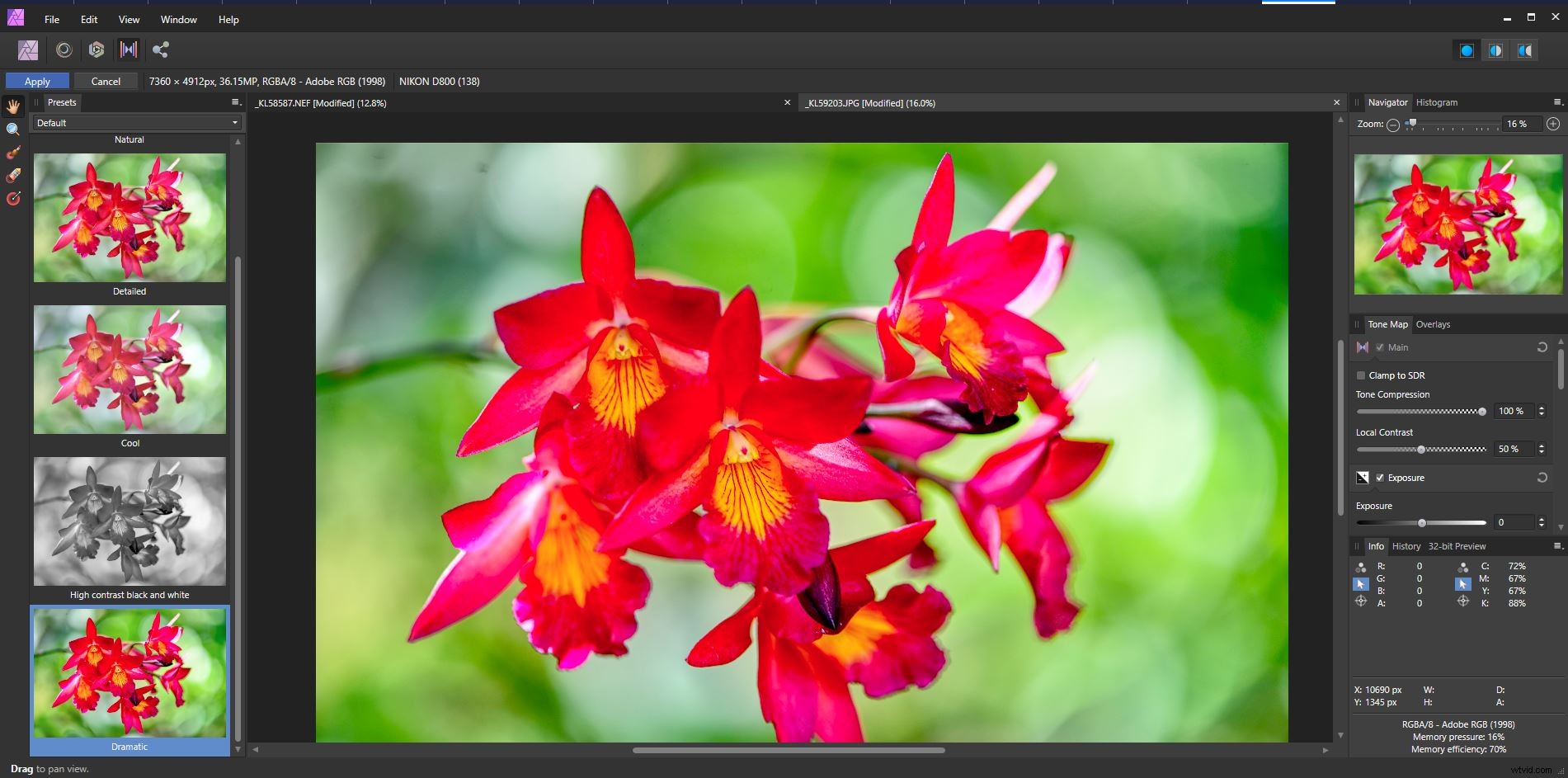
Abrir archivos en Affinity Photo
El primer paso es abrir un archivo de foto que desea editar. Esto es bastante sencillo y hay algunas opciones para hacerlo realidad.
Para los usuarios de Windows, puede hacer clic con el botón derecho en un archivo de imagen en su administrador de archivos y elegir Affinity Photo de la lista. Si Affinity Photo no aparece en la lista (y probablemente no sea la primera vez que la usa), haga clic en Elegir otra aplicación. . Luego deberá ubicar Affinity Photo en su unidad C:/ y seleccionarlo. Aquí también puede marcar la casilla en la parte inferior del panel para usar siempre Affinity Photo para abrir el tipo de archivo de imagen que ha elegido.
Con una Mac, puede simplemente abrir Affinity Photo, navegar a Archivo en el menú superior y haz clic en Abrir . Esto también funciona en una PC.
También puede arrastrar y soltar fotos desde su administrador de archivos en Affinity Photo cuando se está ejecutando.
Affinity Photo abre todos los tipos de imágenes estándar, incluidos los archivos RAW. No hay necesidad de dos programas separados para abrir y editar archivos RAW. Affinity Photo combina funciones que requieren Lightroom y Photoshop. Estoy descubriendo que esto lo convierte en un gran flujo de trabajo de edición de imágenes.
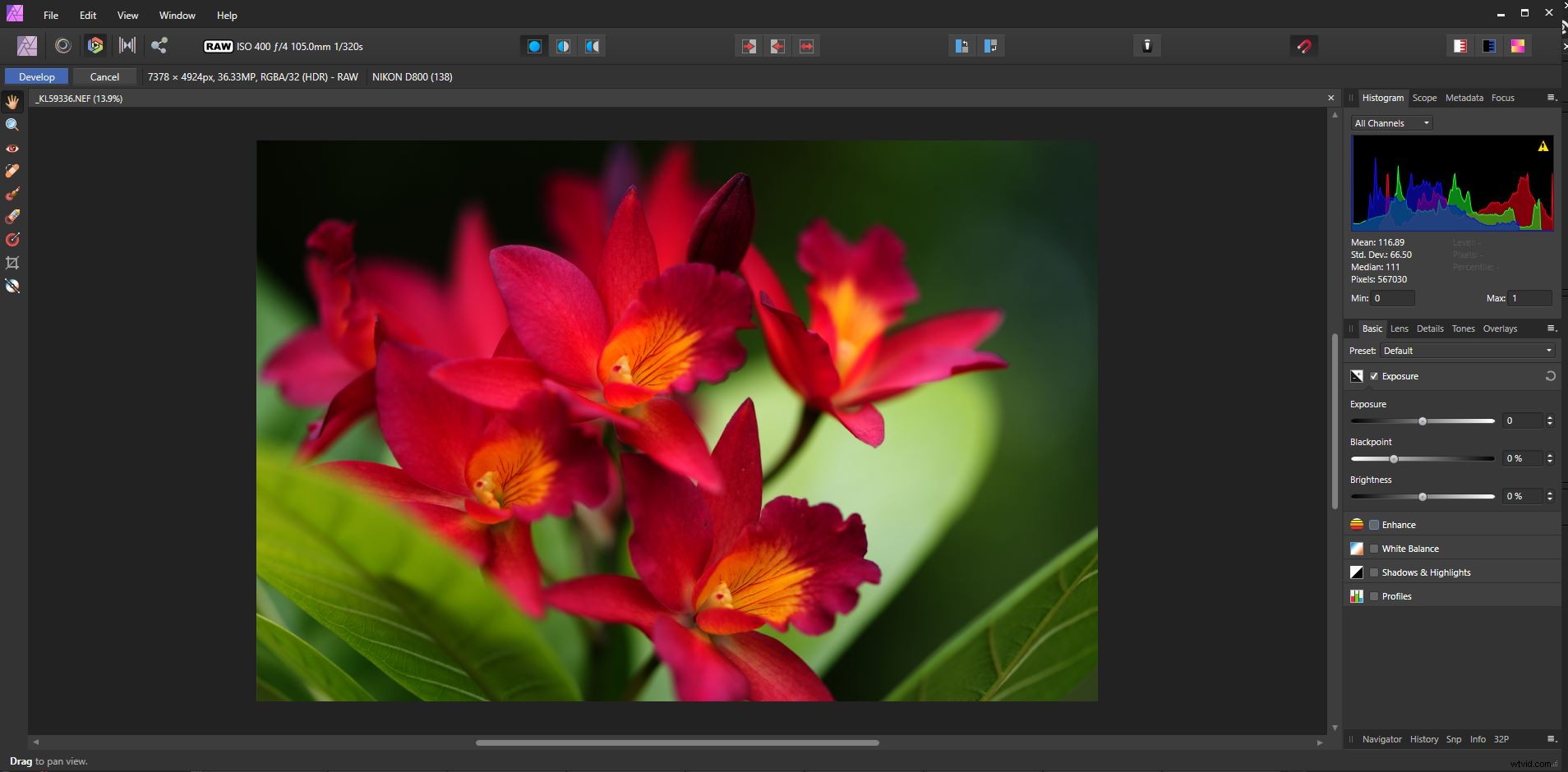
Familiarizarse con la interfaz
Una vez que haya abierto su primera foto, tiene una gran cantidad de opciones disponibles para trabajar. Veamos algunas de las funciones más importantes y dónde ubicarlas en la interfaz de usuario.
Debajo del menú principal en la parte superior tiene las barras de herramientas Persona y Contexto. Aquí encontrarás botones para varias Personas como:
- Foto Persona (para edición de fotos)
- Liquify Persona (para manipular la distorsión)
- Revelar Persona (para revelar imágenes RAW)
- Persona de mapeo de tonos (para mapear tonos de imagen)
- Exportar Persona (para cuando esté listo para exportar su imagen)
A medida que selecciona una Persona, la barra de herramientas contextual cambia para incluir solo las herramientas que necesitará con esa Persona.
Con Desarrollar persona seleccionado, el menú contextual muestra un conjunto diferente de herramientas.

Estas herramientas le permiten controlar cómo ve su foto mientras trabaja en ella. Puede ver una sola instancia de su imagen. También hay una pantalla dividida y una opción de espejo. La opción duplicada se muestra a continuación.
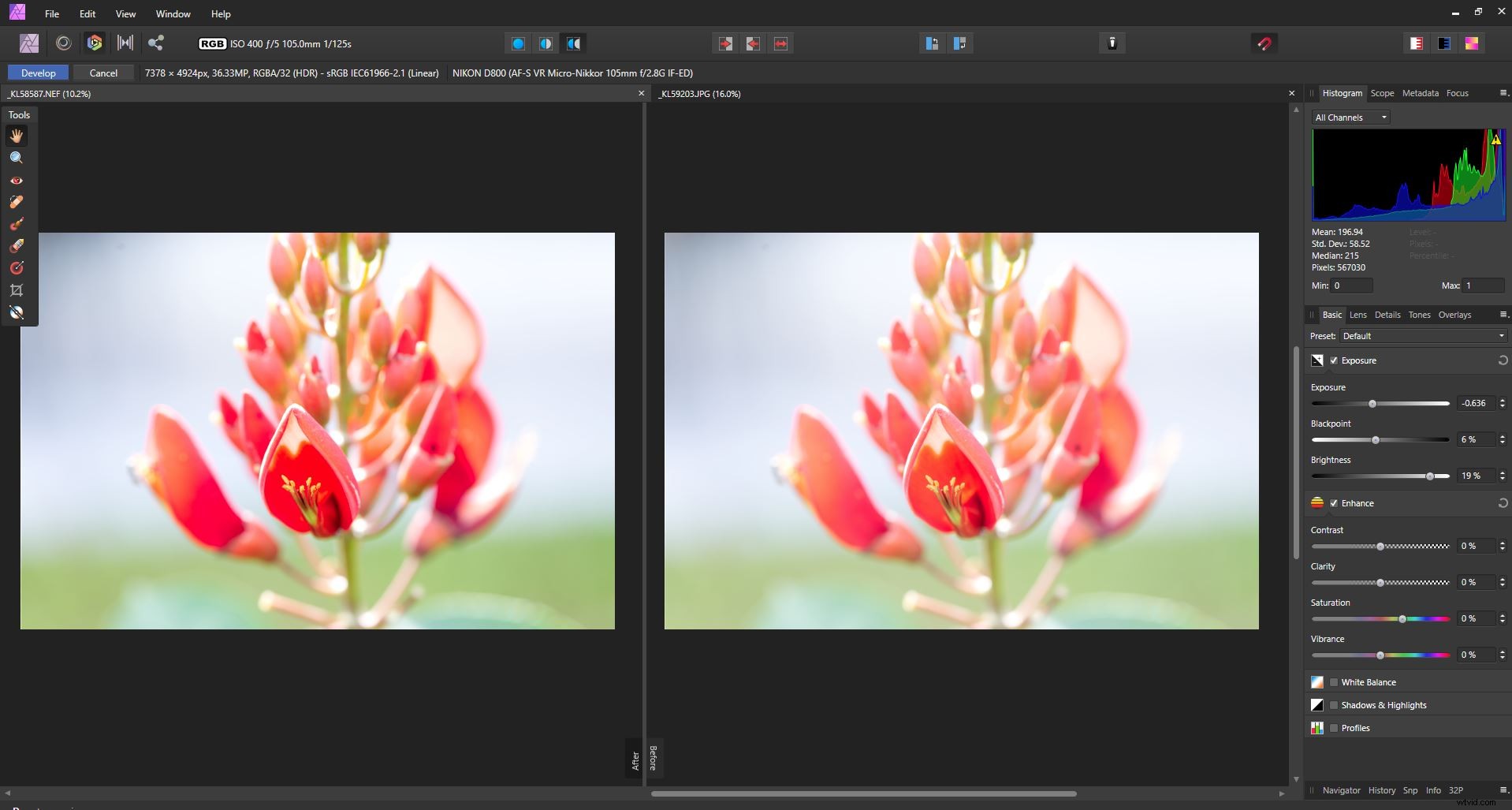
Dentro de esta Persona, tiene un conjunto de herramientas de ajuste en el panel de la derecha. Estos le permiten hacer ajustes similares a sus archivos RAW como puede hacer en Lightroom.
Una vez que haya terminado de hacer los ajustes a su imagen RAW, haga clic en el botón azul Desarrollar en la esquina superior izquierda. La interfaz cambia a Photo Persona, donde puede continuar refinando las ediciones en su imagen.
Así es como se ve la barra de herramientas contextual cuando tiene seleccionada la Persona Foto mientras edita sus fotos:

Tiene botones para realizar ajustes automáticos de niveles, contraste, color y balance de blancos.
Al editar fotos en Photo Persona, también tiene abierto un conjunto específico de paneles relevantes. Estos conjuntos de paneles conforman su estudio de herramientas de edición. También son altamente personalizables. Para mostrar u ocultar varios paneles, vaya a Ver en el menú superior y luego seleccione Estudio.
Aquí tengo abiertos los paneles de Capas y Ajustes:
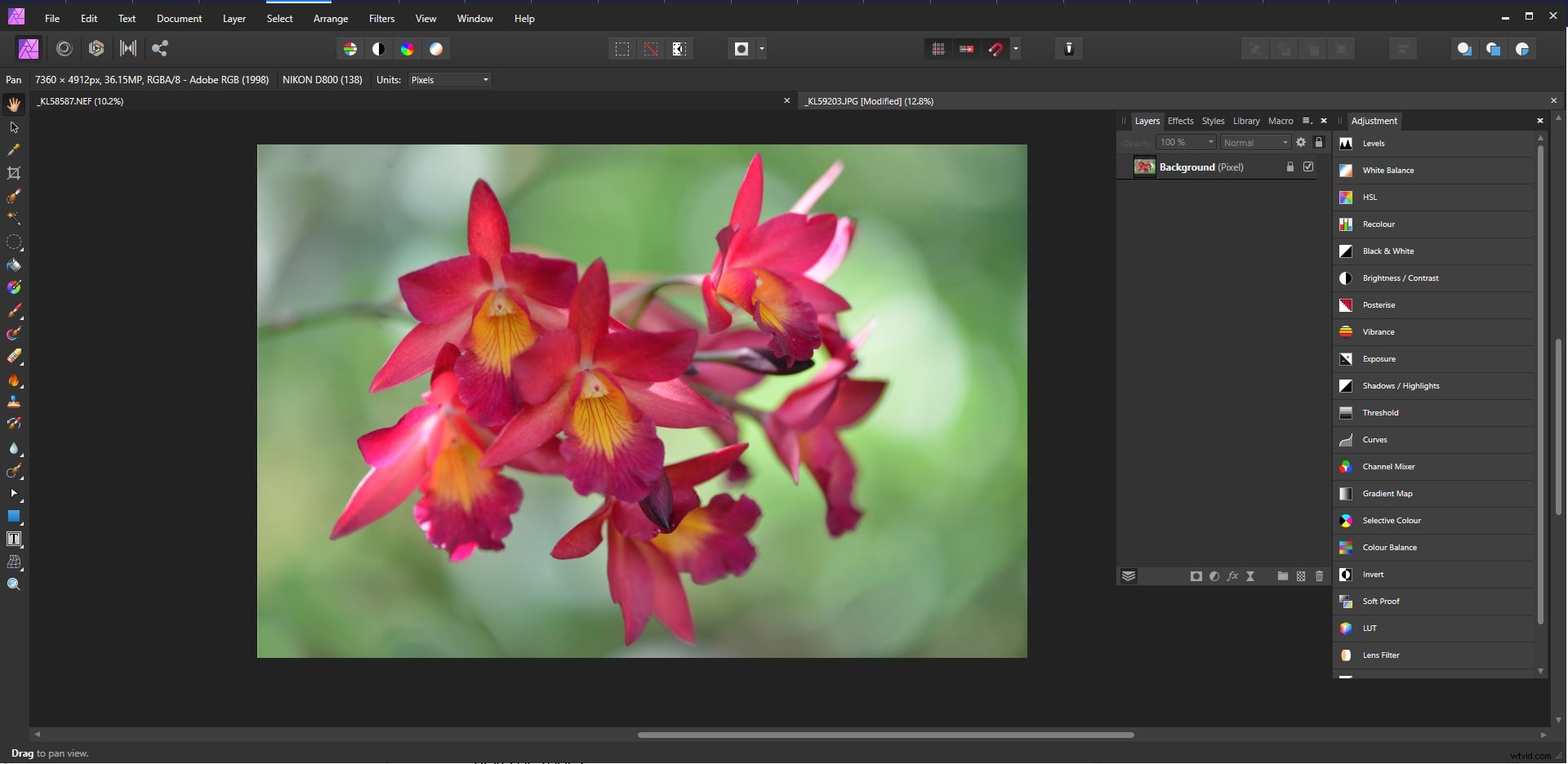
Cómo familiarizarse con Affinity Photo
Como puede ver, hay muchas similitudes entre Affinity Photo y otros programas de edición de imágenes. Descubrí que trabajar en Photo Persona es muy similar a mi flujo de trabajo en Photoshop.
La Persona de Desarrollo tomó un poco más de tiempo para acostumbrarse. Pero ofrece una interfaz muy bien diseñada y hace que trabajar con imágenes RAW sea sencillo una vez que te acostumbras a cómo funciona.
Como cualquier cosa nueva, acostumbrarse a Affinity Photo requiere algo de compromiso y práctica. Esto es así tanto si eres nuevo en la edición de fotos como si has estado usando otro software para manipular tus imágenes.
Tener todo lo que necesita para editar imágenes RAW de principio a fin, incluida la opción de usar varias capas, ha sido muy satisfactorio.
No tener un organizador de imágenes incluido significa que necesita trabajar con el administrador de archivos de su sistema operativo o usar un programa adicional. Hay muchos programas de administración de activos digitales gratuitos y económicos que puede usar para organizar sus fotos.
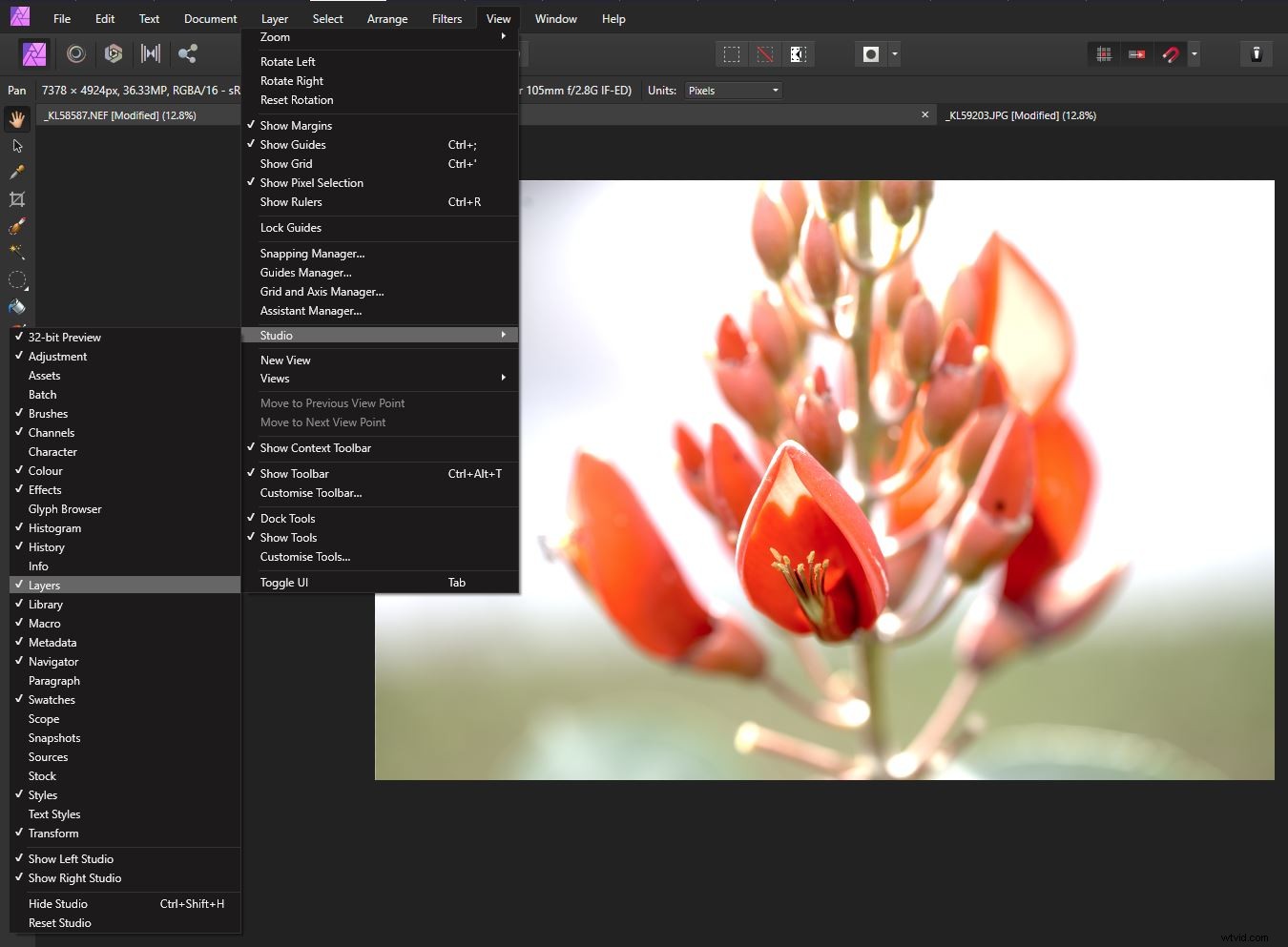
Conclusión
Para cualquier fotógrafo con años de experiencia en el uso de una marca particular de software de edición, cambiar es un gran paso. Si eres nuevo en la edición de fotos, aprender a usar cualquier software de creación de imágenes de forma manual también es un gran paso.
Affinity Photo proporciona un impresionante conjunto de herramientas de edición de fotografías, todo en una sola aplicación. Lo encuentro bien diseñado e intuitivo de usar después de usar los productos de Adobe durante muchos años.
Para las personas nuevas en la edición de fotos, tómese el tiempo para aprender Affinity Photo. Podrás usarlo para editar tus fotos tan bien como cualquier otro software disponible.
