Cuando se trata del flujo de trabajo de un fotógrafo, hay una etapa que puede ser más importante que cualquier otra. Es el proceso de selección de imágenes, también conocido como etapa de sacrificio. Esta etapa crítica es el punto en el que obtiene sus imágenes en Lightroom (u otro software) y comienza a elegir en qué trabajar.
Pero si bien esta es la etapa en la que eliges las fotos que en última instancia terminan representando tu trabajo como fotógrafo, sin sistemas establecidos puede convertirse en una gran pérdida de tiempo.
Por lo tanto, centrarse en el proceso de selección de imágenes puede ayudar a acelerar significativamente la selección de imágenes.
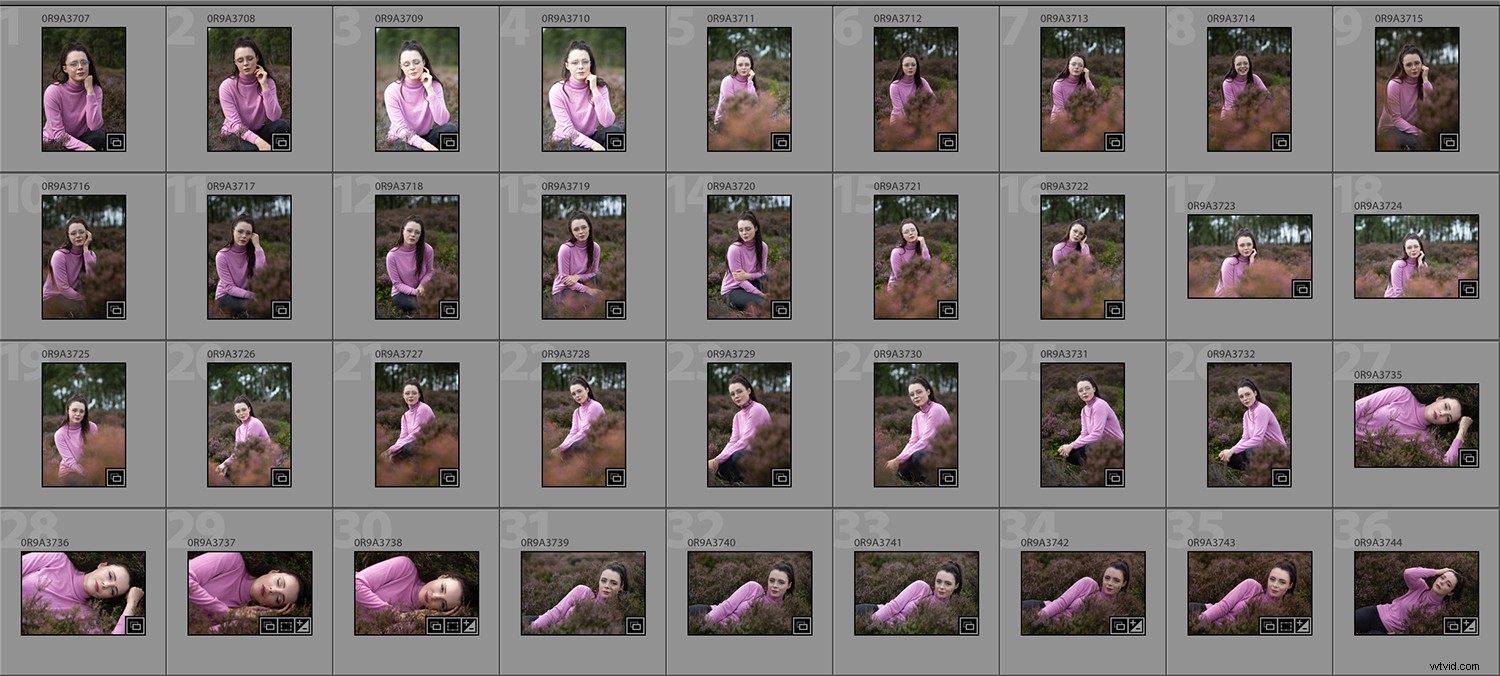
Este artículo tiene como objetivo mostrarte por qué tener un buen sistema de selección de imágenes puede ser beneficioso para tu fotografía y tu portafolio. También brindará una descripción general de un sistema básico que puede comenzar a usar en su flujo de trabajo de inmediato y brindará sugerencias sobre cómo usar la funcionalidad integrada de Lightroom para este propósito.
El bosque para los arboles
Tómese un momento para imaginar que acaba de terminar una gran sesión e importar todas las imágenes a Lightroom. Ahora puede tener cientos de imágenes que debe examinar para encontrar aquellas en las que desea trabajar.
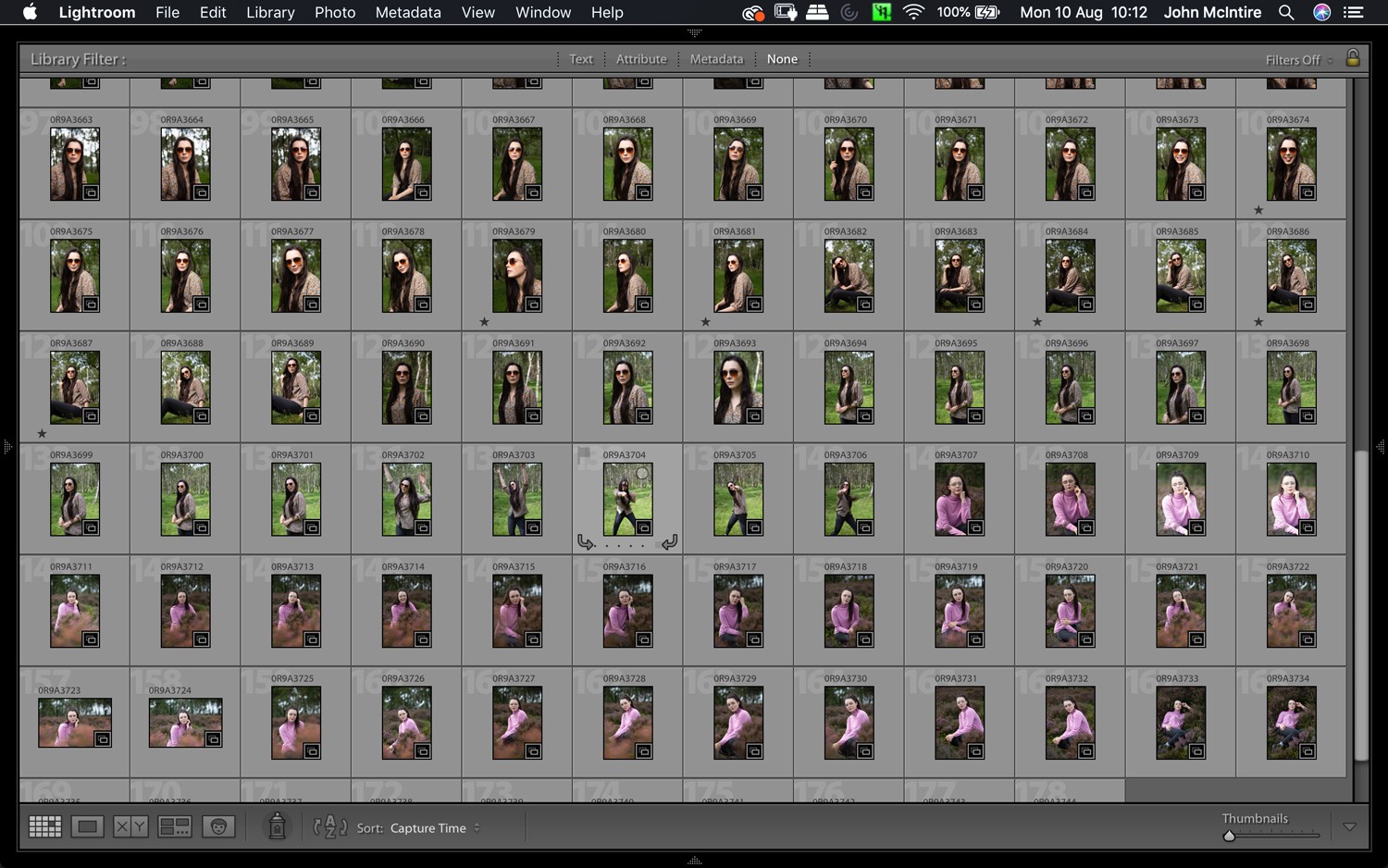
Sin un sistema para seleccionar imágenes, es muy fácil encontrarse desplazándose continuamente por el mismo conjunto de imágenes y revisando las mismas varias veces. Esto puede no ser un problema si solo tiene un puñado de cuadros, pero una vez que se involucra en tomas más grandes, puede perder mucho tiempo haciendo las cosas de esta manera.
Además, después de pasar por las mismas imágenes una y otra vez, también puede volverse desalentador. Esto hace que sea más fácil darse por vencido y dejar algunas gemas sin detectar, que finalmente quedan relegadas a la oscuridad en su disco duro.
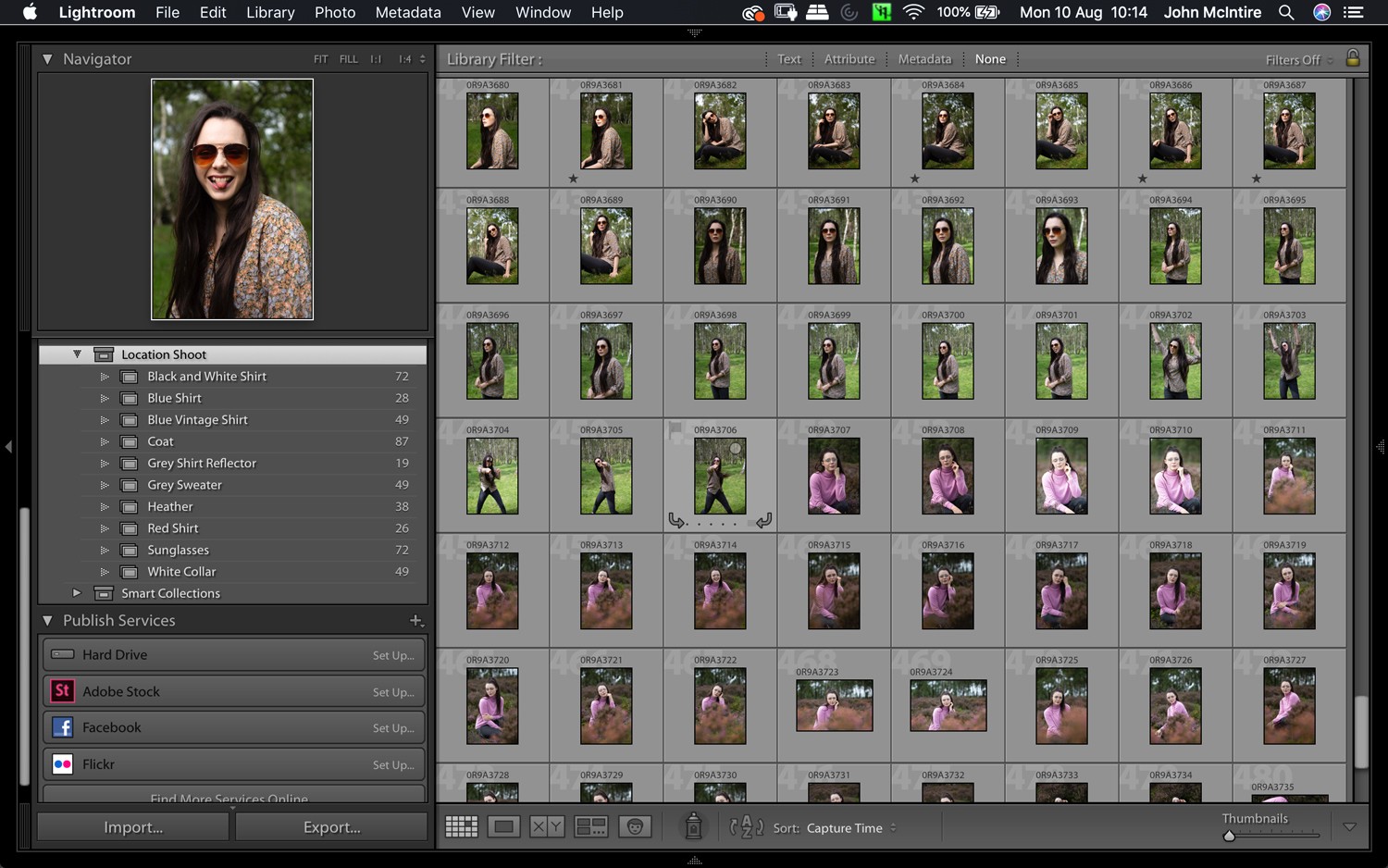
Entonces, ¿qué tipo de sistema puedes crear?
El uso de conjuntos de colección para dividir brotes grandes en partes más pequeñas y manejables es un buen lugar para comenzar.
Esta es solo una pequeña razón por la que debería considerar desarrollar un sistema para su proceso de edición.
Edición
El proceso de selección de imágenes también se conoce como edición . Ahora, sé que la palabra editar (y editando ) ha llegado a significar algo más en la lengua vernácula cotidiana para los fotógrafos. Puedes llamarlo como quieras, ya que no soy de dictar ni prescribir. Pero como se ocupará de la edición de imágenes en el futuro, considere pensar en su flujo de trabajo de posprocesamiento en términos de estas dos descripciones de trabajo:
Editor de fotos (imagenes): Alguien cuyo trabajo es seleccionar fotos apropiadas para el uso en cuestión.
Retocador: Alguien cuyo trabajo es alterar la apariencia de las fotos y manipularlas para lograr un resultado final.
Herramientas
Lightroom tiene una gran variedad de herramientas que facilitan la selección de imágenes. Si bien esta no es una lista exhaustiva, aquí hay algunas funciones que uso regularmente:
Modo de pantalla completa

Ser capaz de ver una sola imagen a la vez hace que todo este proceso sea más fluido. También elimina la distracción de la interfaz estándar de Lightroom en la pantalla. Para ingresar al modo de pantalla completa, seleccione cualquier imagen individual en el módulo de biblioteca y presione la tecla "F".
Comparar
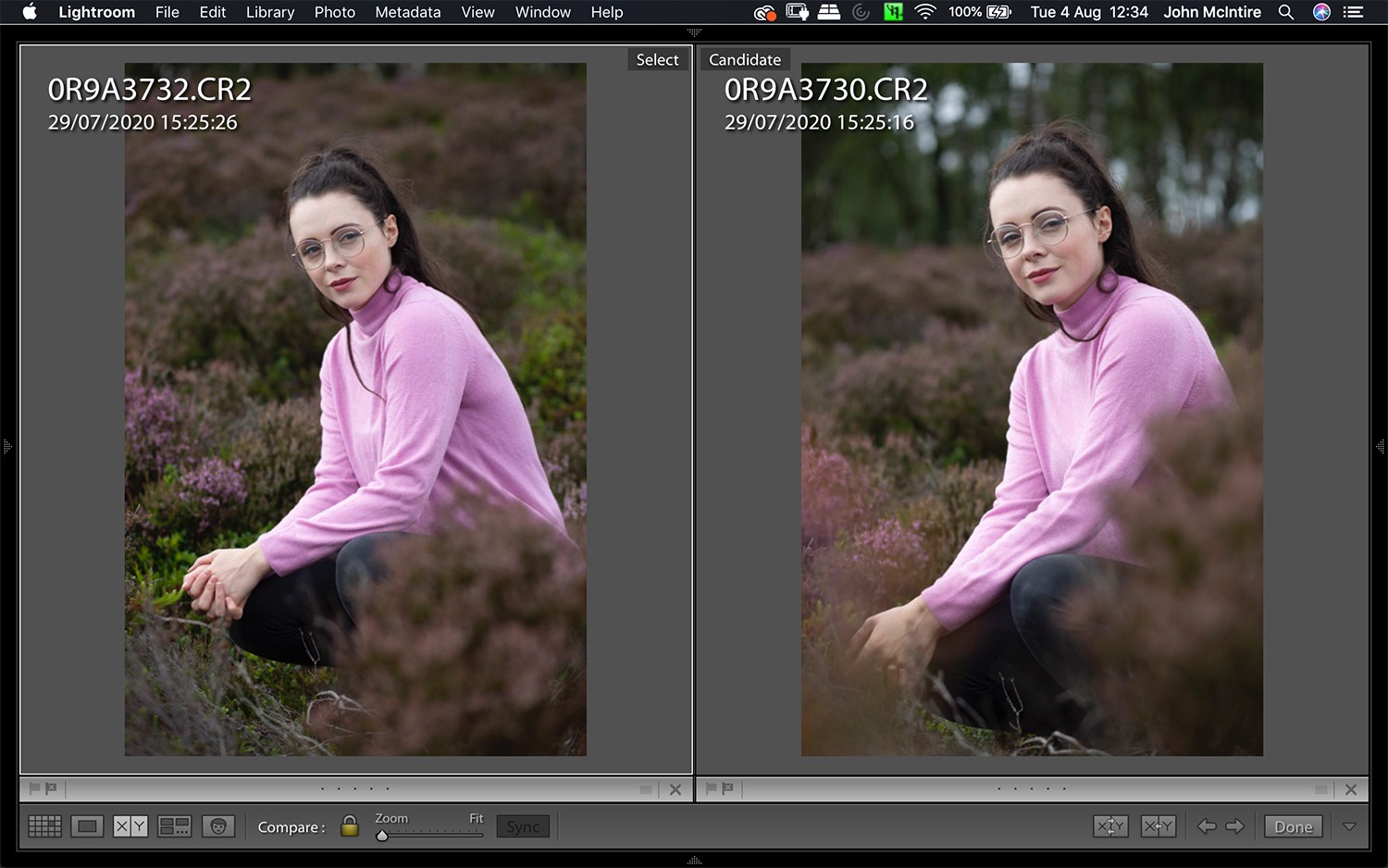
La función Comparar le permite ver dos imágenes una al lado de la otra. Aunque no usará esto hasta más adelante en el proceso de selección, se vuelve muy útil cuando intenta elegir entre dos imágenes similares con pequeñas diferencias.
Para usar la función Comparar, seleccione dos imágenes en el Módulo de biblioteca y presione la tecla "C". Para volver a su vista normal, presione "G".
Rechazar
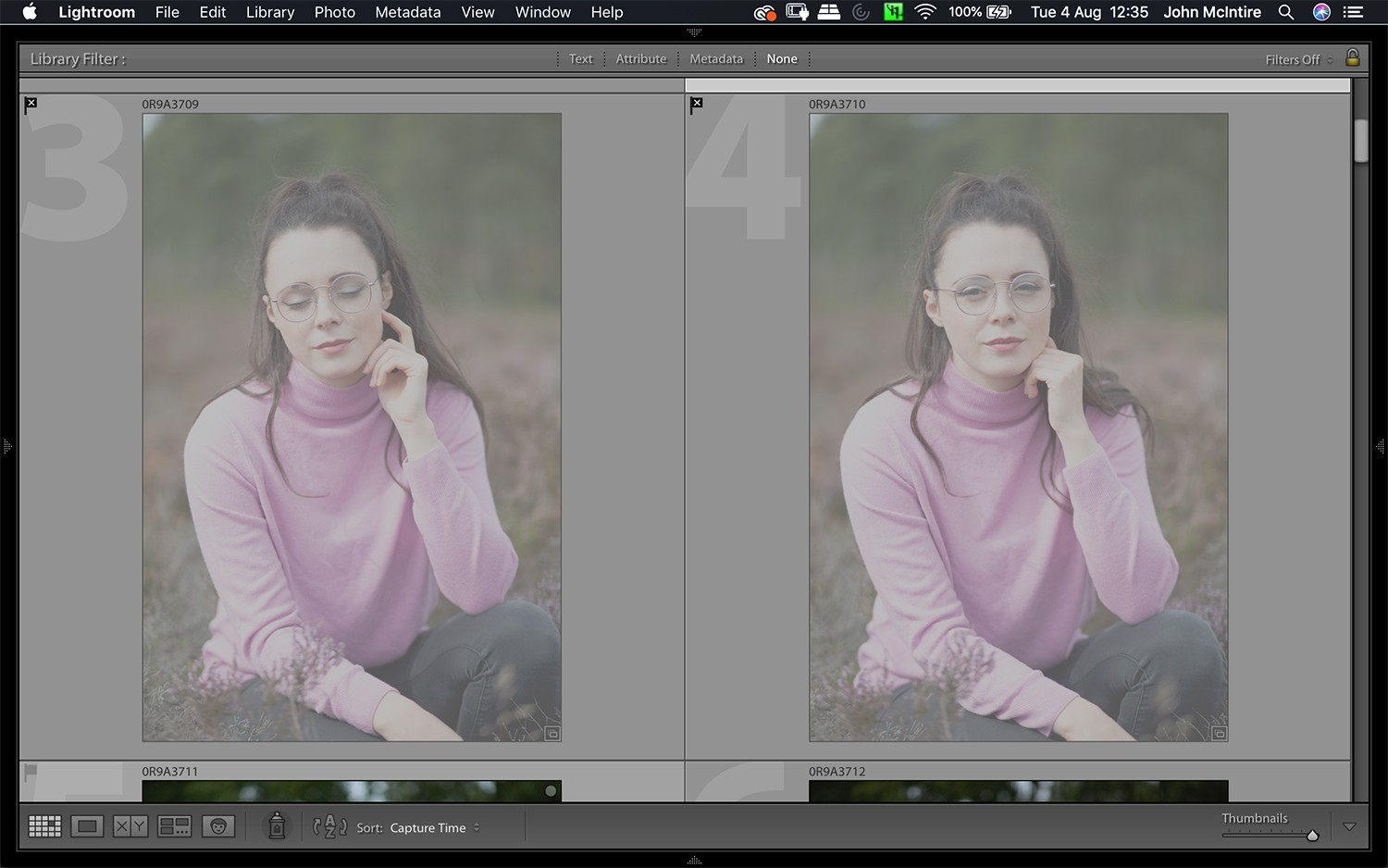
Si sigues mi proceso, vas a utilizar mucho esta herramienta. Cuando presiona la tecla "X" mientras se selecciona cualquier imagen, marca esa imagen como rechazada. Esto marca la imagen con una bandera negra con una "X" en la esquina superior izquierda y la imagen queda atenuada en el módulo de biblioteca. Esto hace que sea muy fácil ver qué imágenes ya ha revisado y marcado como no adecuadas.
Seleccionar
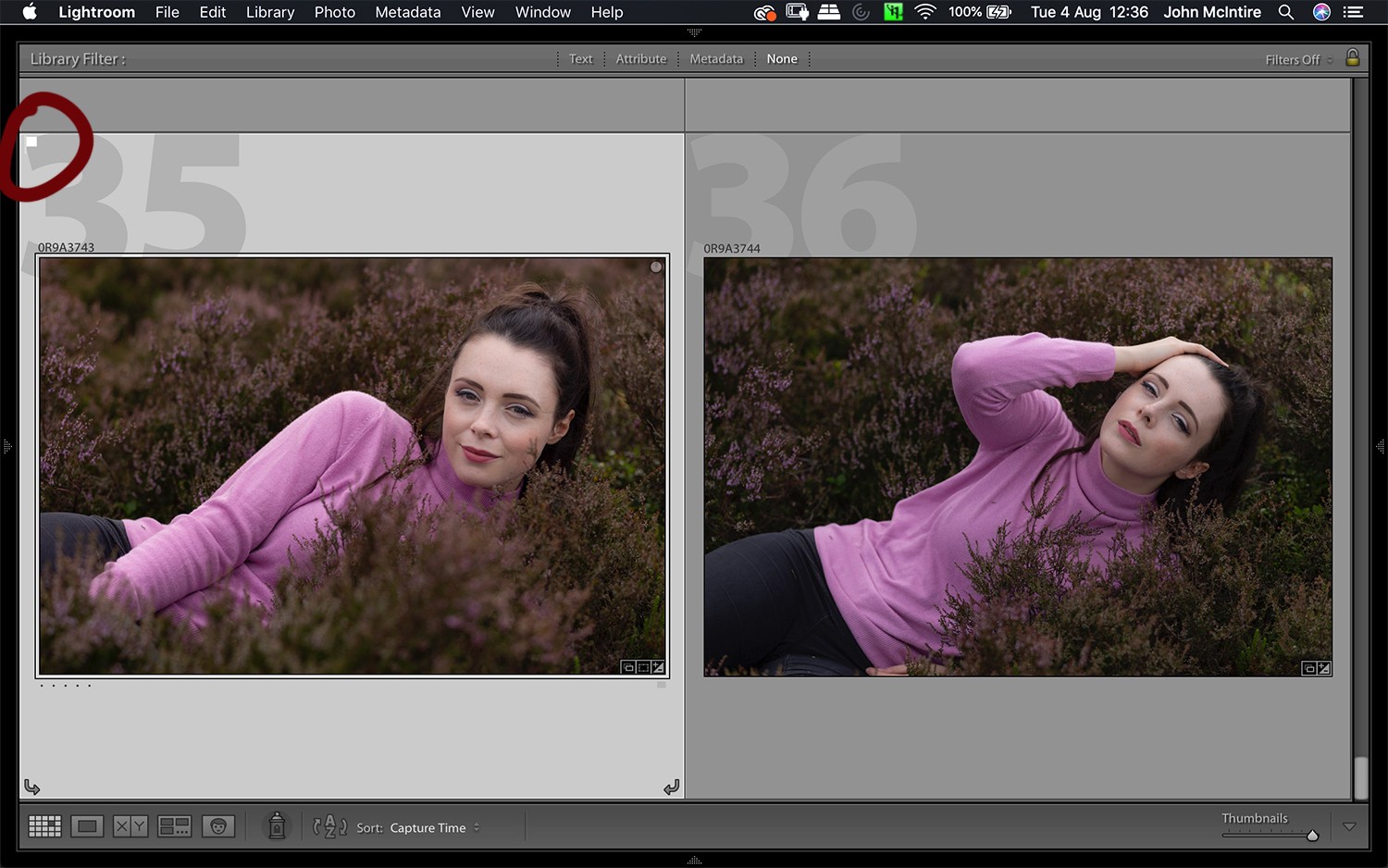
Cuando estés revisando tus imágenes, eventualmente encontrarás una foto que te encanta. Sabrás que quieres trabajar en ello pase lo que pase.
En este caso, presione la tecla "P"; la imagen se marcará como Selección. Aparecerá un pequeño icono de bandera blanca en la parte superior izquierda de la imagen en Lightroom.
Calificaciones de estrellas
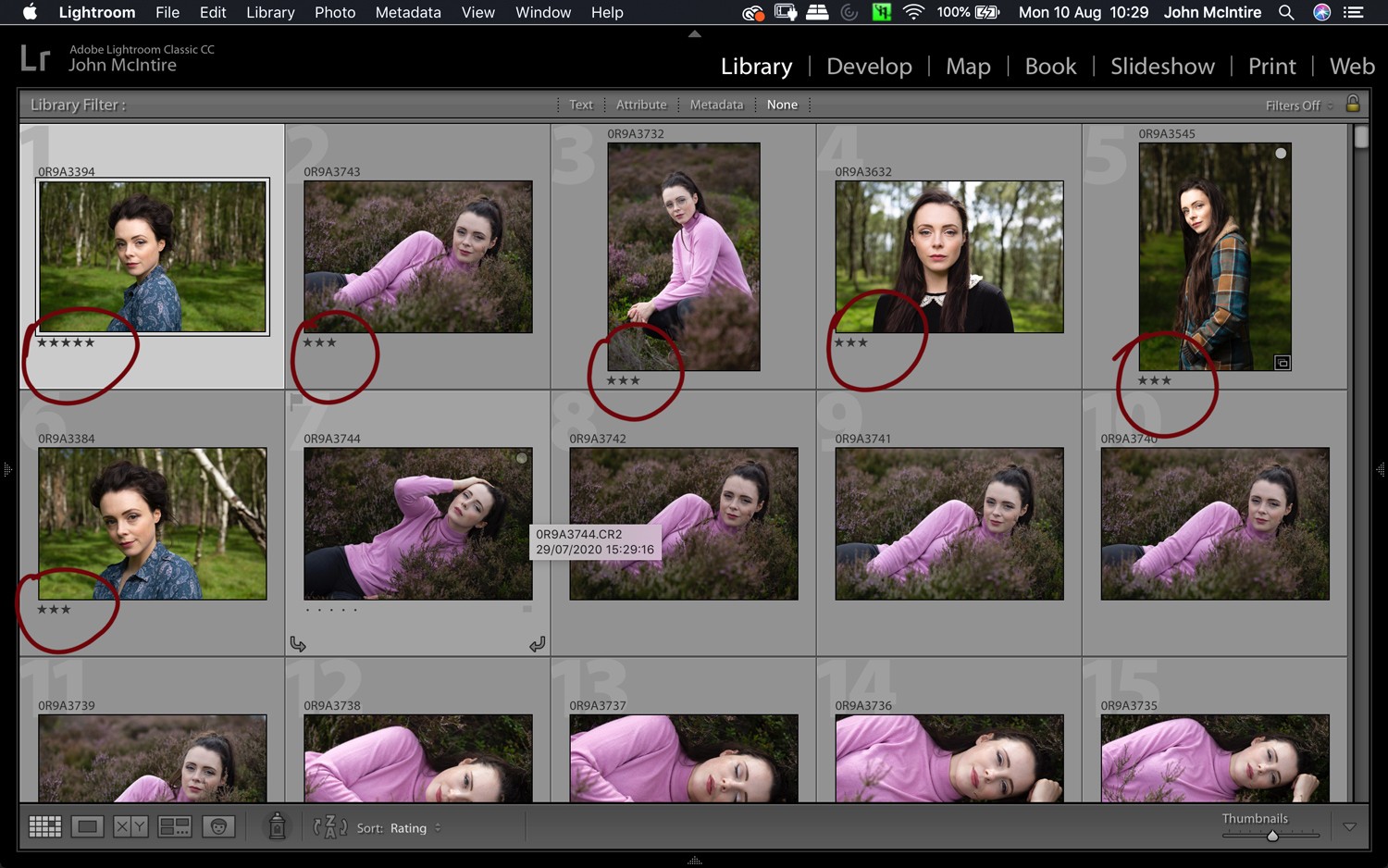
Debido a que revisará sus imágenes varias veces, puede usar las calificaciones de estrellas en Lightroom para marcar cualquier imagen de la que no esté seguro o sobre la que aún no pueda tomar una decisión final. Puede marcarlos con una a cinco estrellas utilizando la tecla numérica correspondiente. Esto hace que estén claramente etiquetados cuando regrese a ellos en el futuro.
Sobre ser despiadado
Antes de entrar en los pasos reales del proceso de edición, hay una cosa que discutir. Casi todo lo descrito en este artículo se puede cambiar según sea necesario, pero hay una cosa que será importante que siga sin importar qué.
Para que este proceso sea más rápido y eficiente, y para asegurarse de que solo le queden las mejores imágenes, debe ser despiadado. Si algo no está bien en una imagen, recházala. Si tienes que pensarlo por más de unos segundos, recházalo. Si tienes aunque sea una duda insignificante, recházala.
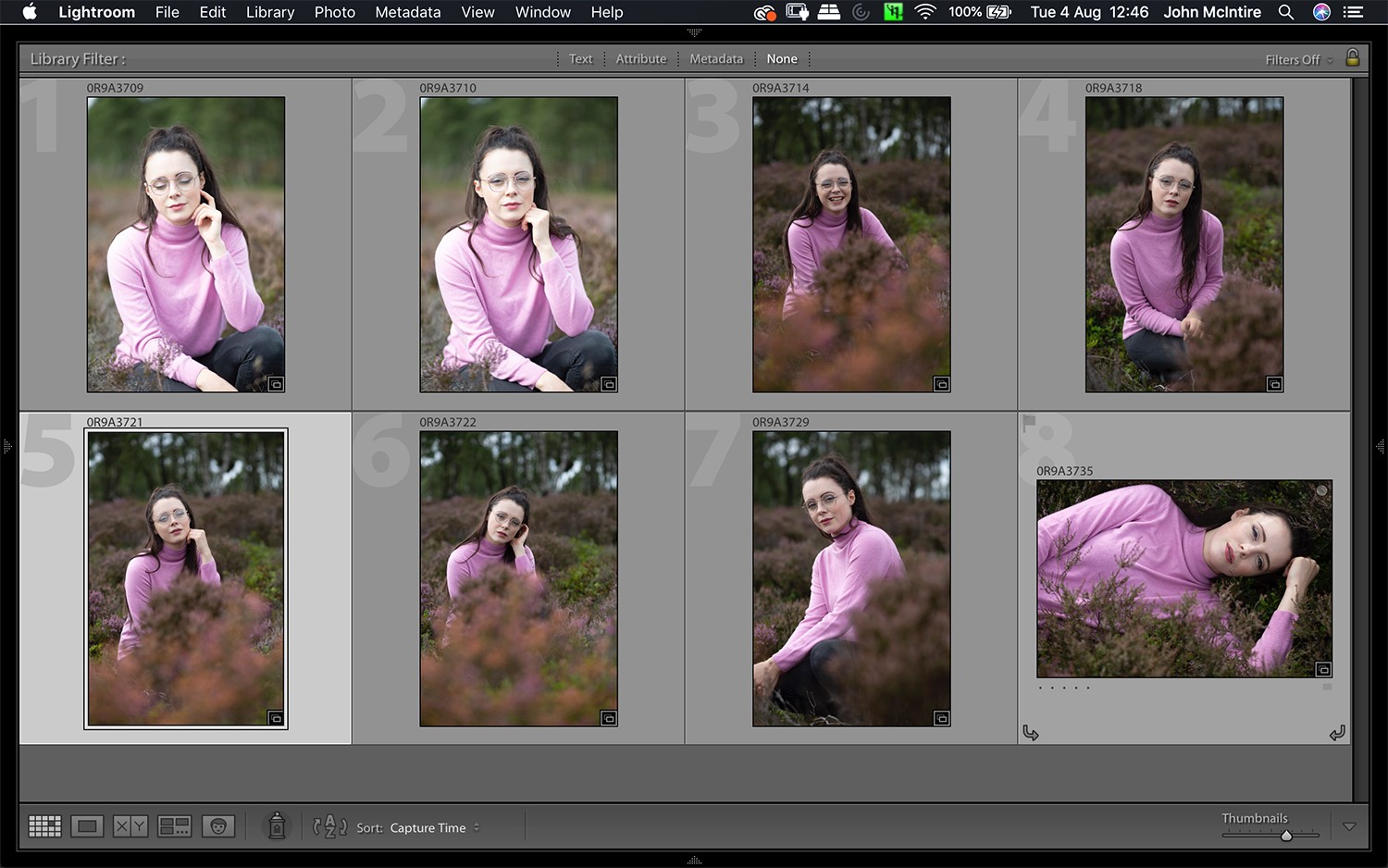
Gran parte del tiempo desperdiciado en esta parte del flujo de trabajo proviene de doblar y mirar una imagen durante un período de tiempo cuando la imagen no se usa de todos modos. Toma decisiones rápido. Sé despiadado.
El sistema
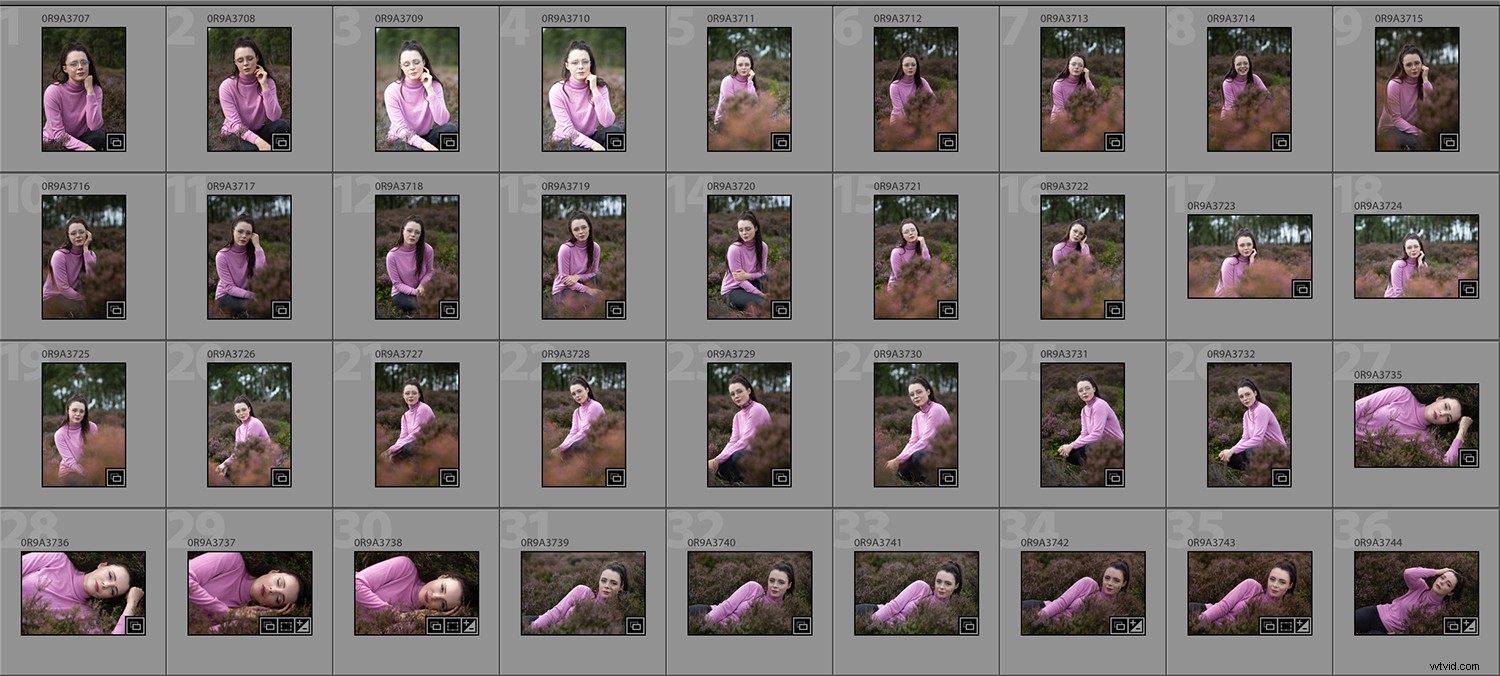
Ahora que conoce el resultado final deseado, puede comenzar con el proceso real de selección de imágenes.
El primer paso es aislar el conjunto de imágenes en las que está trabajando de todo lo demás. No debe haber distracciones. Si está trabajando en un conjunto de una sesión de retratos en la que hubo varios cambios de atuendo, separe cada atuendo en su propia carpeta.
En Lightroom, esto es fácil. Puede crear un conjunto de colección para su sesión y luego crear una colección para cada cambio de atuendo dentro de ese conjunto. Esto mantendrá todas las imágenes de una sesión en un solo lugar, pero separadas por cosas como cambios de ropa o cambios de iluminación.
Criterios
Lo más probable es que ya tengas nociones preconcebidas de lo que no te gusta en las fotos. Ya sea que estas ideas provengan de cosas que hayas escuchado de otros fotógrafos u opiniones que hayas desarrollado tú mismo, no importa. Saber cuáles son estas cosas te ayudará a acelerar el proceso mucho, mucho más rápido.
Técnico: Las cosas que caen en el aspecto técnico son relativamente fáciles de identificar. Lo que está evaluando aquí son cosas como el enfoque, la exposición, la ausencia de desenfoque de movimiento, etc. Cuando revise sus imágenes, aprenda a identificar fallas técnicas de un vistazo.
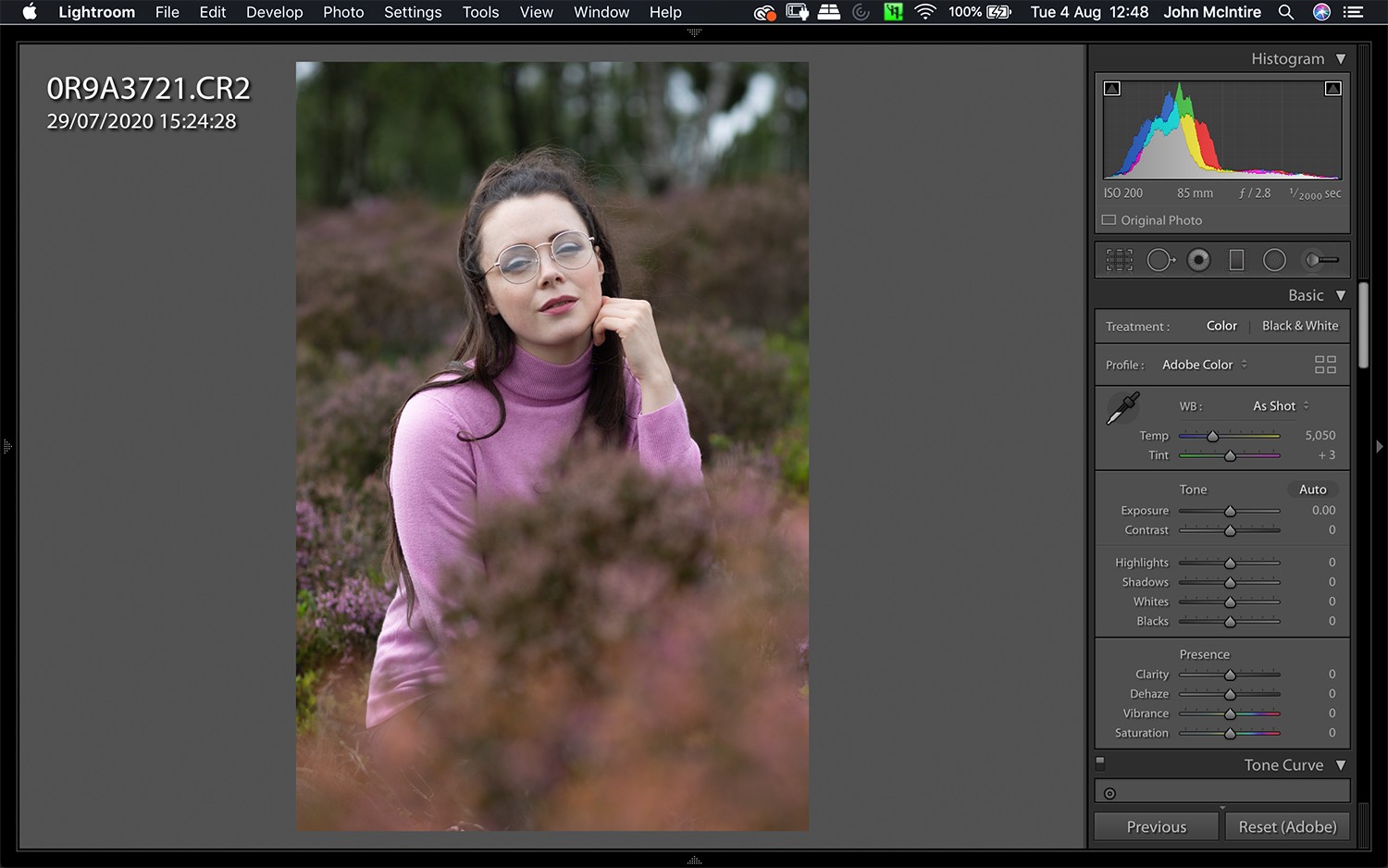
Estética: Todo esto depende de tus gustos personales. Si puede descubrir lo que no le gusta, puede detectar esas cosas en un instante y descartar las fotos del proceso de selección.
¿No te gusta cuando los sujetos del retrato se llevan las manos a la cara? Eso descarta cualquier foto que se ajuste a esa descripción. ¿No te gusta cuando aparecen focos en el blanco de los ojos? Llegas a donde voy con esto.
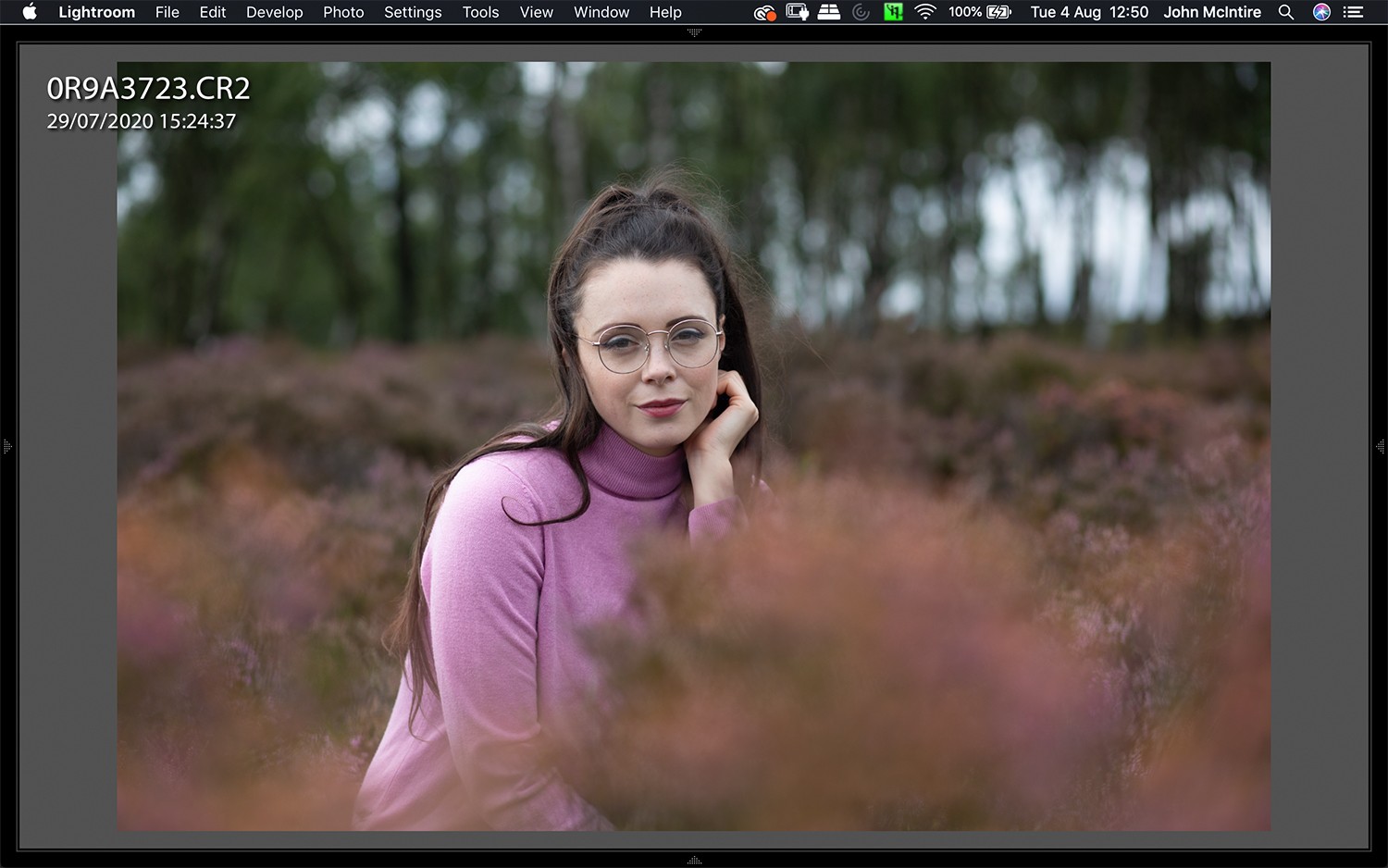
La primera pasada
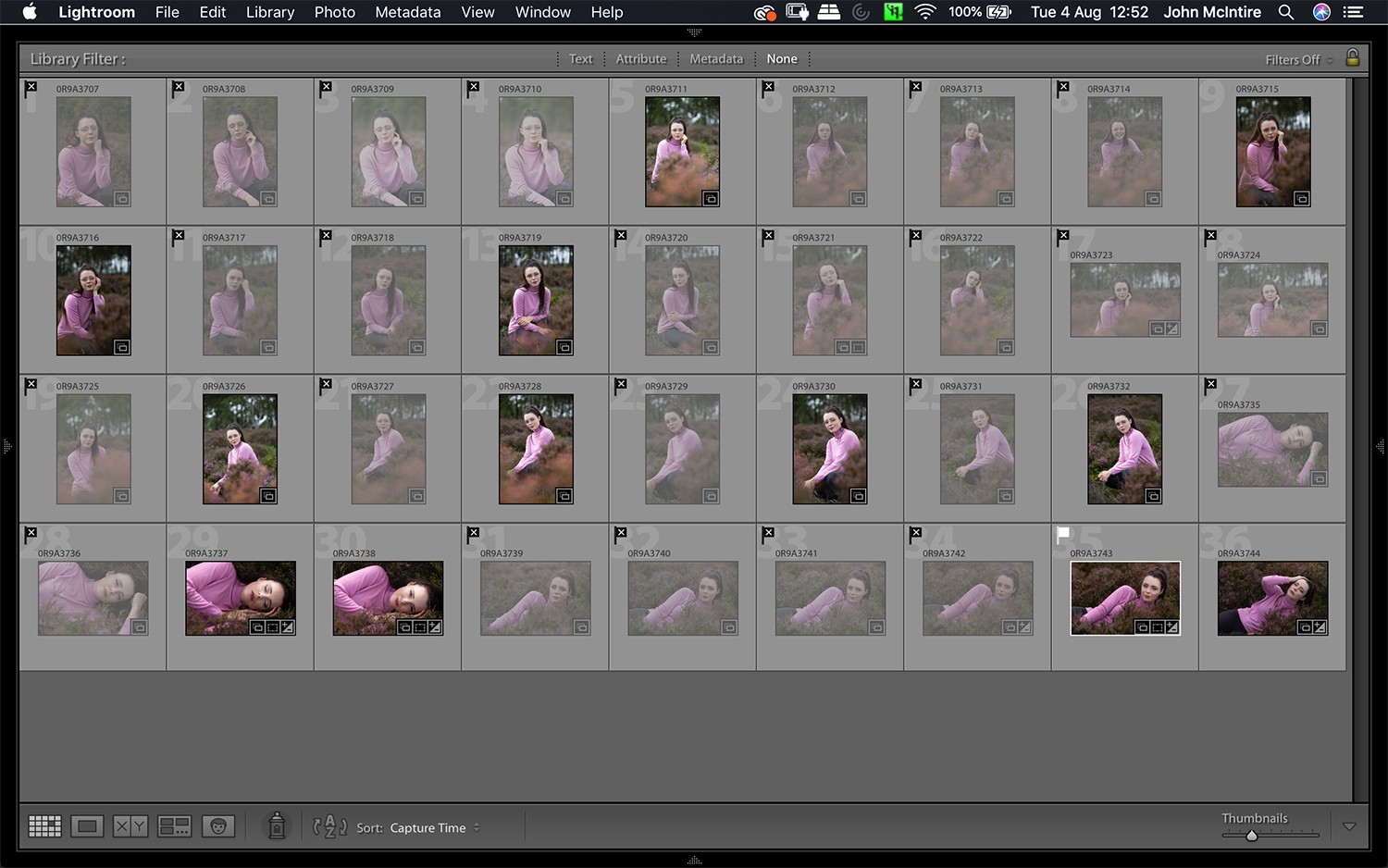
Una vez que haya aislado las imágenes en las que está trabajando, puede comenzar el primer paso del proceso de selección.
El único objetivo aquí es seleccionar imágenes lo más rápido posible. Seleccione la primera foto en su carpeta e ingrese al modo de pantalla completa en Lightroom (presione "F"). Utilice la tecla de flecha derecha para desplazarse por las imágenes de una en una.
Debes tener una idea de lo que no es una buena foto en tu mente. Estás buscando cosas que entren en esa categoría. ¿Falló el flash? ¿Están los ojos parcialmente cerrados? ¿La expresión facial no es halagadora? ¿La iluminación no es del todo correcta? ¿Está el foco apagado?
Si hay una falla en la imagen, encuéntrela y presione "X".
El segundo paso
Ahora que ha completado la primera ejecución de sus imágenes, debería encontrar que ha rechazado la mayoría de ellas. El siguiente paso es aislar las imágenes que no ha seleccionado de las que necesita revisar nuevamente.
Hay algunas maneras de hacer esto. Puede crear una nueva colección y agregar las imágenes que se van a revisar. O puede eliminar las imágenes rechazadas de la Colección en la que está trabajando.
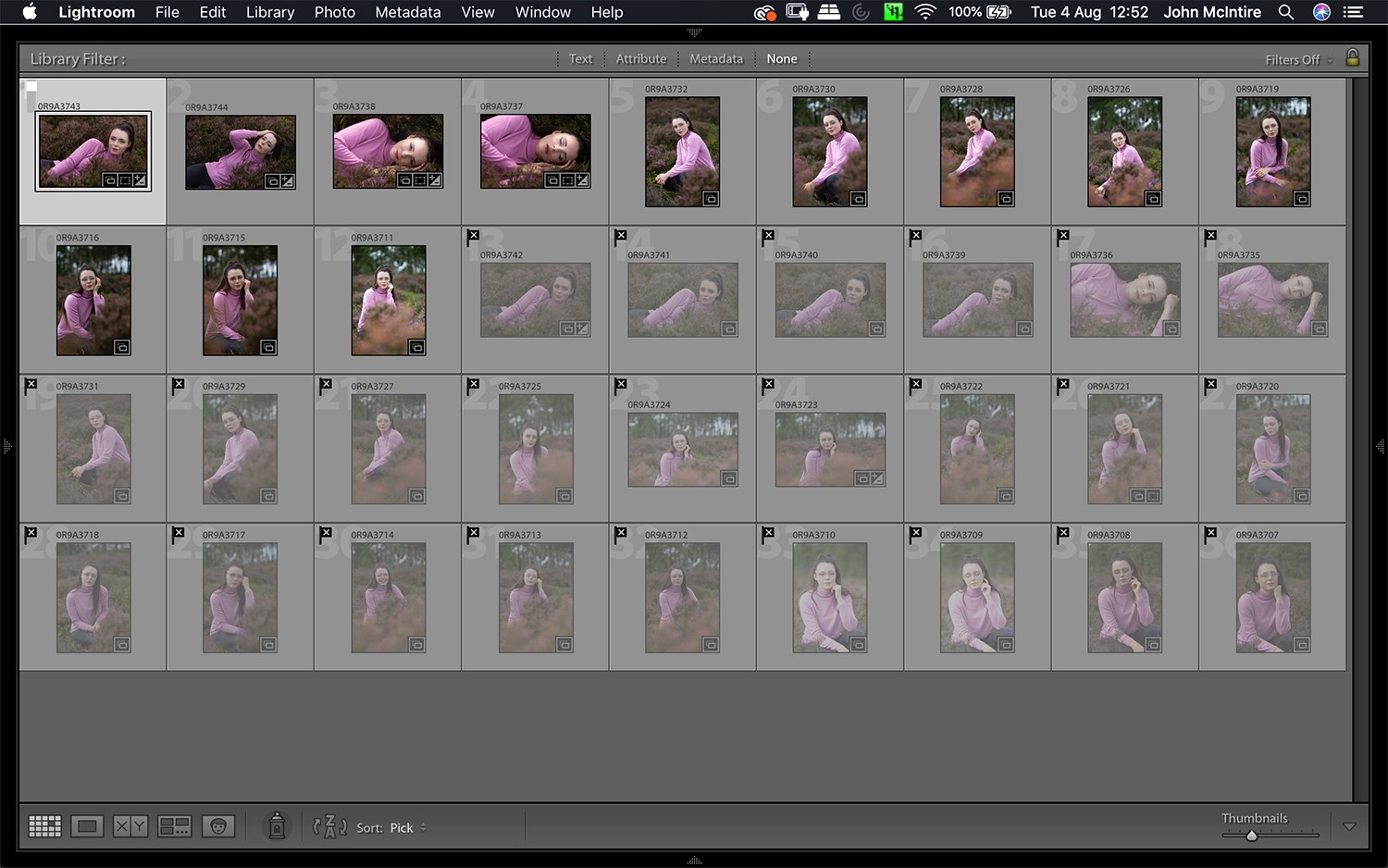
También puede usar las opciones de clasificación en la barra de herramientas inferior en el módulo de biblioteca. Esto colocará las imágenes rechazadas al final de la galería. Desde allí, puede seleccionar todas las imágenes sin marcar e ingresar nuevamente al modo de pantalla completa. A medida que recorre las imágenes por segunda vez, primero verá las tomas que ha seleccionado.
Para este pase, está tratando de lograr lo mismo que el primero:rechazar tantas imágenes como sea posible. Esta vez llevará más tiempo, ya que estas son imágenes que ya ha decidido que no tienen fallas inmediatas. Siéntase libre de tomarse un tiempo extra y echar un vistazo cuidadoso a las imágenes. Solo recuerda que todavía no estás eligiendo ninguna foto, simplemente deshaciéndote de las que no son adecuadas.
Puede repetir esta etapa tantas veces como sea necesario para reducir su Colección a las mejores imágenes. En aras de la brevedad, pasaremos directamente a la siguiente etapa y asumiremos que ha reducido sus imágenes tanto como sea posible.
El tercer paso
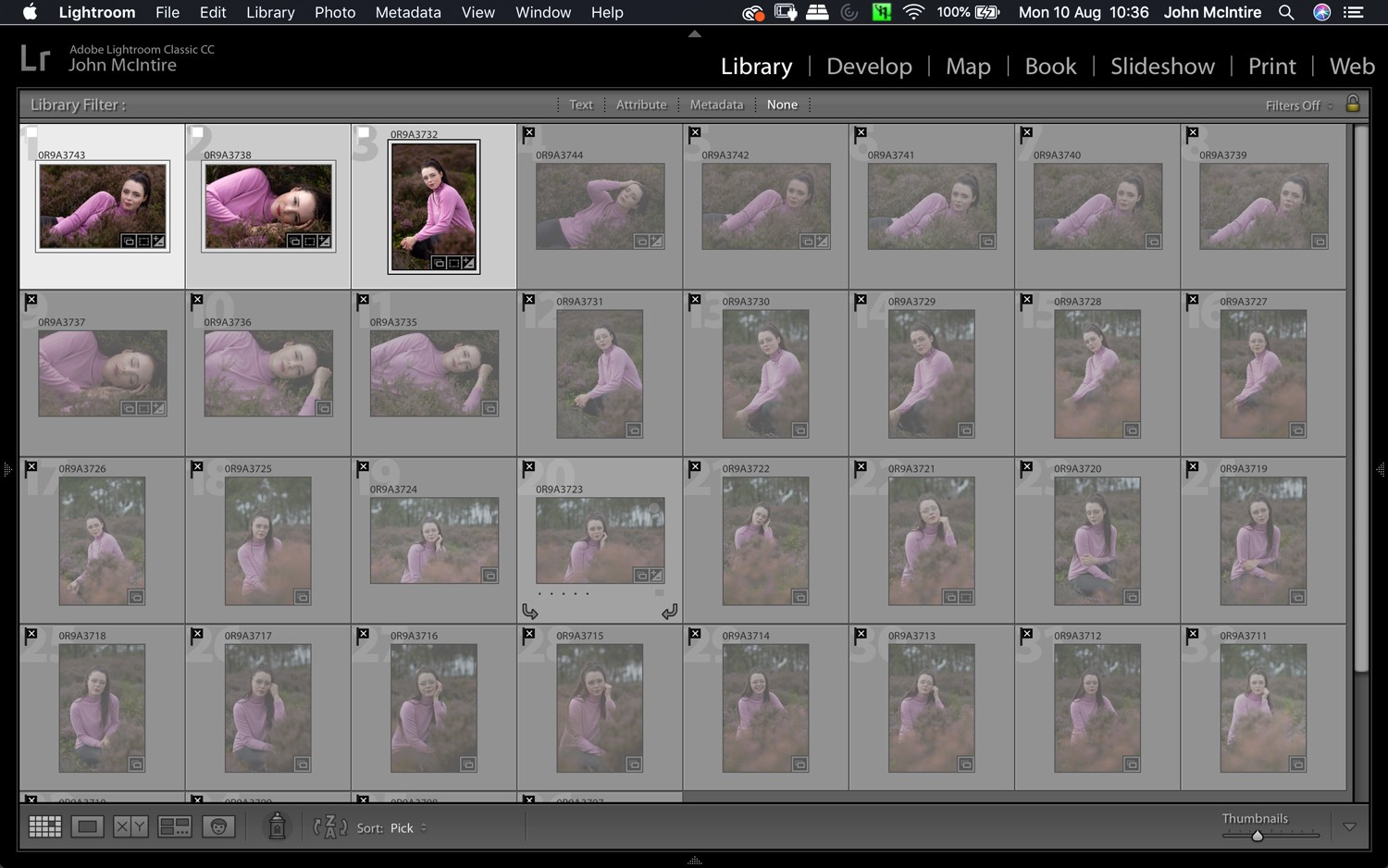
En este punto, debería tener un grupo mucho más pequeño de imágenes con las que trabajar.
(Si aún tiene muchas fotos, regrese y sea más despiadado).
Ahora puede pasar y comenzar a hacer sus selecciones finales. Debería ser mucho más fácil ahora que tienes un grupo mucho más pequeño por el que pasar. Use las banderas de selección o las clasificaciones de estrellas para indicar las fotos en las que desea trabajar y rechace las fotos que aún deben rechazarse.
Al final de sus sesiones de selección, debe tener una selección concisa de imágenes que reflejen las mejores tomas de un conjunto en particular.
¿A cuántos debe apuntar?
Si te preguntas cuántas imágenes deberías intentar tener una vez que todo esto termine, la respuesta es:depende.
El número de imágenes finales va a variar enormemente dependiendo de cómo dispares y de lo que estés fotografiando. Por ejemplo, si estoy fotografiando para mí mismo, buscaré una o dos imágenes por conjunto. Ese conjunto puede comenzar con 10 fotos. Puede comenzar con 100. Todavía estoy buscando solo uno o dos.
Si estoy haciendo una breve sesión de retratos para un cliente, podría terminar con 15-20 pruebas para presentar. Si estuviera fotografiando un evento, revisaría y me desharía de los rechazos obvios y me quedaría con todo lo que quedaba.

No hay respuesta correcta. Solo usted puede responder cuántas imágenes necesita al final. Todo este proceso de selección de imágenes está ahí para llevarte a esas fotos finales más rápido, en lugar de llevarte a un número determinado.
Manteniéndolo básico
Las herramientas y el proceso descritos en este artículo son muy básicos. Así es como lo hago y es así por una razón. El proceso es incómodo y te obliga, por un rato, a concentrarte en tus errores.
Cuando elimino imágenes, quiero que se complete lo antes posible y no quiero que mis herramientas se interpongan en el proceso. Dicho esto, Lightroom tiene una gran cantidad de otras características que podrían usarse en el proceso de selección. Por supuesto, úsalos si te convienen. No importa cómo haga el trabajo, siempre y cuando lo haga.
Conclusión
Sé que esto puede ser un proceso difícil. Tienes un catálogo de imágenes en la pantalla que creaste y en las que pusiste todo tipo de esfuerzo. Solo quieres mirar a través de ellos y sentirte bien con las fotos que has hecho. No desea saltar y comenzar a encontrar fallas con el 90% de ellos. Entiendo. Soy el mismo.
Sin embargo, por desalentador que parezca al principio, una vez que comienzas a seleccionar imágenes y las mejores imágenes de una sesión comienzan a mostrarse (generalmente después de un tiempo), eso te permite concentrarte solo en las mejores.
Confía en mí:las imágenes que cortas se olvidan rápidamente, de todos modos. Es mejor terminar con ellos rápido; de esa manera, puede enfocar el resto de su tiempo y esfuerzo en las imágenes que lo beneficiarán a usted y a su cartera.
