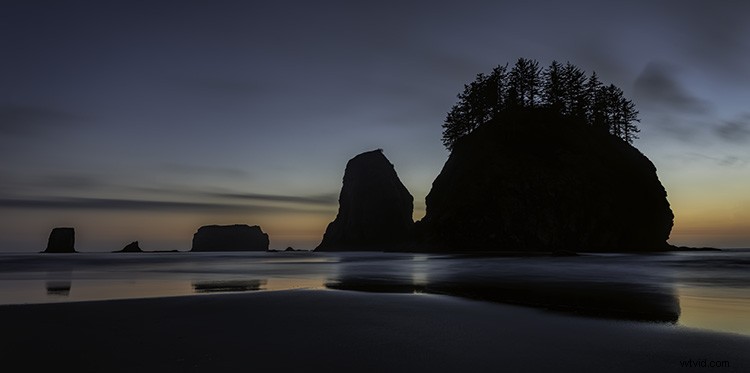
La línea del horizonte es un gran problema en la fotografía de paisajes y otras fotografías al aire libre. No puedes hacer este tipo de fotografía por mucho tiempo sin encontrarte con la Regla de los tercios y la Proporción áurea, las cuales generalmente se aplican a la línea del horizonte. Incluso si no hay una línea de horizonte real en su imagen, a menudo hay una línea que atraviesa la imagen que determina si aparecerá nivelada.
Aún así, es sorprendente la frecuencia con la que las personas terminan con líneas torcidas. Es posible que no lo notes, pero a menudo es lo primero que la gente verá cuando mire tu foto. Publicar una buena foto solo para que parezca torcida puede ser vergonzoso. Los principiantes son conocidos por pasar por alto esto, pero sucede todo el tiempo. Incluso me pasa de vez en cuando.
En este artículo, lo guiaré a través de formas de asegurarse de que su línea de horizonte sea recta.
Pero antes de entrar en eso, comience a asegurarse de que realmente lo verifique. Después de todo, es algo fácil de olvidar. Haz lo que te funcione, ya sea hacer una lista de verificación, dejarte una nota o lo que sea. Y conviértalo en parte de su flujo de trabajo para que lo haga siempre.
A veces puede ser difícil saber si la línea del horizonte es recta o no, incluso cuando se usa el nivel de la cámara. Se vuelve especialmente difícil cuando se mezcla con otros elementos de la imagen que tampoco son rectos. Agregue la distorsión de la lente y puede terminar con un lío intrincado.
Así que hablemos de herramientas y técnicas para mantener el nivel de la línea del horizonte. Pasaremos de las herramientas más obvias que probablemente ya conozca (pero que vale la pena repasar un poco) a algunas herramientas y técnicas menos obvias.
1. Use la herramienta de recorte de manera efectiva
La forma más fácil de enderezar la línea del horizonte es con la herramienta de recorte. Prácticamente todos los paquetes de software de edición de fotografías que existen tienen una herramienta de recorte, por lo que debería resultarle familiar.
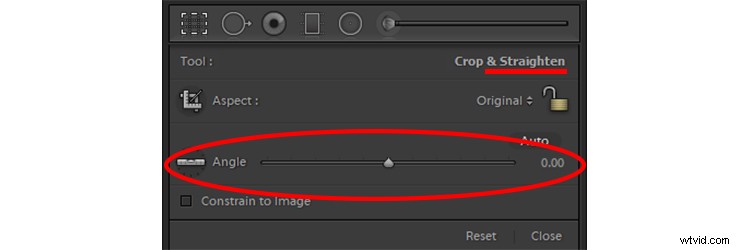
Controles de la herramienta de recorte de Lightroom. Tenga en cuenta que los controles también le permiten enderezar sus fotos.
La mayoría de las veces, esta herramienta también te permitirá cambiar el ángulo de la imagen. Y muy a menudo eso es todo lo que necesitas hacer.
En Lightroom o Adobe Camera Raw (ACR), seleccione la herramienta Recortar y luego mueva el cursor ligeramente fuera de la imagen. El cursor cambiará a una línea curva con flechas en cada extremo, lo que indica que hacer clic y arrastrar ahora cambiará el ángulo de la imagen. Haz clic y muévelo para enderezar la línea del horizonte.
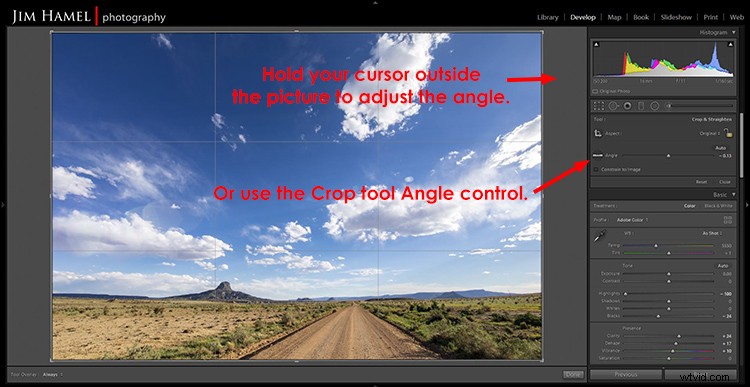
También puede hacerlo completando el porcentaje de ángulo en el extremo derecho.
2. Evite la distorsión
A veces, su imagen aparecerá torcida incluso cuando esté nivelada. Esto se debe a que la mayoría de los lentes tienen al menos algo de distorsión de barril, lo que hace que la línea del horizonte se hunda hacia los lados de la imagen.
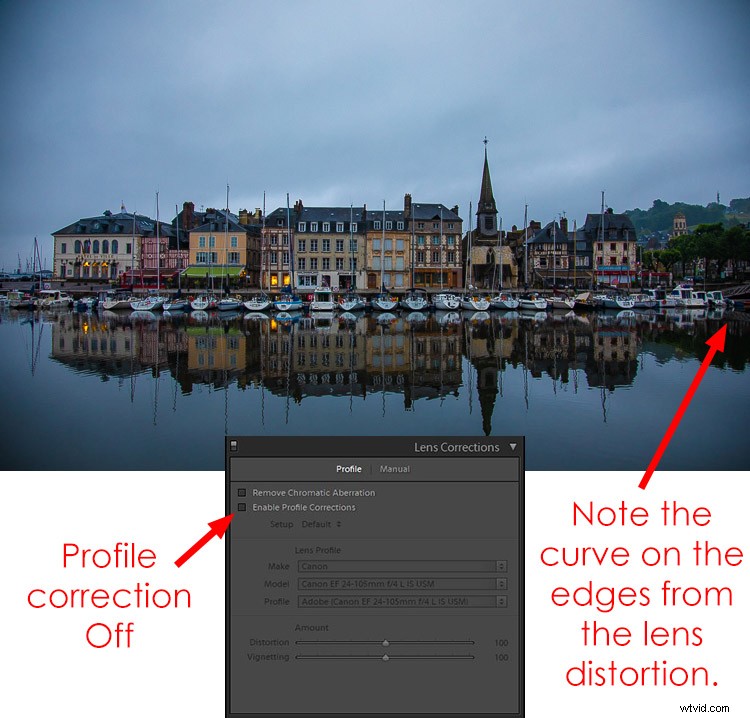
Esto realmente afecta las cosas cuando recortas un lado de la imagen. El pandeo se mostrará en un lado (el que no recortó) pero no en el otro, por lo que su imagen parecerá estar inclinada hacia un lado.
Puede solucionar esto con las funciones de nivelación ya mencionadas. Pero otra forma de solucionarlo es curar la distorsión, lo que se puede hacer fácilmente en Lightroom y ACR.
Busque el cuadro con la etiqueta Correcciones de lente y marque la casilla junto a Habilitar correcciones de perfil. Luego, el software aplicará una corrección automática adaptada a la lente que usó. Es posible que deba ayudar al software a encontrar su lente seleccionando el fabricante y quizás incluso el modelo. Pero, por lo general, el software lo encontrará por usted y aplicará una corrección automática.
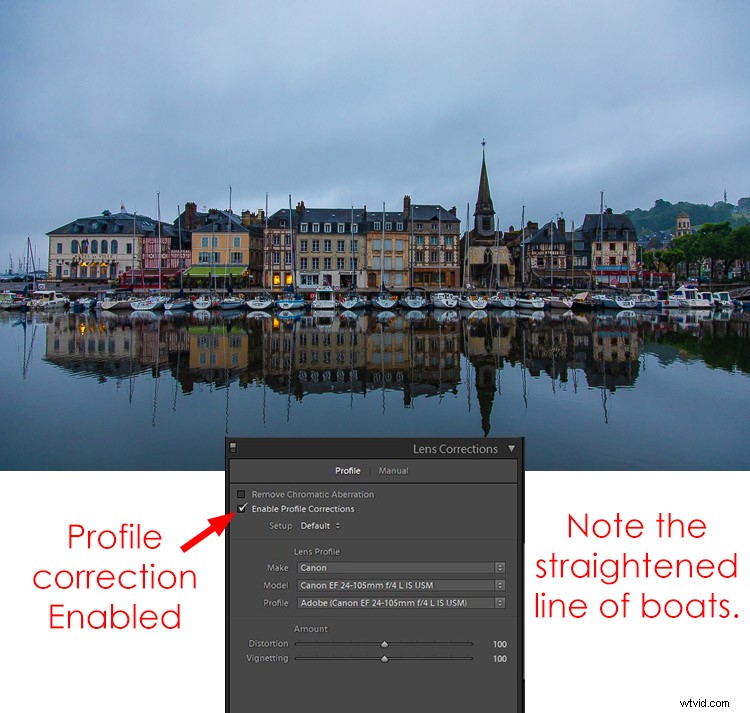
3. Transformar para corregir
A veces necesitas un poco de ayuda para determinar qué es lo que realmente está nivelado. Tus ojos pueden jugarte una mala pasada, especialmente cuando tienes diferentes líneas corriendo en diferentes direcciones en tu imagen. Lightroom puede proporcionar ayuda en el panel Transformar.
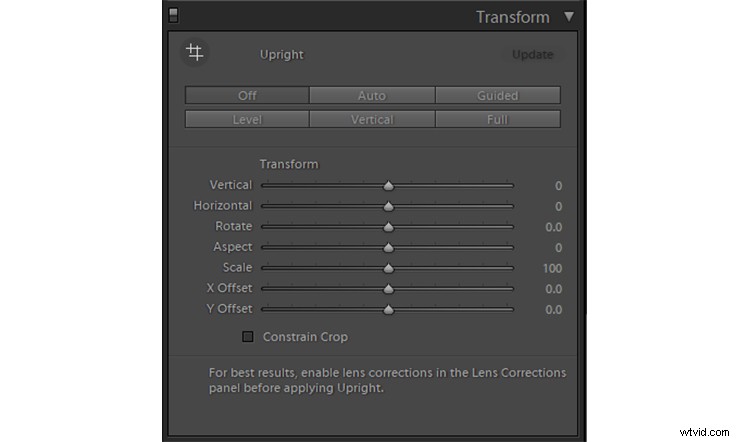
El panel Transformar de Lightroom le permite curar una variedad de distorsiones. El ajuste más común es para corregir la distorsión vertical, que es más útil para edificios y árboles convergentes.
La mejor manera de familiarizarse con estos controles es jugar con ellos. Revíselos todos y observe cómo afectan sus fotos. Después de eso, sabrá qué controles serán los más útiles.
Puede hacer que Lightroom nivele su foto automáticamente presionando el botón Nivel en la parte superior izquierda. Sin embargo, esto no siempre funciona, en cuyo caso puede hacerlo manualmente usando el control deslizante Girar.
Este es un gran conjunto de herramientas para usar cuando tiene múltiples distorsiones trabajando al mismo tiempo. Aquí hay una imagen que no está nivelada y también parece sufrir una distorsión vertical.

Y aquí está la misma imagen después de presionar el botón Automático en el panel Transformar.

Una mejora bastante dramática, ¿no es así? Si no le gusta lo que obtiene, siempre puede realizar ajustes manualmente usando los controles deslizantes. No siempre será tan fácil, pero a veces este control es mágico.
4. Usa la regla para probar
Bien, entonces, ¿cómo puedes saber si tu línea de horizonte está realmente nivelada? Ya hablamos sobre el comando Nivel en el panel Transformar de Lightroom. Pero quizás haya una manera aún mejor:la herramienta Regla de Photoshop. No es intuitivo, y no es algo que conocerías hasta que alguien te lo muestre.

Aquí hay una toma con una línea de horizonte torcida. Usaremos la herramienta Regla de Photoshop para arreglarlo en las próximas dos imágenes.
Comience seleccionando la herramienta Regla de las herramientas en el lado izquierdo de su pantalla. Luego dibuja una línea a lo largo de la línea del horizonte. Si no puede ver todo el horizonte en la imagen, simplemente use la parte que puede ver. Y no te preocupes, puedes volver a hacer esto tantas veces como quieras.
Una vez que hayas dibujado tu línea:
- En el menú principal, seleccione Imagen> Rotación de imagen> Arbitrario. Esto abrirá un cuadro de diálogo con un número en el cuadro de ángulo. Este es el ángulo que Photoshop ha establecido en función de la línea que acaba de dibujar con su regla. No lo cambies.
- Haga clic en Aceptar.
Photoshop ahora nivelará la imagen de acuerdo con la línea que acaba de dibujar.

Aquí he usado los pasos mencionados anteriormente para enderezar la imagen usando la herramienta Regla. Ahora necesito recortar la imagen para que se vea recta.
Si se ve bien, recorte para arreglar los bordes. Si no se ve bien, simplemente deshazlo y vuelve a intentarlo.

Aquí está la imagen final enderezada y recortada.
5. Añadir distorsión para corregir sin recortar
Aquí hay otra técnica de Photoshop para nivelar la línea del horizonte que no implica ningún recorte. Simplemente distorsiona la imagen para subir el extremo inferior de la línea del horizonte.
Comience seleccionando toda la imagen. Puede usar cualquier herramienta de selección con la que se sienta más cómodo, o simplemente presione Ctrl+A para seleccionar la imagen completa. Una vez que lo hayas seleccionado, elige Imagen> Transformar> Distorsionar en el menú principal.

¿Ves cómo los edificios parecen inclinarse un poco hacia la derecha? La línea del horizonte tampoco está nivelada. Lo arreglaremos usando el comando Transformar en el siguiente gráfico.
Su imagen ahora tendrá una serie de pequeños cuadros en los bordes y esquinas. Al arrastrar estos cuadros, puede distorsionar la imagen. Es posible que desee jugar con ellos un poco para familiarizarse con la herramienta, ya que puede ser útil en una variedad de contextos.
Para nuestros propósitos. simplemente levante la esquina de la imagen en cualquier lado donde la línea del horizonte esté baja hasta que esté nivelada. Su imagen ahora está nivelada sin necesidad de ser recortada.
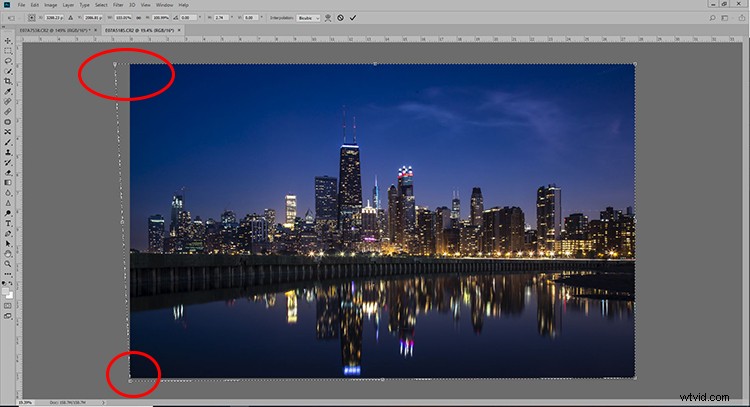
Saqué la esquina superior izquierda para enderezar los edificios. También bajé solo un toque en la esquina inferior izquierda para enderezar la línea del horizonte. En este ejemplo, podría haber cambiado el ángulo de toda la imagen para lograr lo mismo. Pero la herramienta Transformar generalmente le brinda un mayor control.
Puede combinar esta técnica con cualquier otra distorsión que desee corregir, como la corrección de edificios convergentes.
Poniéndolo en práctica
Solo pensar en tener una línea de horizonte recta es muy útil. Corrija cualquier otra distorsión primero para tener una idea de cómo se verá finalmente la imagen.
Si tiene problemas para determinar si su línea de horizonte está nivelada, puede verificar con el comando Nivel (Lightroom y ACR) o la Regla combinada con el comando Rotación de imagen (Photoshop). Use ambos para tener una idea de lo que se siente bien.
Pero en última instancia, no hay una forma matemática de hacer esto. Lo que ves con tus propios ojos es lo más importante.
