Vivimos en una era digital, una época en la que un flujo de trabajo de posprocesamiento es un aspecto cada vez más esencial de nuestra fotografía. Las cámaras producen imágenes con la expectativa de que luego serán alteradas, corregidas, afiladas, teñidas, etc.

Lo que esto significa es que el procesamiento posterior no es algo que se pueda omitir fácilmente, especialmente si dispara en RAW, lo cual recomiendo.
Eso no quiere decir que todos los fotógrafos de hoy tengan que amar el posprocesamiento. Algunos fotógrafos, me considero uno de ellos, prefieren mucho trabajar en el campo a trabajar en la computadora. Pero si bien es posible acortar el flujo de trabajo de posprocesamiento, se necesita una cantidad mínima de edición para mantenerse al día con los estándares artísticos y tecnológicos actuales.

En este artículo, discutiré ese mínimo y explicaré los seis pasos esenciales en cualquier flujo de trabajo de posprocesamiento. Mis ejemplos están hechos en Lightroom, pero esto se aplica a todos los fotógrafos, sin importar el software que usen.
Una vez que haya seguido estos pasos, puede declarar que sus imágenes están completas, y eso está bien. O puede optar por trabajar más en ellos, lo cual también está bien. El objetivo aquí es solo sugerir los seis elementos principales que deben incluir todos los flujos de trabajo de posprocesamiento; después de eso, la elección es suya.


1. Recortar (y enderezar)
Lo primero que hago en cuanto abro mis imágenes en Lightroom es recortarlas y enderezarlas.
Si bien es mejor componer correctamente en la cámara, a veces ves una composición ligeramente mejor cuando la imagen aparece en la pantalla. Sin embargo, no es bueno confiar demasiado en esto. Recortar reduce en gran medida la resolución de la imagen y, al mismo tiempo, aumenta las imperfecciones de la imagen.
Además, al sostener la cámara con la mano, es fácil tomar una imagen ligeramente torcida. Esto no es un problema, siempre que recuerde solucionarlo más tarde.
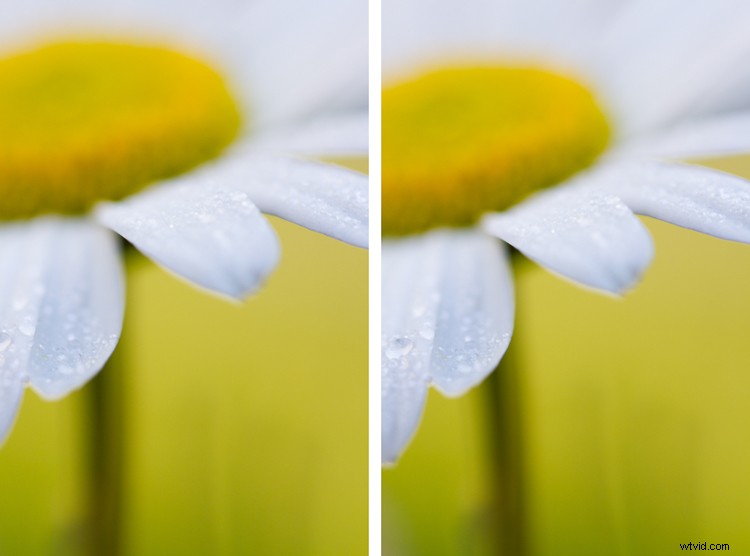
Observe el ligero cambio del original (derecha) a recortado y enderezado (izquierda); mire el tallo.

Esta imagen requirió una pequeña cantidad de recorte y enderezamiento para equilibrar el marco. Esto es especialmente importante cuando las imágenes tienen líneas claras, como esta (es decir, el tallo de la margarita).
Una palabra de advertencia:especialmente si usted es un fotógrafo de vida silvestre o de aves, tendrá la tentación de utilizar el recorte para compensar un sujeto distante. Resiste esta tentación y concéntrate en tus habilidades de acecho. Si se encuentra recortando constantemente una cantidad significativa, reconozca que probablemente debería hacer algunos cambios mientras está en el campo (acérquese o use una lente más larga).
2. Comprueba el balance de blancos
Disparo en RAW. Por lo tanto, cuando estoy en el campo, dejo el Balance de blancos de mi cámara en Auto. Debido a que el formato de archivo RAW le permite cambiar la temperatura de la imagen sin degradación de la imagen, esto es perfectamente aceptable (aunque significa un poco más de tiempo detrás de la computadora).
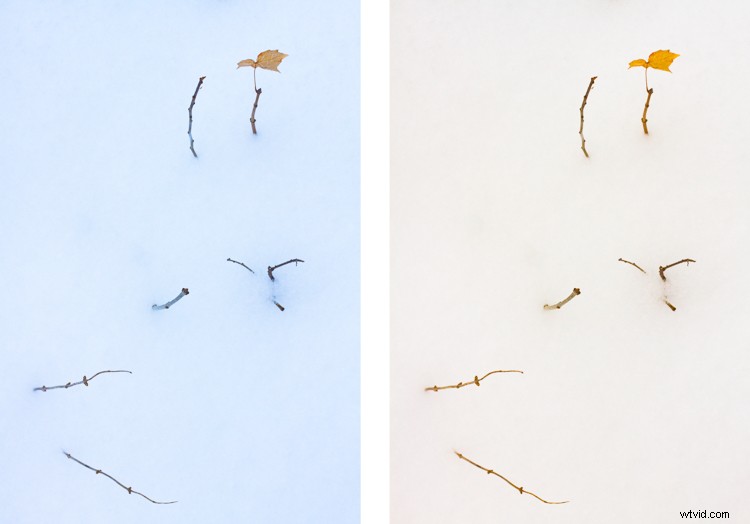
La imagen de la izquierda (final) es después de algunos ajustes; la derecha se ajusta en la otra dirección (más cálida).

Era necesaria una temperatura de color más fría (más azul) para recrear una sensación de frío y nieve en esta imagen.
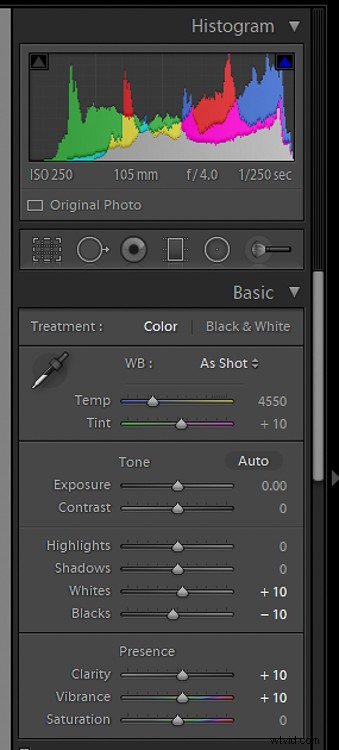
Utilice los controles deslizantes Temp y Tint para ajustar el balance de blancos.
A veces, el objetivo es reproducir la temperatura de color que viste en el campo. Otras veces, es posible que esté tratando de lograr un aspecto artístico. Las temperaturas más altas (grados K altos) crean una imagen más cálida y contrarrestan la luz más fría, mientras que las temperaturas más bajas (K bajos) crean una imagen más fría y equilibran un tono de color más cálido.
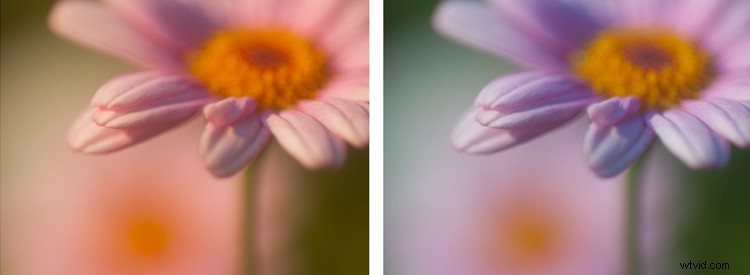
La imagen de la izquierda es lo que finalmente decidí; el de la derecha es una versión exageradamente genial de la misma imagen.

Esta imagen, tomada al atardecer, requirió una temperatura de color más alta para coincidir con lo que vi en el momento de la captura.
3. Comprobar la exposición
Después de ajustar el balance de blancos, generalmente paso a la exposición. Este es un aspecto de un flujo de trabajo de posprocesamiento que a menudo se olvida. Sin embargo, debe escudriñar su imagen cuidadosamente antes de continuar. ¿Es demasiado brillante? ¿Demasiado oscuro? ¿Justo?
Aquí es donde el histograma es tu amigo. Es para su beneficio aprender a leerlo. Busque reflejos apagados o negros aplastados como picos que presionan contra cualquier extremo del gráfico, así como espacios que indican la falta de tonos más oscuros o más claros en su imagen.
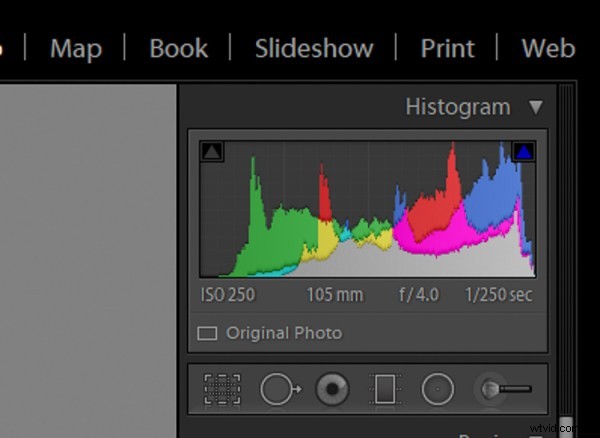
El histograma puede decirte mucho sobre tu imagen. Este dice que la imagen que representa está ligeramente sobreexpuesta. No hay negros (no toca el lado izquierdo del gráfico). Un ajuste de Exposición y el control deslizante Negro resolverán este problema.
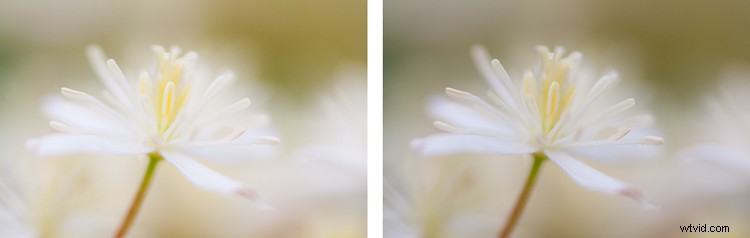
Esta situación era única:aunque la imagen de la derecha no está subexpuesta, me interesaba una ligeramente más brillante y con más contraste. Así que alteré la exposición en Lightroom y finalmente elegí la imagen de la izquierda.

Una imagen más oscura se puede corregir en el procesamiento posterior (esto es más fácil de hacer con archivos RAW).
Si bien es ideal para exponer perfectamente en el campo, el procesamiento posterior permite un poco de libertad aquí. Por ejemplo, puede usar el control deslizante Exposición general en Lightroom para corregir pequeños errores de exposición. Y si desea llevar esto más lejos, también puede trabajar con los controles deslizantes Luces, Sombras, Blancos y Negros con un enfoque más limitado.
4. Comprueba la intensidad y la saturación
La saturación le permite aumentar la intensidad de todos los colores de la imagen y Vibrance le permite aumentar la intensidad de los colores menos saturados únicamente. En la mayoría de los programas de edición de fotos, estos son fáciles de cambiar.
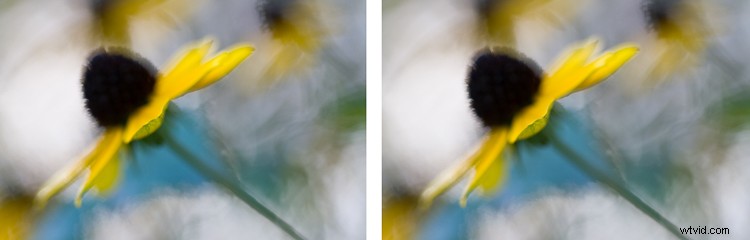
Observe los amarillos ligeramente más intensos en la imagen de la izquierda (más saturada).

Un poco de saturación le dio más fuerza a esta imagen.
La saturación y la intensidad pueden proporcionar un ligero impacto a sus imágenes cuando se realizan de forma sutil. Estos también son bastante fáciles de exagerar, así que tenga cuidado. ¡No querrás golpear al espectador con tanta saturación que se vea obligado a mirar hacia otro lado!
5. Comprobar si hay ruido
A continuación, asegúrese de verificar los niveles de ruido en su imagen. Esto es especialmente importante si está trabajando con una exposición prolongada o una imagen que se tomó con un ISO alto. El aumento de la exposición en el procesamiento posterior también puede generar ruido no deseado.

Esta imagen requirió una pequeña cantidad de reducción de ruido.
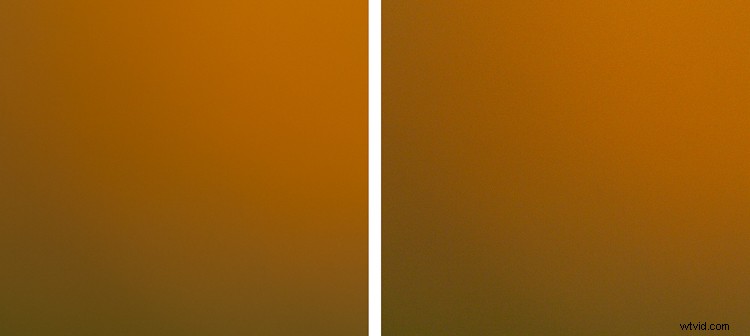
Si bien la diferencia es sutil, a la izquierda se muestra un recorte de la imagen final (con la reducción de ruido aplicada en Lightroom).
Si encuentra niveles desagradables de ruido, generalmente puede usar un software de reducción de ruido para eliminarlo. Eliminar el ruido disminuye la nitidez general de la imagen (si elimina el ruido de luminancia) y la saturación (si elimina el ruido de color). Entonces, una vez más, esta es una corrección que debe usarse mínimamente.
6. Comprueba la nitidez
Finalmente, me gusta terminar mi flujo de trabajo básico de posprocesamiento considerando el complemento del ruido:la nitidez. Si trabaja con un programa como Lightroom, a menudo necesita pocos ajustes. Con una buena lente y una buena técnica de cámara, sus imágenes se volverán nítidas simplemente con los ajustes preestablecidos de conversión de fotos.
Por ejemplo, rara vez modifico la Cantidad:25 de Lightroom. Ajuste preestablecido de nitidez. Si su imagen es ligeramente suave, es posible que desee trabajar con nitidez general. También puede considerar una segunda ronda de nitidez cuidadosamente aplicada para mejorar características específicas como las caras de los pájaros, el centro de las flores, etc.

Es imperativo que una imagen como esta tenga un sujeto nítido.
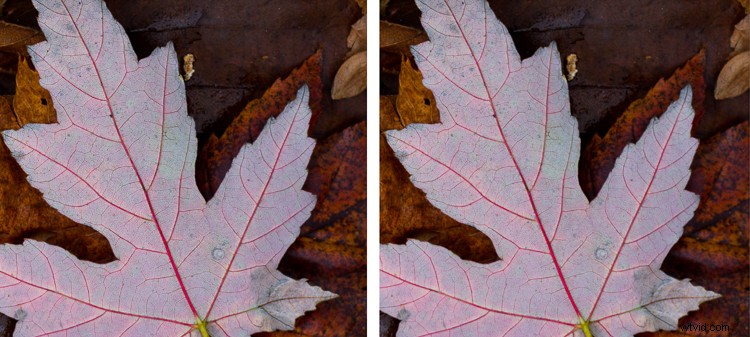
Un recorte de la imagen final (izquierda) con nitidez aplicada en Lightroom.
Sin embargo, incluso una vez que haya enfocado la imagen original, el trabajo de enfoque no ha terminado. Antes de exportar para imprimir o ver en la web, es probable que deba volver a enfocar. De lo contrario, encontrará que su nueva imagen es ligeramente suave.
Lightroom tiene una pequeña forma ordenada de completar este paso de posprocesamiento. Al exportar archivos, tiene la opción de elegir un nivel de nitidez. Generalmente elijo Bajo o Estándar.

Conclusión
Estos consejos deberían darle una idea de cómo se ve un flujo de trabajo de posprocesamiento muy minimalista. Si sigue esta guía de cerca, incluso si no hace nada más con sus imágenes, encontrará que sus imágenes alcanzan un estándar más alto.
¿Cómo es su flujo de trabajo de posprocesamiento? Por favor, siéntase libre de compartir en el área de comentarios a continuación.






