Recientemente me embarqué en un proyecto de creación de imágenes en blanco y negro para una próxima exhibición en una galería de arte. Las imágenes se han tomado, ahora la única pregunta que queda es cómo manejaré el procesamiento posterior. En años anteriores, confié mucho en Lightroom y también en Nik Silver Efex (sí, recuerda ese programa). Sin embargo, me he dado cuenta de que las conversiones en blanco y negro y los looks creados por Nik Collection están empezando a estar un poco anticuados.
Hace algunos años estaba muy de moda procesar en Silver Efex, pero ahora que Google ya no actualiza el programa, encuentro que los ajustes preestablecidos no funcionan tan bien para crear looks que atraigan a los compradores de arte de hoy.
Nota: Nik Collection se vendió a DxO, que continuará con su desarrollo. En el momento de escribir este artículo, sigue siendo gratuito, pero es probable que las nuevas versiones o actualizaciones tengan un cargo.

Una de las imágenes de la colección. Usé Lightroom para algunos ajustes iniciales y luego usé Luminar como complemento para terminar la edición.
Así que decidí procesar mis imágenes usando Luminar de Macphun. Ya estaba familiarizado con el programa y la interfaz fácil de usar, así que pensé en esforzarme un poco más y editar estas imágenes buscando específicamente procesarlas en blanco y negro.
Espacio de trabajo predeterminado en blanco y negro
Una de las primeras cosas a tener en cuenta es que Luminar ofrece un espacio de trabajo específico en blanco y negro. Al hacer clic en la pestaña del espacio de trabajo, aparecerá una variedad de herramientas que lo ayudarán a procesar las conversiones en blanco y negro.
El espacio de trabajo incluye algunos filtros como filtros de color, exposición/contraste, reflejos/sombras, así como claridad/detalle y algunos otros. El filtro Curvas está muy bien construido en el sentido de que puede ajustar RGB, así como los colores separados, con solo un simple clic del mouse.
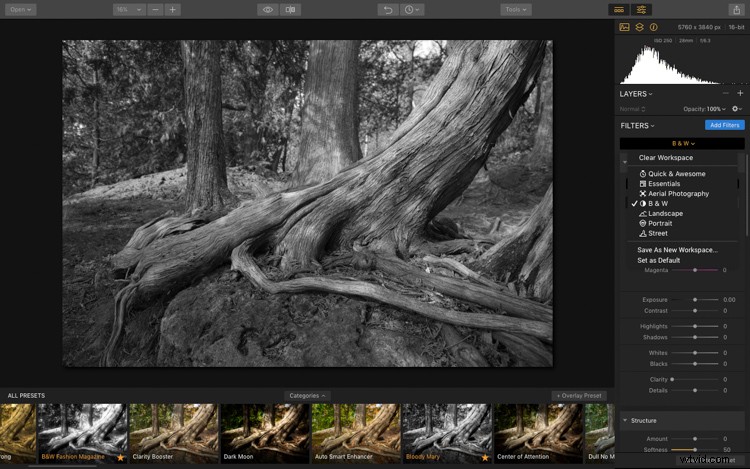
En esta imagen, puede ver que configuré el espacio de trabajo en blanco y negro para la conversión en blanco y negro.
También pude agregar filtros adicionales a la lista y eliminar otros rápida y fácilmente. Para la mayoría de mis imágenes, no suelo usar texturas, así que eliminé este filtro del espacio de trabajo. Si tuviera que procesar otro conjunto de imágenes, podría usar este filtro, pero por ahora, fue más fácil eliminarlo. Notará que una vez que comience a agregar o eliminar filtros, el espacio de trabajo se convierte en una configuración personalizada.
Crea tu espacio de trabajo personalizado
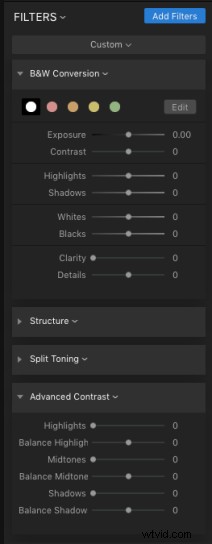
Una de las características que me gustan de Luminar es el hecho de que puedo crear un espacio de trabajo personalizado. Todavía estoy en el proceso de ajustar mis filtros en blanco y negro para poder elegir rápida y fácilmente un espacio de trabajo específico con el que empezar. Uno que me ofrezca los filtros que necesito para conversiones sencillas en blanco y negro con el objetivo de lograr una variedad de looks diferentes. Por ejemplo, puedo crear espacios de trabajo para conversiones sucias en blanco y negro, así como para imitar el aspecto de una película antigua.
Así que agregué filtros al espacio de trabajo e hice un conjunto personalizado para procesar a mi gusto. Filtros que eliminé; Superposición de textura, Grano, Resplandor suave, Curvas y Viñeta. Agregué el filtro de contraste avanzado. También puede colapsar cualquiera de los filtros en los que no esté trabajando en este momento haciendo clic en el ícono de triángulo pequeño que se encuentra a la izquierda del nombre del filtro. Eso le dará más área de trabajo y menos necesidad de desplazarse hacia arriba y hacia abajo en el panel de filtros.
Pinceles de ajuste
Luminar también ofrece a los usuarios la oportunidad de realizar ajustes locales específicos con las herramientas Pincel y Máscara radial. Para una imagen específica, usé el pincel para pintar en mis ajustes solo en partes específicas de la imagen. La herramienta de pincel crea una máscara en la que puede aplicar ediciones selectivamente a su imagen.
Lea más sobre esta técnica aquí:Cómo usar máscaras de filtro en Luminar para ajustes locales potentes
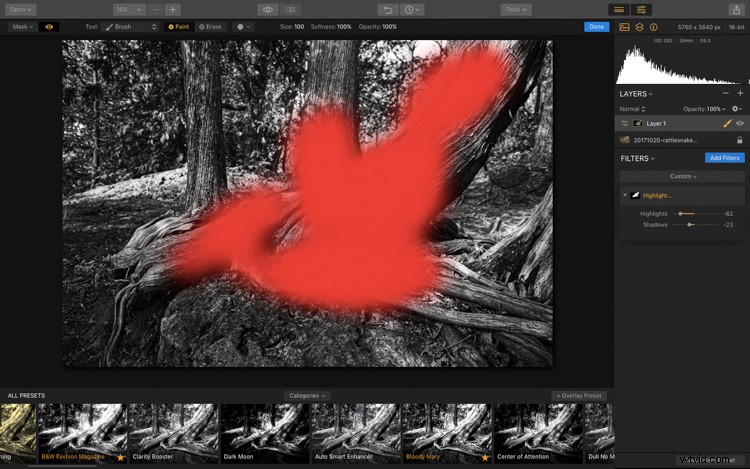
Aquí puede ver cómo aplico el filtro Resaltar/Sombra solo a un área seleccionada usando el pincel y una máscara de filtro.
Flujo de trabajo
Entonces, sin más preámbulos, lo guiaré a través de los pasos que usé para editar esta imagen. Como verás, Luminar es un programa muy rápido y sencillo de usar que te permite editar tu trabajo en cuestión de unos momentos.
Paso 1:Preajustes
Siempre empiezo viendo mis imágenes en los ajustes preestablecidos. Quién sabe, uno de ellos podría funcionar y entonces mi trabajo está hecho. Luminar tiene estas enormes vistas previas de cada ajuste preestablecido en la parte inferior de la pantalla, las encuentro muy útiles. Este se llama "Bloody Mary". Me gusta el toque de color que incluye, pero para esta próxima exhibición no encajará con el resto de las imágenes, así que tendré que guardar este efecto para más tarde.
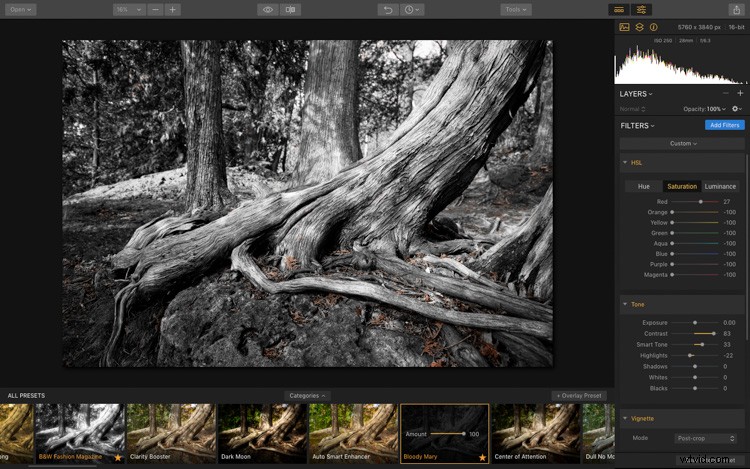

Paso 2:espacio de trabajo en blanco y negro
A continuación, elegí el espacio de trabajo Blanco y negro y comencé a ajustar los puntos en blanco y negro. Me gusta asegurarme de que cada una de mis imágenes contenga la gama completa de tonos, desde el blanco puro hasta el negro puro. Este es siempre uno de mis primeros pasos. Me aseguro de que mi histograma toque los bordes izquierdo y derecho. Este paso es muy importante ya que le da mucha profundidad a mis impresiones.
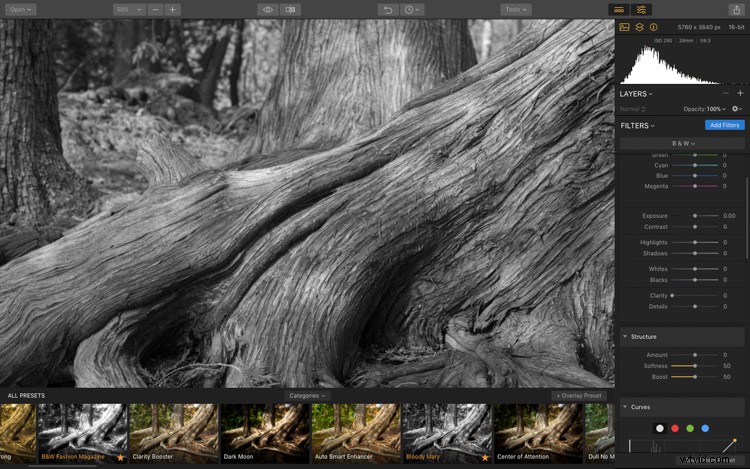
Antes de ajustar los controles deslizantes de los puntos Blanco y Negro. Fíjate en la falta de contraste en la imagen.
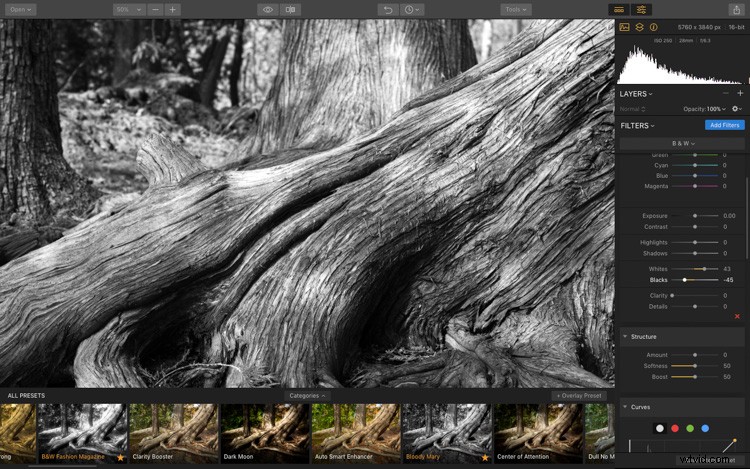
Después de ajustar los controles deslizantes de los puntos Blanco y Negro. Esto establece el negro puro y el blanco puro en la imagen y agrega contraste.
Paso 3:filtros de color
Mi siguiente paso fue jugar con los filtros de color y los controles deslizantes y ver cómo afectarían el aspecto de la imagen. A veces, el uso de un filtro hace que se destaque una parte específica de la imagen. Para esta toma en particular, quiero enfatizar las bandas de luz que jugaban a través del tronco del árbol.
Para hacer esto, haga clic en "Editar" junto a los círculos de colores y luego en la pestaña Luminancia (brillo). Eso te permitirá ajustar los tonos de cada color individualmente. Juega con cada uno de ellos para ver cómo afectan tu imagen.
En esta imagen, si muevo el control deslizante rojo completamente hacia la izquierda, verá que los tonos de la roca se oscurecen considerablemente. Al mover el control deslizante hacia la izquierda, se agrega luz a esta parte de la toma.
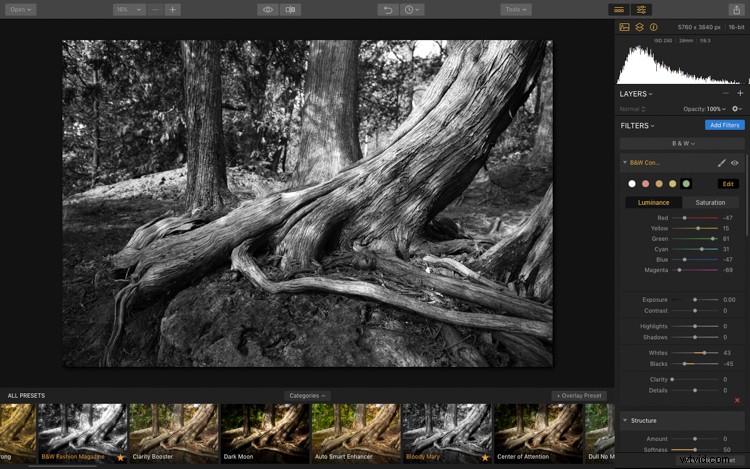
Antes de ajustar los controles deslizantes de color.
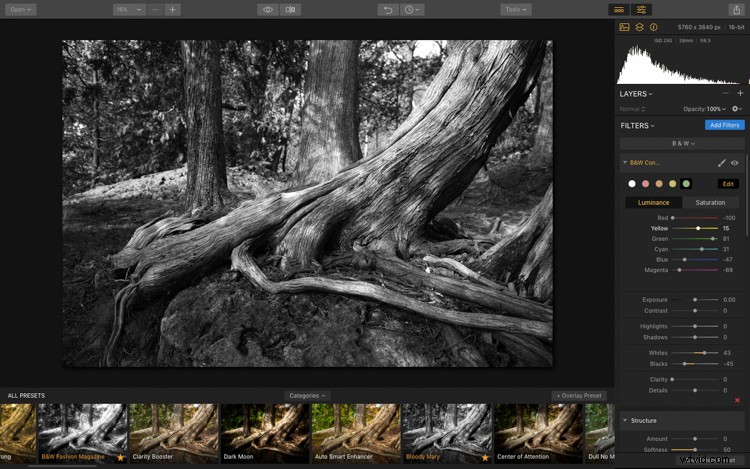
El control deslizante rojo a la izquierda oscurece cualquier tono de la imagen que sea rojo.
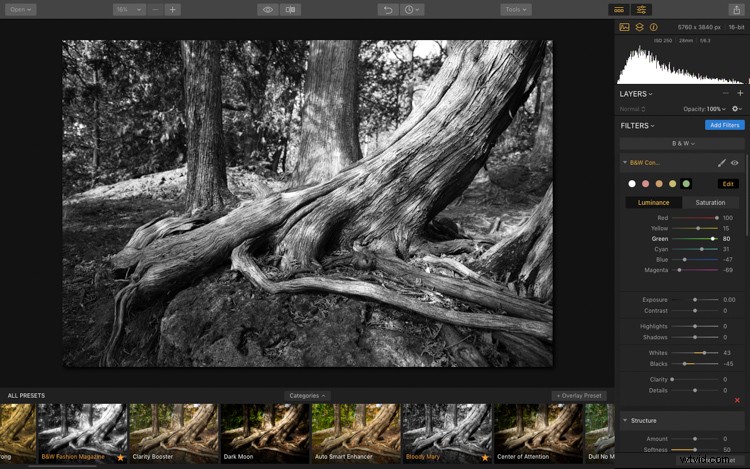
El control deslizante rojo hacia la derecha aclara el rojo y oscurece los colores opuestos.
Paso 4 – Estructura
Quería que esta toma fuera mucho más arenosa y definida, así que también ajusté el Filtro de estructura. La textura de la corteza es importante para el efecto de la luz sobre el tronco. El control deslizante de estructura ayuda a enfatizar esto.
Estas dos tomas muestran el efecto que tiene la estructura en esta imagen. En esta primera imagen, moví deliberadamente el control deslizante completamente hacia la izquierda para que pueda ver el efecto. La segunda toma muestra que el control deslizante se movió más hacia la derecha. Las crestas de la corteza se vuelven mucho más definidas mientras jugaba con este control deslizante.
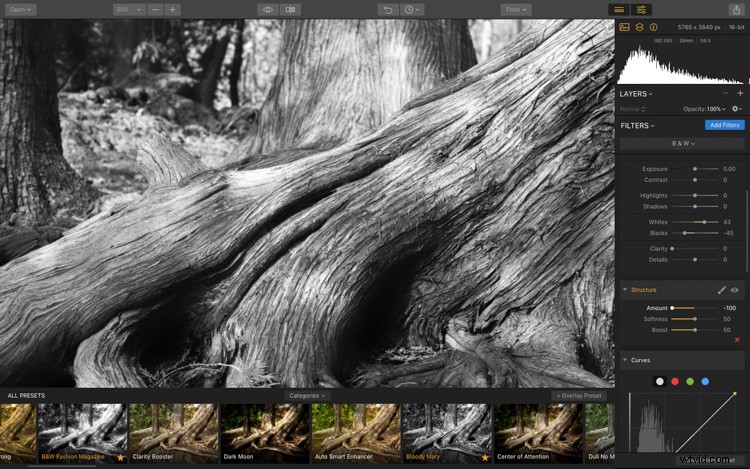
Control deslizante de estructura tirado completamente hacia la izquierda.
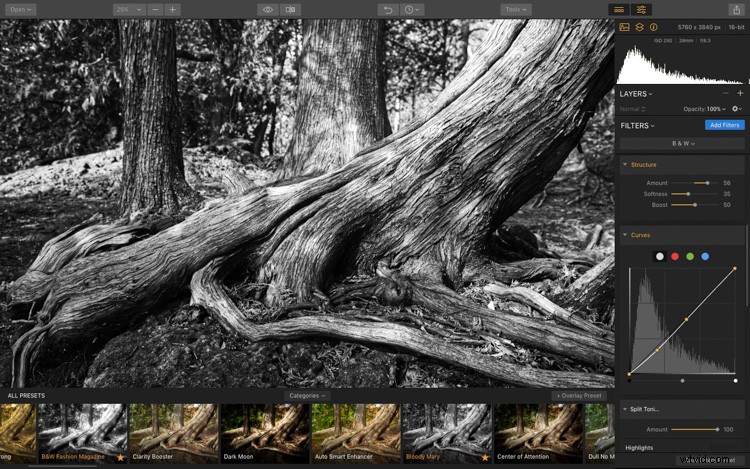
Control deslizante de estructura atenuado final.
Paso 5:tonificación dividida
Para esta serie de imágenes, combino tomas urbanas con tomas de la naturaleza. Sin embargo, todas las tomas de la naturaleza se tomaron en algún lugar dentro de la ciudad de Toronto. Las fotos también contendrán un ligero toque de azul. Me encanta ese tono cuando lo imprimo en mi papel texturizado para bellas artes. También me gusta combinar este toque de azul con un mate ligeramente gris/azul cuando enmarco las imágenes para la exposición de la galería. Es un aspecto sutilmente único.
Puedes ver aquí que he exagerado la saturación para determinar si me gustó el color. Luego, una vez que obtuve el tono que me gustaba, reduje los colores para agregar solo un toque sutil de azul a la imagen en blanco y negro. También ajusté el balance para que el tono de azul se vea más en las sombras que en las luces.
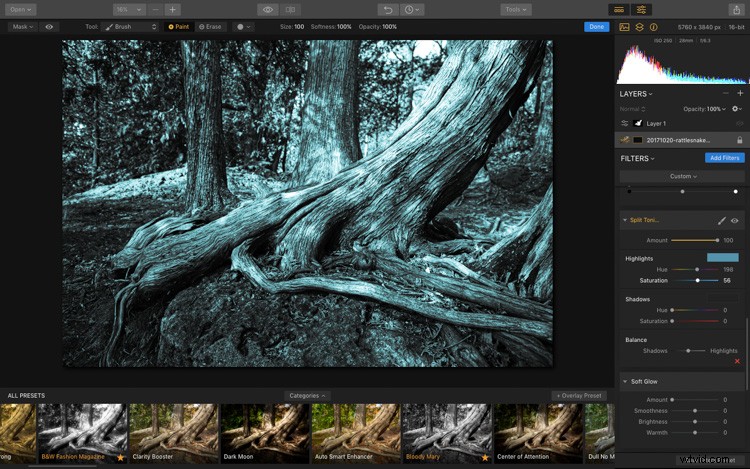
Filtro de tono dividido exagerado para juzgar el color.
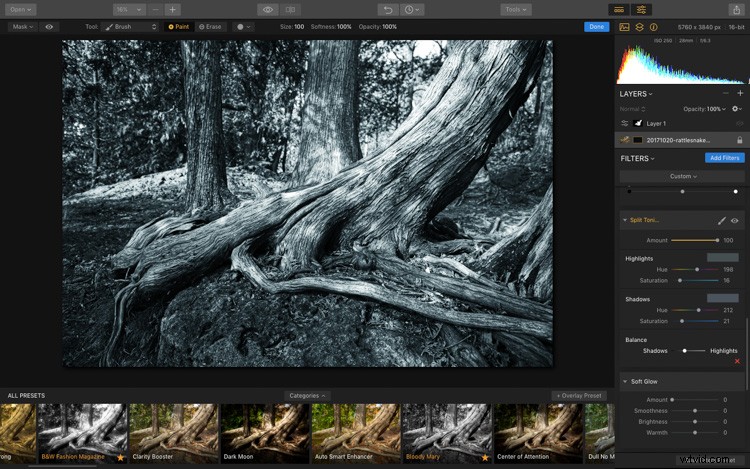
Ajustes y aspecto de tonificación de división final.
Paso 6:Ajustes finales

Finalmente, agregué un filtro de contraste avanzado. Quería darle un toque a los detalles dentro de la imagen y este control deslizante funcionó maravillosamente en esta imagen. Puede jugar con los reflejos, los medios tonos y las sombras por separado. Después de algunos ajustes, moví el control deslizante de resaltado más hacia la derecha ajustando el efecto del contraste en la corteza del árbol.
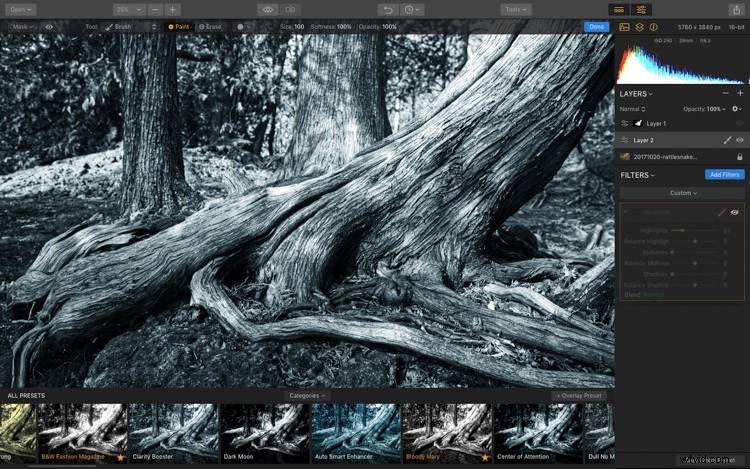
Filtro de contraste avanzado desactivado.
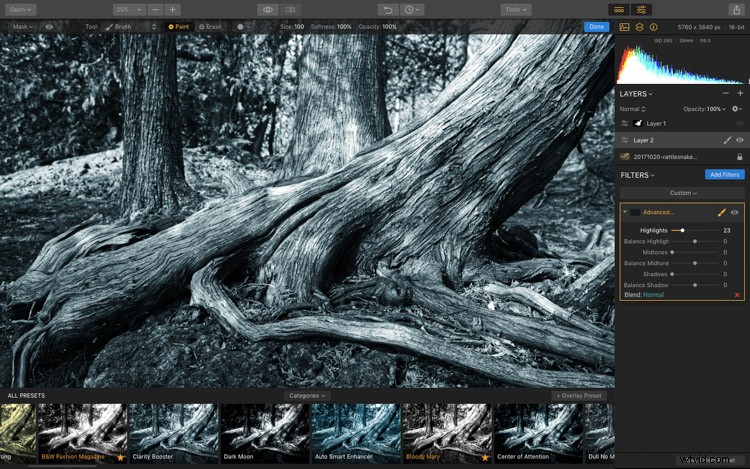
Se agregó el filtro de contraste avanzado.
Conclusión
Bueno, eso es todo, amigos. La edición fue muy rápida y sencilla. La imagen está completa por ahora. Siempre me gusta dejar mi trabajo por unos días y luego volver a ver la imagen nuevamente. Un par de ojos frescos siempre ayuda a afinar los detalles.

Para terminar, Luminar ha demostrado ser una herramienta muy rápida y fácil de usar para realizar conversiones en blanco y negro. Ofrece la misma versatilidad y oportunidades creativas que otros programas y es verdaderamente una aplicación poderosa.
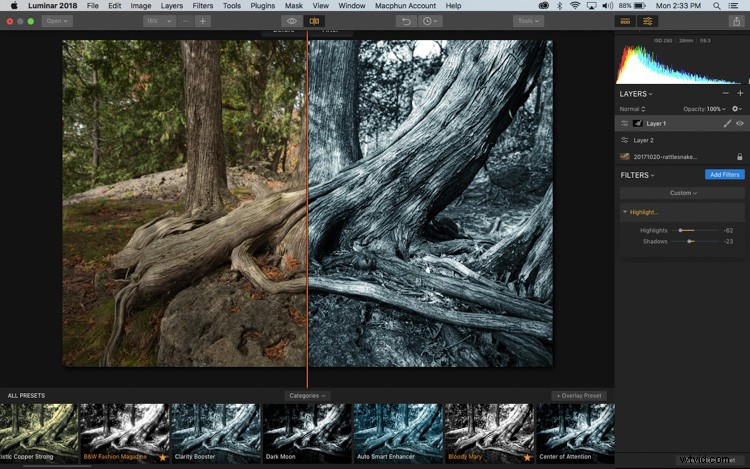
Antes y después de la comparación. Puede usar el práctico control deslizante antes/después para ver todos los cambios que ha realizado en su imagen. Simplemente haga clic en el pequeño icono en la parte superior que parece un libro abierto y mueva el control deslizante por la imagen para ver los efectos.

Imagen de antes y después, una al lado de la otra.
Me gusta el hecho de que puedo usarlo tanto como un producto independiente como un complemento para Lightroom. La interfaz es ciertamente más fácil de navegar que otros programas y disfruto trabajar en Luminar. Eso sin duda dice algo, ya que no soy del tipo al que le gusta perder el tiempo con el posprocesamiento.
Descargo de responsabilidad:Macphun es un socio publicitario de dPS.
