Una de las principales fortalezas de Luminar by Macphun, que pronto será Skylum, es cómo pone a disposición de los fotógrafos más ocasionales un conjunto de herramientas de edición de estilo profesional. Lo hace todo con una interfaz de usuario limpia, simple y fácil de entender. A diferencia de otros programas de edición en el mercado, el conjunto completo de potentes herramientas de Luminar está disponible a través de un enfoque simple basado en la aplicación de filtros y ajustes preestablecidos, junto con opciones más avanzadas como capas y máscaras.
En lugar de ocultarlos bajo una miríada de menús y pequeños botones oscuros, Luminar le presenta opciones fáciles de entender al elegir sus ediciones e incluye vistas previas en tiempo real de cómo se verán sus ediciones. Y gran parte de esto comienza con el simple acto de seleccionar un ajuste preestablecido.

Presets versus Filters
Antes de profundizar demasiado en cómo usar y compartir ajustes preestablecidos con un solo clic, es importante comprender cierta terminología básica relacionada con el uso de ajustes preestablecidos y filtros de Luminar.
Cuando carga una imagen en la interfaz de edición de Luminar, se le presentan dos opciones principales para editar sus imágenes:Agregar filtro o Aplicar ajuste preestablecido.
Filtros
Los filtros son herramientas de edición individuales que le permiten realizar ajustes básicos, como la temperatura del color, la exposición y los niveles de blanco y negro. Luminar también contiene filtros más avanzados como balance de color, superposición de texturas, HSL y el filtro Accent AI que utiliza inteligencia artificial para ajustar una variedad de parámetros, todo con un solo control deslizante. Los filtros se pueden aplicar en una imagen completa, aplicar pinceles de manera selectiva y usarse en combinación con capas de manera similar al flujo de trabajo de edición de Adobe Photoshop.
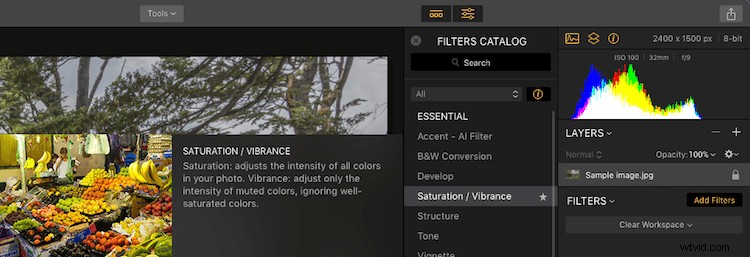
Haga clic en Agregar filtros, luego seleccione un filtro como Saturación / Intensidad, y se le mostrará una descripción del filtro, así como una vista previa de cómo se vería aplicado a una imagen de muestra.
Preajustes
Debido a la gran cantidad de filtros disponibles, las opciones pueden parecer abrumadoras incluso para los editores experimentados. Aquí es donde los ajustes preestablecidos son útiles y donde la brillante simplicidad de Luminar realmente comienza a brillar.
Un Preset es una colección de filtros elegidos específicamente por los desarrolladores de Luminar para producir cierto tipo de efecto en toda la imagen cuando se combinan. En la parte inferior de la interfaz de Luminar, verá una fila de ajustes preestablecidos con nombres como Soft &Airy, Sky Enhancer y Vivid, que son buenos puntos de partida para editar una variedad de tipos de imágenes. Haga clic en el botón Categorías para ver los filtros organizados como colecciones específicas que pueden ser útiles según los tipos específicos de imágenes que esté editando.
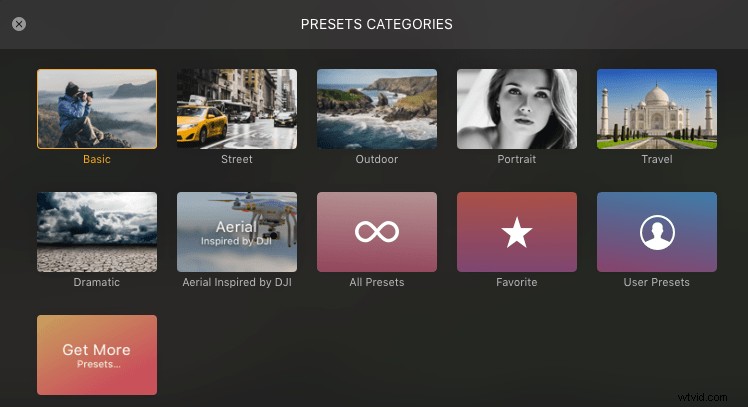
Los ajustes preestablecidos se organizan en categorías específicas y también puede acceder a sus favoritos y cualquier ajuste preestablecido personalizado con solo hacer clic en un botón.
Si toda esta charla sobre los ajustes preestablecidos te hace sentir abrumado incluso antes de comenzar, solo respira y date cuenta de que es mucho más simple de lo que parece, especialmente cuando abres Luminar y comienzas a usarlo. Ni siquiera tiene que usar Presets en absoluto, pero he descubierto que son un excelente punto de partida para editar mis imágenes. Es un buen compromiso entre realizar todo tipo de ediciones meticulosas a mano y dejar que Luminar haga todo el trabajo por mí.
Los ajustes preestablecidos ocupan un término medio cómodo que le permite tener acceso con un solo clic a un conjunto de ediciones que mejorarán sus imágenes en un abrir y cerrar de ojos. Al mismo tiempo, aún le permiten retener todo el control que desee sobre los parámetros de edición individuales.
Recorrido preestablecido
Para mostrar cómo funcionan los ajustes preestablecidos, lo guiaré a través de un ejemplo paso a paso, comenzando con esta imagen de algunas hojas de otoño. Este es el archivo RAW directamente de mi cámara sin cambios aplicados.

Imagen aburrida original sin editar. Cue triste efecto de sonido de trombón... wop wop woooop.
Cuando carga una imagen en Luminar, verá que ocupa la mayor parte de la pantalla, excepto una parte en la parte inferior derecha. El primero es donde puede seleccionar un ajuste preestablecido y el segundo se usa para aplicar y editar filtros.
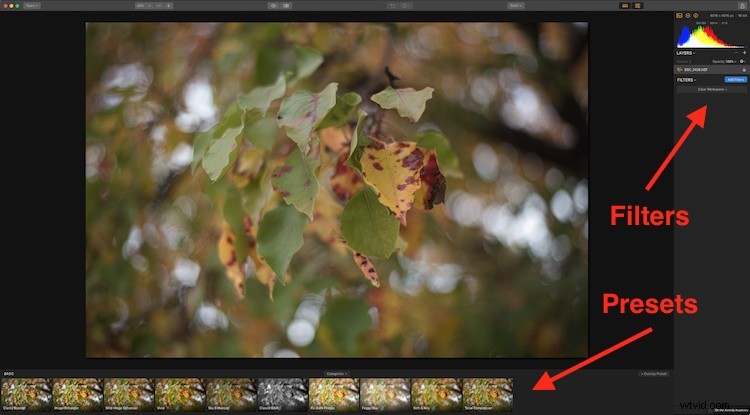
Agregue filtros a la derecha, los ajustes preestablecidos están en la parte inferior.
Olvídese de los filtros por ahora y concéntrese en las opciones preestablecidas en la parte inferior de la pantalla. Cada uno tiene un nombre que describe el tipo de efecto que tendrá en tu foto. Lo mejor de todo es que cada ajuste preestablecido tiene una mini vista previa de lo que realmente hará si lo aplica a su imagen.
¡Las vistas previas preestablecidas son geniales!
Esta es una de mis características favoritas de Luminar, y casi vale la pena el precio del programa por sí solo porque puede escanear rápidamente las muchas opciones disponibles y elegir una para transformar instantáneamente su foto con solo hacer clic en un botón.

El panel Preestablecido le brinda vistas previas en tiempo real de cómo se verá cada uno cuando se aplique a su imagen.
Como beneficio adicional, incluso puede ajustar el grado en que Luminar aplica un ajuste preestablecido haciendo clic en uno y luego arrastrando el control deslizante hacia la izquierda. De esa manera, si le gusta el efecto que tiene un ajuste preestablecido en su imagen pero lo encuentra un poco exagerado, simplemente baje el valor un poco con el control deslizante. También tiene la opción de hacer clic en el icono de estrella en la esquina de cualquier preajuste que lo guarda en una lista de favoritos.
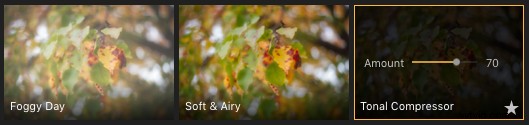
Utilice el control deslizante para ajustar el grado en el que se aplica un ajuste preestablecido.
La siguiente imagen es un ejemplo de lo que hizo un clic en el ajuste preestablecido "Atardecer cálido" para transformar la imagen original de algunas hojas verdes y amarillas opacas.

La versión terminada, todo hecho con un par de clics gracias a los Presets en Luminar.
No está mal, ¿verdad? En comparación, cargué el mismo archivo RAW en Lightroom y pude obtener resultados similares, pero tomó mucho más tiempo y requirió cambiar los valores en una docena de controles deslizantes diferentes.
Tal es la belleza del enfoque de Luminar. Los desarrolladores han hecho gran parte del trabajo pesado para que usted no tenga que hacerlo, al mismo tiempo que le brindan acceso completo a todas las opciones de edición dentro de cada uno de los ajustes preestablecidos. Entonces, si realmente quiere hacer una inmersión profunda y ajustar sus imágenes en un nivel granular, puede hacerlo.
Editando los Presets
Si todas las capturas de pantalla y flechas en este artículo te dan vueltas, aquí tienes un repaso del flujo de trabajo básico de Luminar:
- Paso 1:importa una imagen a Luminar
- Paso 2:haga clic en un ajuste preestablecido
- Paso 3:Listo. No hay Paso Tres.
Sin embargo, si desea sumergirse en algunos de los detalles más finos del uso de Presets, Luminar le permite ver exactamente lo que hace cada uno y también ajustar los parámetros a su gusto. Puede guardar sus ediciones como nuevos ajustes preestablecidos e incluso crear sus propios ajustes preestablecidos desde cero.
Por ejemplo, el ajuste preestablecido Warm Sunset que apliqué a la imagen de las hojas es en realidad solo una colección de filtros con valores de ajuste específicos ya aplicados. La siguiente captura de pantalla muestra los filtros específicos que utiliza Warm Sunset, así como los valores numéricos que han marcado los desarrolladores de Luminar.
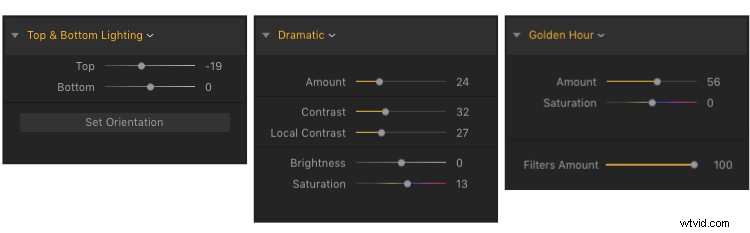
Warm Sunset Preset consta de tres filtros, cada uno con valores predeterminados marcados que puede cambiar en cualquier momento si lo desea.
Cuando hace clic en un ajuste preestablecido, verá que todos sus filtros aparecen en el lado derecho de su pantalla, y puede cambiar cualquiera de los valores que desee o incluso agregar nuevos filtros a la mezcla. Es una solución de edición infinitamente personalizable que puede contribuir en gran medida a brindarle los resultados profesionales que siempre ha deseado sin las molestias y la curva de aprendizaje pronunciada inherente a otros programas de edición de fotografías.
Crear y compartir ajustes preestablecidos
Aunque ya hay docenas de preajustes integrados en Luminar, puede crear los suyos eligiendo cualquier combinación de filtros, editándolos con los valores que desee y eligiendo "Guardar preajuste de filtro..." en el menú Filtros.
A menudo me encuentro agregando un poco de claridad junto con algunas viñetas posteriores al recorte a mis imágenes (y para las tomas de la naturaleza también un poco de viveza), así que saqué esos filtros, marqué los valores para cada uno y luego lo guardé como un ajuste preestablecido. llamado "Clarignette" (mi intento de hacer una nueva palabra).
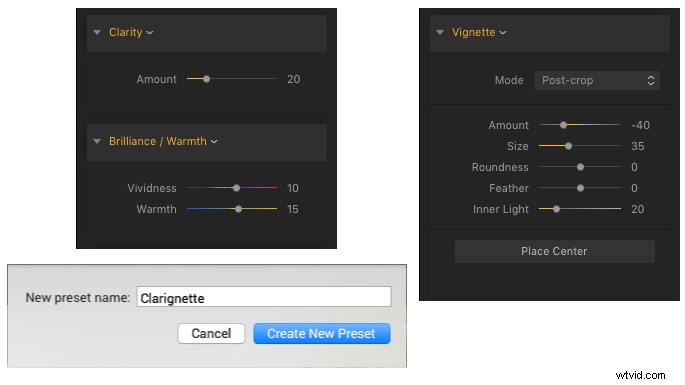
Creé un preajuste personalizado llamado Clariñeta, que usa los filtros Claridad, Brillo/Calidez y Viñeta.
Se puede acceder a los ajustes preestablecidos personalizados haciendo clic en el botón Categorías justo encima de la fila de ajustes preestablecidos y seleccionando "Preajustes de usuario". Cualquier ajuste preestablecido que cree o personalice también se puede compartir con otros usuarios, lo que lo convierte en una excelente manera de usar ajustes preestablecidos personalizados en varias computadoras o en cualquier tipo de entorno de edición colaborativo. Elija "Archivo> Mostrar carpeta de ajustes preestablecidos..." para ver la carpeta en su computadora donde residen sus ajustes preestablecidos personalizados. Cada uno se guarda como un archivo ".lmp" que puede copiar a la carpeta Custom Preset en otra computadora o enviar a un amigo.
Apilamiento de ajustes preestablecidos con capas
Un último as bajo la manga de Luminar es su capacidad para permitirle combinar filtros usando capas, precisamente de la misma manera que Photoshop y otros programas de edición de imágenes manejan un flujo de trabajo no destructivo basado en capas.
En lugar de aplicar un ajuste preestablecido directamente a la imagen con la que está trabajando, puede hacer clic en el botón "+ Ajuste preestablecido de superposición" en la esquina inferior derecha del espacio de trabajo de Luminar, que agrega una capa en la que se aplican las ediciones de su ajuste preestablecido. Esto es exactamente lo mismo que una Capa de Ajuste en Photoshop. Sus ediciones preestablecidas ahora se pueden aplicar, controlar y ajustar independientemente de la imagen en sí. Las herramientas de enmascaramiento se pueden usar en cada capa para controlar qué partes de la imagen se ven afectadas por el ajuste preestablecido.
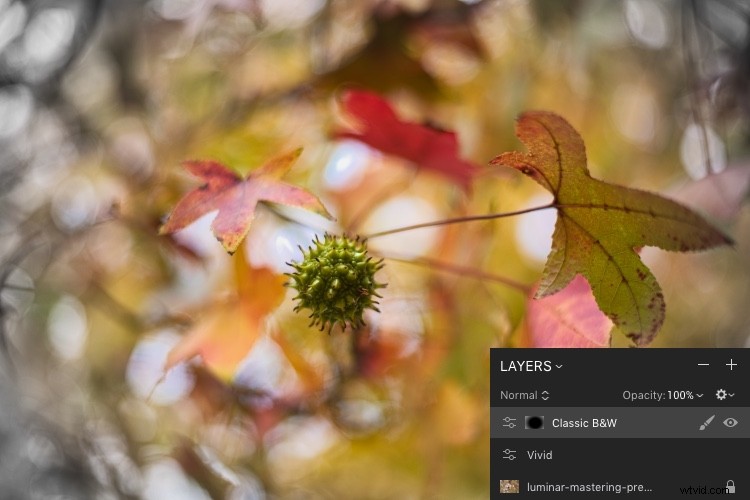
Comencé con una imagen de algunas hojas y creé una superposición con el ajuste preestablecido Vívido. Luego agregué una segunda superposición con el ajuste preestablecido en blanco y negro y la apliqué con una máscara radial para que solo afecte los bordes exteriores de la imagen, dejando todo el color en el centro.
Esta implementación de ajustes preestablecidos basada en capas es otra ilustración de cómo Luminar adopta un enfoque potente pero simple para la edición. No es que Luminar sea cuantificablemente mejor o peor que otros programas de edición porque dicha evaluación depende en gran medida de las necesidades individuales, el flujo de trabajo y el estilo del fotógrafo. Sin embargo, para los usuarios que son relativamente nuevos en la edición de fotos y desean un programa que ofrezca un enfoque simple, limpio e intuitivo con un conjunto de funciones lo suficientemente profundo como para crecer con ellos con el tiempo, es difícil superar a Luminar.
Cualquiera que haya usado Instagram u otras aplicaciones de redes sociales para aplicar ediciones de imágenes con el clic de un botón de filtro o preestablecido se sentirá como en casa con Luminar. Como esas personas exigen un mayor control y flexibilidad a medida que mejoran sus habilidades, Luminar está justo a su lado, listo para enfrentar el desafío. Realmente me gusta el enfoque de Luminar para editar con ajustes preestablecidos y filtros, y creo que es una buena manera de cerrar la brecha entre la edición de fotos amateur y profesional. Es lo suficientemente simple para usuarios ocasionales, pero tiene un amplio conjunto de funciones para satisfacer también a los fotógrafos más exigentes.
Descargo de responsabilidad:Macphun, que pronto será Skylum, es un socio publicitario de dPS.
