¿Qué es una viñeta?

La palabra viñeta proviene de la raíz de la palabra vid, que originalmente significaba un borde decorativo en una página. En fotografía, esto se traduce en un borde alrededor del borde de la imagen. Este borde es causado por una reducción de la luz desde el centro de la imagen, o una disminución de la luz. La disminución de la luz puede deberse a una variedad de razones:la cantidad de luz que llega al sensor, el tipo de lente utilizada o una adición intencional en la posproducción. Este artículo se centrará en este último.
Al agregar viñetas en el posprocesamiento, tiene dos opciones:más oscuras o más claras, y suave gradual o de borde duro.
¿Por qué agregar una viñeta?

La adición de una viñeta en el posprocesamiento se reduce a su gusto personal. También dependería en gran medida de su estilo de fotografía y del tipo de imagen que esté editando. En términos generales, las imágenes de clave alta no necesitan una viñeta oscura. Si desea agregar una viñeta a las imágenes brillantes, la mayoría de las veces una más clara se ve mejor, pero aun así tendría mucho cuidado al agregar una.
Una viñeta ayuda a atraer la atención del espectador hacia el centro de la imagen. Esto es particularmente útil si la imagen tiene mucho desorden o elementos que distraen alrededor de los bordes. De manera similar, si los bordes están bastante desnudos, lo que hace que la imagen se vea plana, una viñeta agrega una ilusión de primer plano u otra capa a la imagen, dándole más profundidad.
Sea cuidadoso y moderado al agregar una viñeta, puede mejorar o arruinar una imagen. Lo que funciona a menudo, y mejor, es una viñeta gradual y muy sutil, especialmente para retratos. Es posible que se requiera un viñeteado más exagerado en algunas imágenes artísticas; la elección es suya. Si desea agregar un efecto de foco a una imagen, puede ser esencial agregar viñetas. Una viñeta de bordes duros, si se hace sin querer, hace que su imagen se vea como una vista a través de un periscopio y puede quemar su imagen, como una polilla a la llama.
Estas son cuatro formas rápidas de agregar una viñeta
En Adobe Camera Raw
La forma más rápida y sencilla de agregar una viñeta suave y gradual en su imagen es a través de Adobe Camera Raw (esto funciona tanto en Photoshop como en Lightroom). Mi artículo anterior sobre la edición por lotes con Bridge y Adobe Camera Raw explica cómo puede abrir su archivo en Camera Raw y realizar sus ediciones iniciales.
1. Uso de la pestaña de corrección de lentes
En la imagen a continuación, verá el control deslizante de viñeteado de la lente debajo de la pestaña de corrección de la lente. Mueva los controles deslizantes para agregar y quitar viñetas a su imagen, según sus gustos.

2. Usando la herramienta de filtro radial
También puede agregar una viñeta oscura o clara con la herramienta de filtro radial. En el panel de ajustes, debe especificar dónde desea agregar la viñeta, ya sea dentro o fuera del radio, luego ajuste la exposición para aclarar u oscurecer la viñeta (con este método, incluso puede agregar desenfoque, resaltar menos o cambiar el color si lo desea, cualquier cosa en los controles deslizantes). Esta es una característica realmente útil en ACR porque actúa como una máscara de capa, aunque no puede hacer ajustes finos fácilmente con esta herramienta como lo hace en Photoshop.
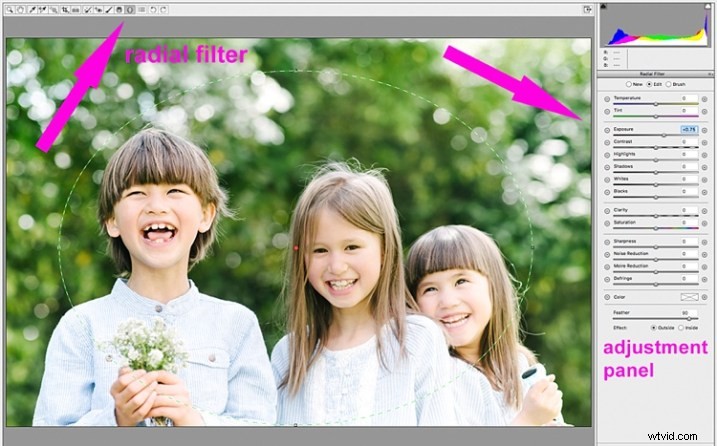
A continuación se muestra una imagen con una viñeta bastante oscura y pesada. En mi opinión, es demasiado y quita la imagen, en lugar de mejorarla.

A continuación se muestra la misma imagen con una viñeta brillante; esto no me parece correcto en absoluto.

En esta versión a continuación, creo que el viñeteado es perfecto, ya que realza el aspecto natural de la fotografía, que era mi objetivo.

En Adobe Photoshop
Si omite Adobe Camera Raw y abre su archivo en Photoshop, hay muchas formas de agregar una viñeta. A continuación se muestran las dos formas más rápidas que he encontrado. Antes de intentar agregar una viñeta en Photoshop, para realizar ediciones no destructivas en sus imágenes, le recomiendo que aprenda a usar capas y máscaras.
1. Usar modos de fusión
La primera forma rápida de agregar viñetas en Photoshop que encontré es duplicando la capa de fondo usando CMD/CNTRL + J. Debe hacer todos los ajustes en las capas sobre la capa de fondo, en este caso la capa duplicada, para que su el archivo original está seguro e intacto.
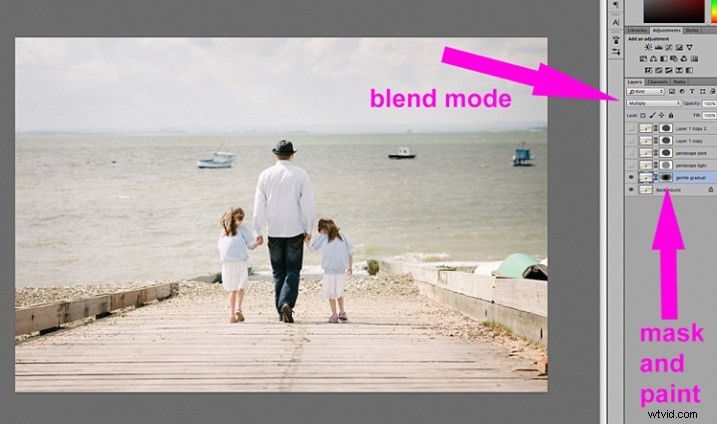
Con su capa duplicada seleccionada, cambie el modo para oscurecer o multiplicar para agregar una viñeta oscura, o para filtrar o aclarar para agregar una viñeta clara. Ahora agregue una máscara de capa a la capa duplicada. Si elige pintar la viñeta, asegúrese de que la máscara esté oscurecida. Selecciona un pincel grande y suave, usando la herramienta de pincel ajustada a una opacidad muy baja, y pinta con blanco en la viñeta alrededor de los bordes.
Alternativamente, puede optar por eliminar la viñeta en lugar de pintarla, lo que en este caso sería mi preferencia. Con su capa duplicada superpuesta a la capa de fondo, agregue una máscara de capa blanca. Elija un pincel grande y suave ajustado a una opacidad más alta y comience a pintar la máscara de capa de negro, comenzando desde el medio y muy suavemente irradiando hacia afuera hasta que se elimine toda la viñeta del centro, y solo quede un toque en los bordes. Ajusta la opacidad de la capa a tu gusto.
A continuación se muestran dos ejemplos de viñetas exageradas agregadas en Photoshop usando este método.
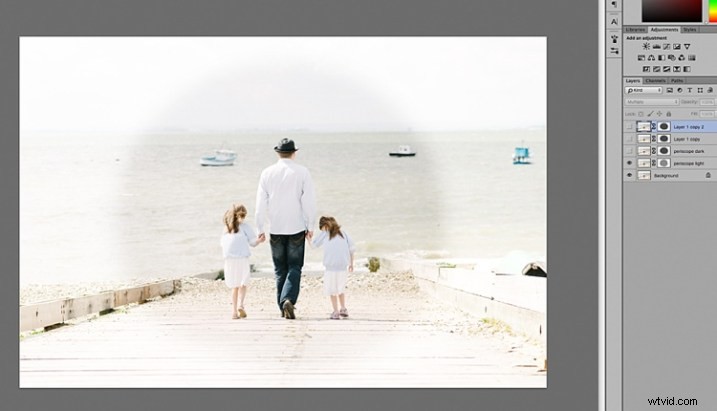
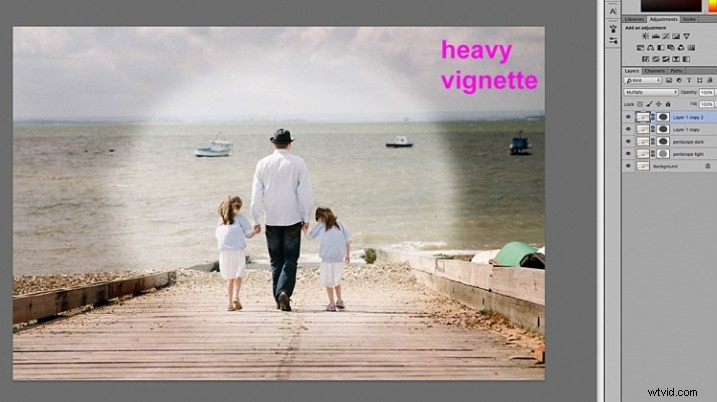
Pintar manualmente o quitar la viñeta a mano le brinda flexibilidad en cuanto a dónde aplicar la viñeta, en qué medida y en qué medida, según lo que se requiera para cada imagen.
2. Usando una capa de color sólido
Otra forma rápida es agregar un color sólido. Este método te permite ser más experimental, ya que es muy fácil cambiar los colores con un clic de la herramienta cuentagotas.
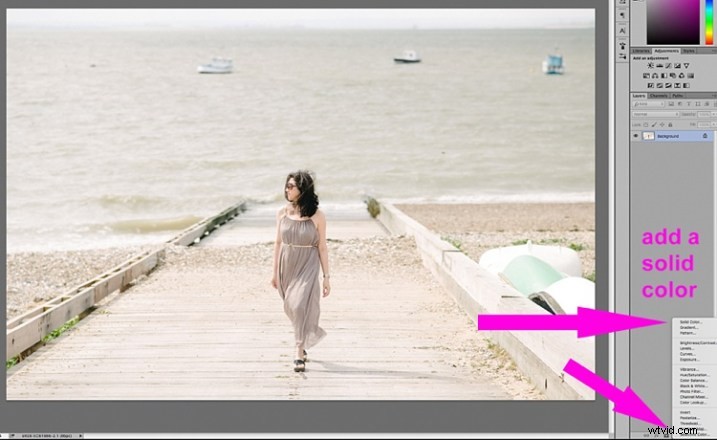
El color sólido se colocará encima de su imagen, por lo que todo lo que verá es un bloque rectangular plano de color. Debe agregar una máscara de capa y comenzar a eliminar parte del color comenzando en el centro e irradiando hacia afuera. Nuevamente, use un cepillo negro grande y suave para eliminar el color. Si hace este tipo de viñetas, como en las dos imágenes a continuación, tiene que ser intencional ya que no le dan un aspecto natural a las imágenes en absoluto. Pueden funcionar para un álbum de recortes u otros propósitos específicos, pero este no es el aspecto que le daría a mis clientes.

En la imagen de abajo, la viñeta se agregó usando el mismo método de color sólido que el anterior. Luego puede jugar con los modos de fusión para ver cuál se ve mejor.

Esto se hizo usando el mismo color sólido que el anterior, pero con el modo de mezcla Color Burn.
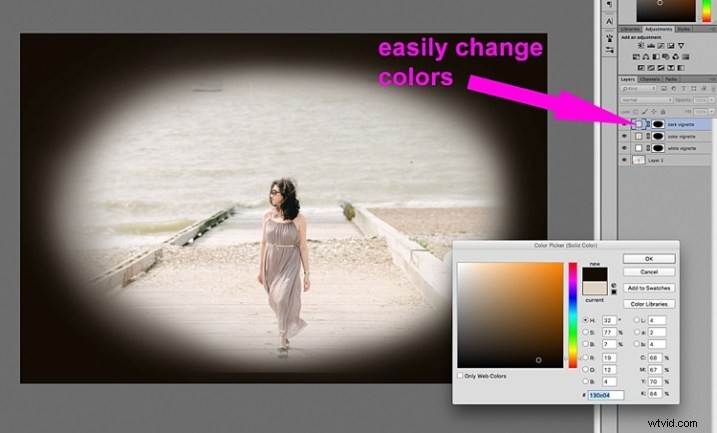

Este está hecho con un color sólido negro agregado, enmascarado y modo de fusión de superposición con la capa al 80 % de opacidad.
También puede crear formas como viñetas con la herramienta de marquesina. La herramienta Marco elíptico se usó para la imagen de abajo, creando una viñeta de bordes duros. Haga su forma arrastrando esta herramienta sobre su imagen y verá hormigas marchando alrededor de la forma que acaba de crear. Debes invertirlo inmediatamente usando CMD/CNTRL + shift + I para que se seleccione el exterior de la forma y ahora sea el área rodeada por las hormigas que marchan (como se muestra a continuación).

Haga clic en el icono de color sólido y seleccione un color. Se creará automáticamente una nueva capa con su forma rellena con el color sólido. Seleccione esta capa y juegue con los modos de fusión y la opacidad de la capa. Verá a continuación cómo se ven los modos Dividir, Subexponer color y Superponer.
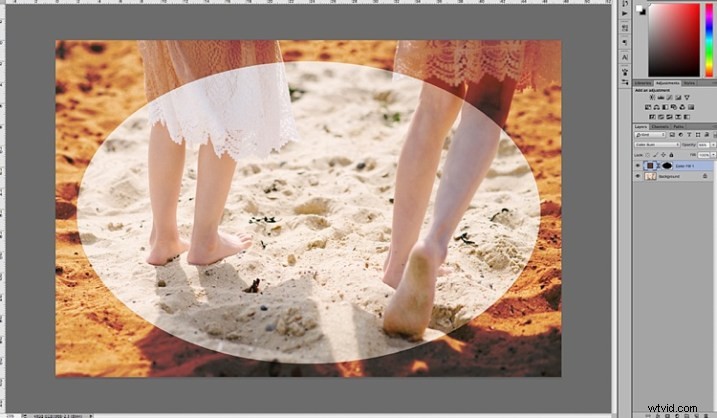
Modo de mezcla de subexposición de color
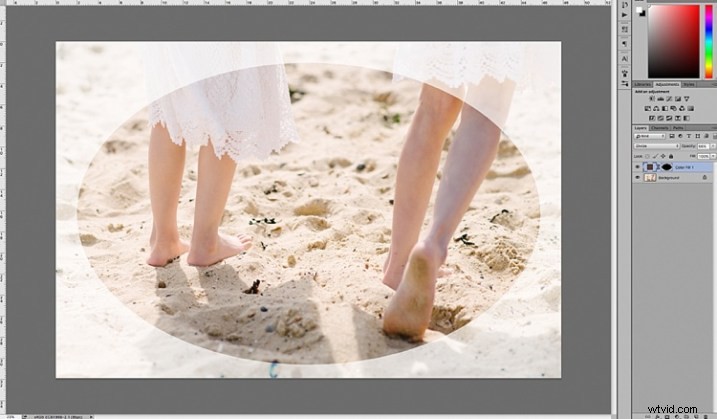
Dividir modo de fusión

Modo de fusión de superposición
Querrá difuminar la máscara en su capa de color, o mezclar los bordes manualmente usando la herramienta de pincel para que no vea el borde de la viñeta tan bien definido. Lo dejé así con fines de demostración para que pueda ver lo que está haciendo la capa de viñeta.
A continuación se muestra la imagen final con solo un toque de viñeta en los bordes, solo para quitar el brillo de la escena.

Espero que este tutorial te haya dado algunas ideas nuevas sobre cómo mejorar tus imágenes usando viñetas. ¿Tienes otras formas rápidas de agregar viñetas a tus imágenes? Compártelas aquí.
