Antes de que pueda comenzar a editar sus fotos, debe sacarlas de manera segura de su cámara y colocarlas en su computadora. Desafortunadamente, este proceso a menudo es secuestrado por un software (bien intencionado, aunque equivocado) que pretende hacer el trabajo por usted, ¡pero lo deja preguntándose dónde están realmente sus fotos! Entonces, para ayudarlo a comprender sus opciones para obtener sus fotos en su computadora, esto es lo que recomiendo.
Primero que nada:¡Tome Control!
Lo primero que debe entender acerca de obtener fotos de su tarjeta de cámara o cámara en su computadora es que usted está a cargo. Cualquier aplicación que se abra e intente tomar sus fotos para usted puede cerrarse. Si no es la aplicación que desea utilizar, haga exactamente eso:ciérrela.
Ahora puede hacerse cargo y administrar el proceso de una manera que tenga sentido para usted.
Elija su aplicación
Si está usando Photoshop, puede usar Bridge para importar sus fotos. Si está utilizando Lightroom, puede iniciar Lightroom e importar sus fotos usándolo. Si no tiene ninguno de los dos programas, o si prefiere administrar el proceso usted mismo, puede hacerlo usando Finder en Mac o Windows Explorer en una PC. Cubriré este proceso primero, luego miraré Bridge y Lightroom.
Importar usando Finder o Windows Explorer
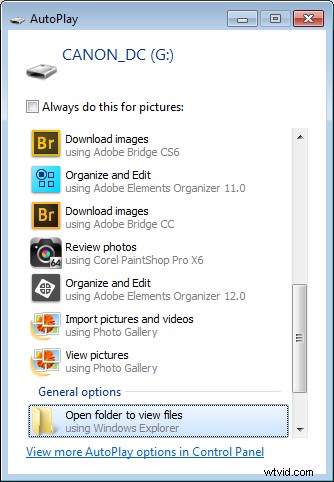 Cuando se conecta a su computadora, una cámara o tarjeta de memoria funciona como cualquier unidad, por lo que puede ver su contenido. También puede copiar fotos desde la tarjeta de memoria al disco duro de su computadora manualmente usando Explorer o Finder.
Cuando se conecta a su computadora, una cámara o tarjeta de memoria funciona como cualquier unidad, por lo que puede ver su contenido. También puede copiar fotos desde la tarjeta de memoria al disco duro de su computadora manualmente usando Explorer o Finder.
En una PC, si aparece el cuadro de diálogo de reproducción automática cuando inserta la tarjeta de la cámara o conecta la cámara, elija la opción Abrir carpeta para ver archivos.
Si el cuadro de diálogo no aparece, simplemente inicie el Explorador de Windows y seleccione la unidad que representa su cámara o tarjeta de memoria.
Navegue a la carpeta que contiene sus fotos; puede haber varias carpetas dependiendo de cómo su cámara almacene las imágenes en la tarjeta. Puede seleccionar las fotos, luego arrastrarlas y soltarlas en la carpeta de su elección. Suele ser más fácil si primero abre la carpeta de destino en una segunda ventana del Explorador de Windows para poder arrastrar de una a otra.
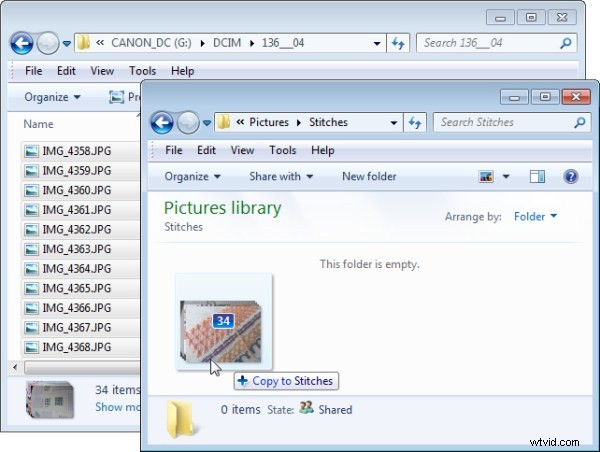
El proceso es similar usando Finder en la Mac. Si se inicia iPhoto, evita que descargue fotos y ciérralo. Luego puede arrastrar fotos desde la tarjeta de su cámara abierta en una ventana del Finder, a una carpeta de su elección abierta en una segunda ventana.
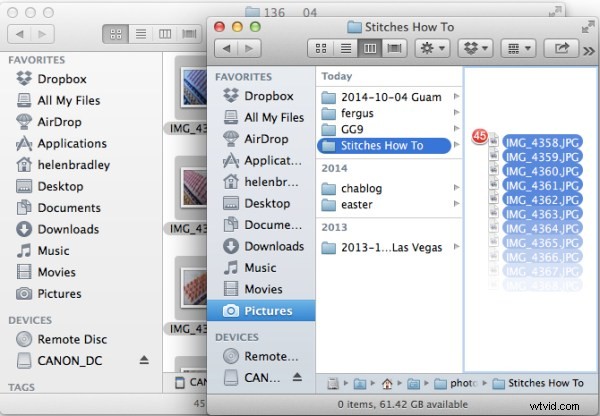
Importación de fotos usando Bridge
Si utiliza Photoshop, inicie Adobe Bridge y seleccione Archivo> Obtener fotografías de la cámara. Haga clic en el botón para abrir el cuadro de diálogo avanzado.
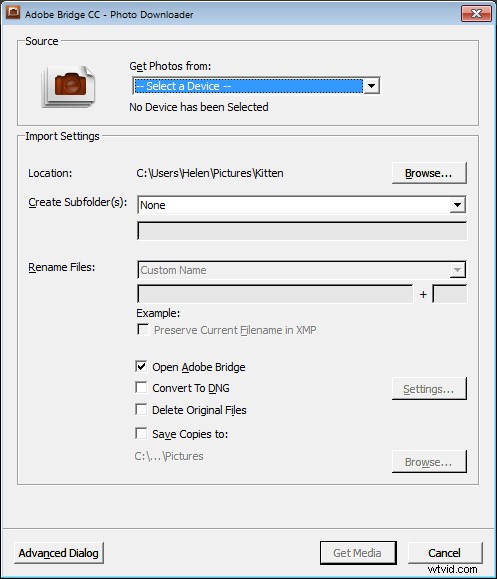
En la lista desplegable "Obtener fotos de", seleccione la letra de la unidad que corresponda a su cámara o tarjeta.
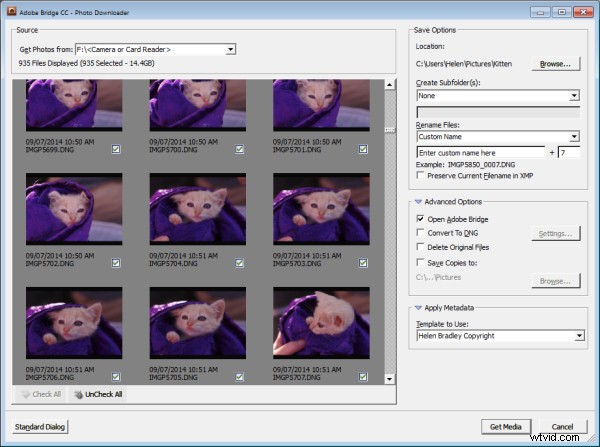
Ahora puede ver y seleccionar las fotos para importar. Este es uno de los beneficios de usar Bridge sobre el Explorador de Windows:verá imágenes en miniatura de sus archivos sin formato para que pueda ver lo que está importando.
A la derecha del cuadro de diálogo, seleccione la carpeta en la que colocar las imágenes. Por lo general, esto estará dentro de la carpeta Mis imágenes en su computadora, pero puede elegir cualquier ubicación que tenga sentido para usted. Sin embargo, si desea encontrar sus fotos más tarde, en es esencial que preste atención a las elecciones que hace aquí .
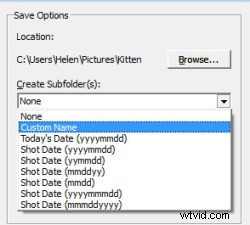 Una vez que haya seleccionado la carpeta para importar las imágenes, puede, si lo desea, seleccionar una subcarpeta. De esta manera, puede agrupar las fotos por toma, fecha o algo que tenga sentido para usted. Bridge creará la carpeta por usted si no existe, así que elija una opción de la lista Crear subcarpetas y, si es necesario, escriba un nombre para ella o elija la fecha que desea usar, ya sea la fecha de captura o la fecha de hoy. . Si no desea organizar las fotos en una subcarpeta, haga clic en Ninguno.
Una vez que haya seleccionado la carpeta para importar las imágenes, puede, si lo desea, seleccionar una subcarpeta. De esta manera, puede agrupar las fotos por toma, fecha o algo que tenga sentido para usted. Bridge creará la carpeta por usted si no existe, así que elija una opción de la lista Crear subcarpetas y, si es necesario, escriba un nombre para ella o elija la fecha que desea usar, ya sea la fecha de captura o la fecha de hoy. . Si no desea organizar las fotos en una subcarpeta, haga clic en Ninguno.
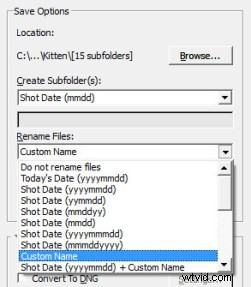 También puede seleccionar cambiar el nombre de los archivos al importarlos o no. Elija No cambiar el nombre de los archivos si no quiere que se les cambie el nombre o seleccione una convención de nomenclatura de la lista.
También puede seleccionar cambiar el nombre de los archivos al importarlos o no. Elija No cambiar el nombre de los archivos si no quiere que se les cambie el nombre o seleccione una convención de nomenclatura de la lista.
Si tiene requisitos de nombres avanzados para los que el cuadro de diálogo no proporciona una opción adecuada, desplácese hasta el final de la lista y haga clic en Cambio de nombre avanzado para abrir el cuadro de diálogo Cambio de nombre avanzado donde puede crear convenciones de nombres bastante complejas. Independientemente de la elección que haga, compruebe la entrada justo debajo del cuadro de diálogo donde Bridge le muestra un ejemplo de la convención de nomenclatura vigente para que pueda comprobar si es lo que desea.
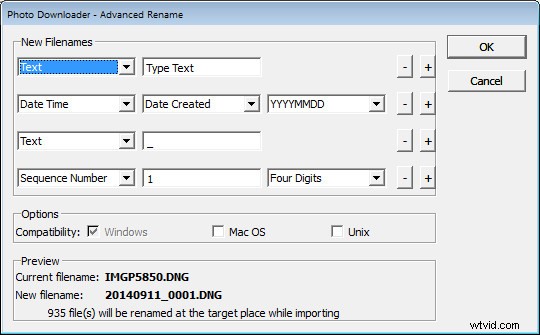
En el área Opciones avanzadas, puede elegir otras opciones, incluida Convertir a DNG, lo cual es útil si su cámara captura en un formato específico del fabricante, como CRW, NEF, PEF, etc., pero prefiere trabajar con archivos DNG. Seleccione esta opción y Bridge hará la conversión por usted.
También puede seleccionar Eliminar archivos originales, aunque no se recomienda. Lo mejor es asegurarse de que las imágenes se copien correctamente en su computadora antes de que se eliminen los originales, por lo que le sugiero que deje esta opción desactivada.
Bridge ofrece una opción de copia de seguridad para que haga una copia de sus fotos al importarlas. Para hacer esto, haga clic en la casilla de verificación "Guardar copias en:" y seleccione una ubicación alternativa (como una unidad externa) para guardar una copia de sus fotos.
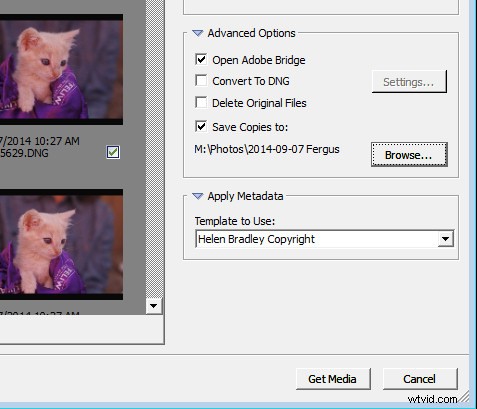
Si ya ha creado una plantilla de metadatos, puede seleccionarla en la lista desplegable Aplicar metadatos.
En el futuro, puede crear una plantilla de metadatos de este tipo en Bridge seleccionando Herramientas> Crear plantilla de metadatos. Le sugiero que complete los datos básicos de IPTC para creadores, así como el aviso de derechos de autor, el estado de los derechos de autor y los términos de uso de los derechos. Complete también la entrada Tipo de fuente en el grupo Extensión IPTC. Cuando se complete, esto le dará un buen ajuste preestablecido de metadatos para aplicar a todas sus imágenes. Para obtener más información sobre los metadatos de derechos de autor de IPTC, consulte este artículo:Lightroom:Agregue sus metadatos de IPTC al importar.
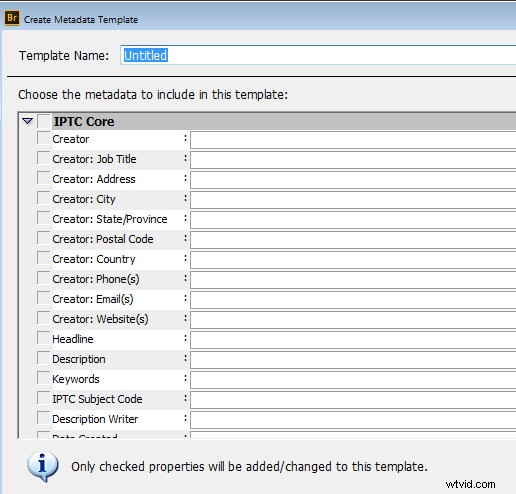
Cuando haya seleccionado y configurado sus ajustes de importación para satisfacer sus necesidades, haga clic en Obtener medios para importar las imágenes.
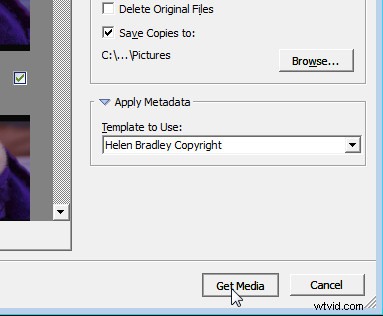
Verá un cuadro de diálogo que le muestra el progreso del proceso de importación.
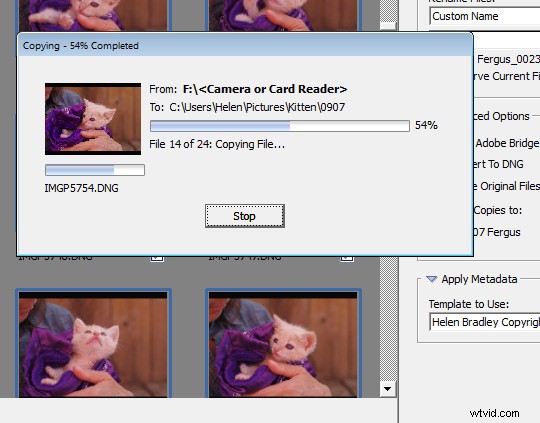
Importación de fotos con Lightroom
Si está utilizando Lightroom, entonces es la opción obvia para administrar el proceso de importación de fotos desde su cámara o tarjeta de memoria. Desde el módulo Biblioteca, haga clic en Importar, luego seleccione la fuente en la esquina superior izquierda del cuadro de diálogo Importar.
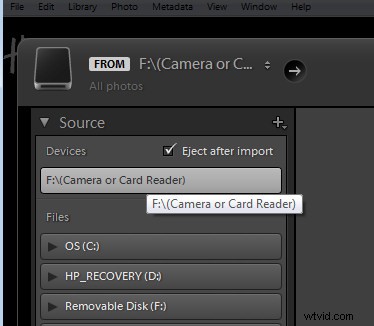
En la parte superior de la pantalla verá solo dos opciones, Copiar como DNG y Copiar. Esto refleja el hecho de que está importando imágenes desde una tarjeta de cámara o cámara:las opciones Mover y Agregar no están disponibles para este proceso (si ve Mover y Agregar como opciones disponibles, parece que Lightroom no reconoce su cámara o la tarjeta de la cámara correctamente y, aunque estén disponibles, no debe usar ninguna de estas opciones).
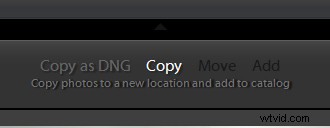
A continuación, abra el panel Manejo de archivos a la derecha de la pantalla y seleccione el tipo de vista previa que desea crear:Estándar es una buena opción. Puede elegir Crear vistas previas inteligentes o no (si no está seguro, consulte Crear vistas previas inteligentes).
Al marcar No importar duplicados sospechosos, se asegurará de que Lightroom no vuelva a importar imágenes que ya haya importado anteriormente. Esta es una característica disponible en Lightroom que tampoco está disponible en Bridge.
En Lightroom, también puede optar por hacer una copia de seguridad haciendo una segunda copia de sus fotos en una ubicación alternativa a medida que las importa.
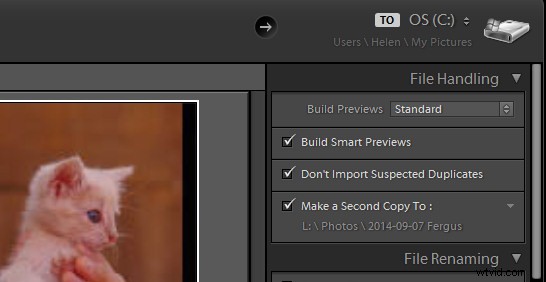
El panel Cambio de nombre de archivos le permite cambiar el nombre de las imágenes al importarlas; puede seleccionar entre una variedad de plantillas de nombres e incluso crear las suyas propias. Aquí elegí usar el nombre personalizado:plantilla de secuencia, así que escribí el nombre personalizado y la secuencia está configurada para comenzar en 1:
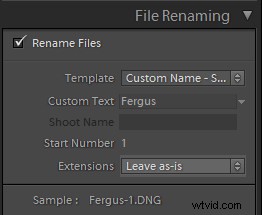
El panel Aplicar durante la importación tiene una opción para aplicar metadatos a la imagen al momento de la importación. A diferencia de Bridge, la lista desplegable de ajustes preestablecidos de metadatos también incluye una opción Nuevo que puede usar para crear su propio ajuste preestablecido de metadatos. Le sugiero que complete los detalles de Copyright de IPTC y Creador de IPTC, y en la Extensión administrativa de IPTC, seleccione Captura digital original de una escena en vivo real de la lista desplegable Tipo de fuente digital. Escriba un nombre para el ajuste preestablecido y, en la lista desplegable Presente, haga clic en Guardar la configuración actual como nuevo ajuste preestablecido.
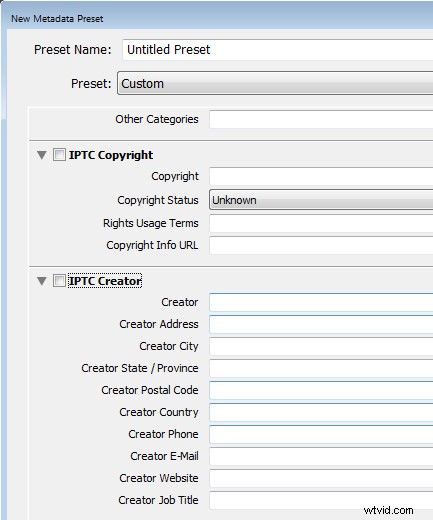
En el panel Destino, deberá seleccionar la ubicación en la que se copiarán las imágenes. Si los está copiando en su disco duro, normalmente seleccionará su unidad C, luego su carpeta Mis imágenes, que debería estar en su área de Usuarios.
Si guarda sus imágenes en una unidad externa, seleccione la unidad externa y la carpeta en la que se deben importar las imágenes.
Si la carpeta no existe, puede crear una subcarpeta en la importación seleccionando la casilla de verificación En subcarpeta y escribiendo un nombre para la carpeta que debe crear Lightroom para importar las imágenes.
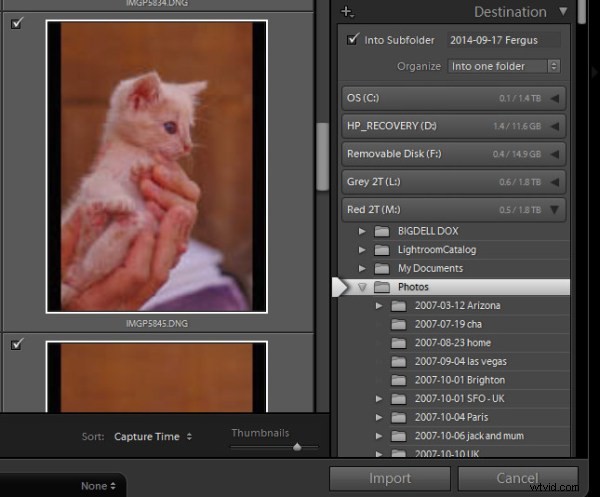
En la lista desplegable Organizar, puede seleccionar colocar las imágenes en esta carpeta (en una carpeta) u organizarlas por fecha. Independientemente de la elección que haga, puede ver una vista previa de lo que sucederá en la lista de carpetas, lo que le permite verificar y asegurarse de que todo se importará y organizará según sus requisitos antes de continuar y completar el proceso de importación.
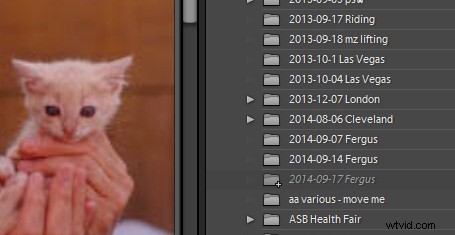
Cuando esté listo para importar las imágenes, haga clic en Importar.
Cualquiera que sea el proceso que elija para obtener imágenes de la tarjeta de su cámara en su computadora, la prueba de fuego para determinar si es un buen sistema o no será si puede encontrar sus imágenes más adelante. También tenga en cuenta que es recomendable hacer una copia de seguridad de sus imágenes en caso de que su computadora sea robada, dañada o su disco duro se bloquee. Por esta razón, una copia de seguridad en una unidad externa extraíble es una opción sensata.
Tener una rutina de importación que comprenda y pueda ejecutar de manera confiable es un primer paso necesario para cualquier fotógrafo. El peor escenario posible es haber copiado sus imágenes de la tarjeta de su cámara a su computadora y haberlas borrado de su tarjeta, solo para descubrir que no puede encontrar las imágenes. Es un escenario al que se han enfrentado demasiados usuarios, ¡no dejes que te pase a ti!
Encuentre una versión en video de esta publicación de blog aquí:
¿Tienes algún otro consejo de copia e importación? Comparta los comentarios a continuación.
