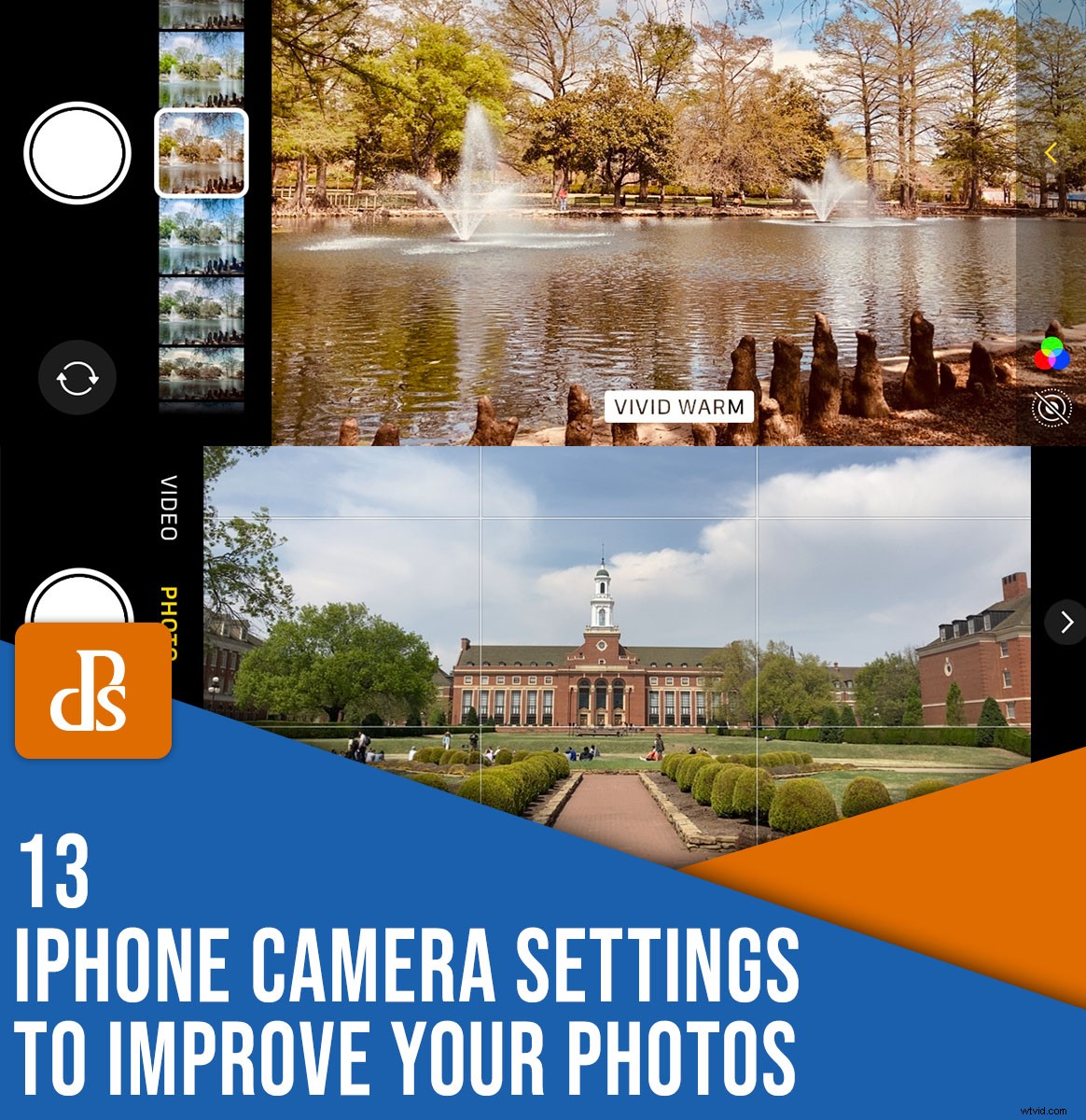
Hay una increíble variedad de configuraciones de la cámara del iPhone que puede modificar, personalizar y configurar para obtener las tomas correctas. Algunas de estas configuraciones son obvias, pero otras están ocultas debajo de capas de botones y menús y es fácil pasarlas por alto.
Y si bien cualquiera puede tomar excelentes fotos con un iPhone con solo abrir la cámara y presionar el botón del obturador, conocer algunas de las opciones personalizadas puede llevar la fotografía de su iPhone al siguiente nivel.
Además, la mayoría de estos consejos y trucos para iPhone están disponibles sin importar el modelo de iPhone, por lo que incluso si su iPhone tiene algunos años, aún puede acceder a algunas configuraciones muy útiles.
¿Estás listo para descubrir 13 configuraciones de iPhone muy útiles?
Empecemos de lleno.

1. Mostrar y ocultar las opciones de la cámara
Cerca de la parte superior de la cámara del iPhone hay una tira delgada (con el ícono de Flash a la izquierda y el ícono de Live Photos a la derecha, como se muestra a continuación). Justo entre estos dos íconos hay una pequeña flecha que apunta hacia arriba, como el signo de intercalación ^ sobre el número seis en un teclado:
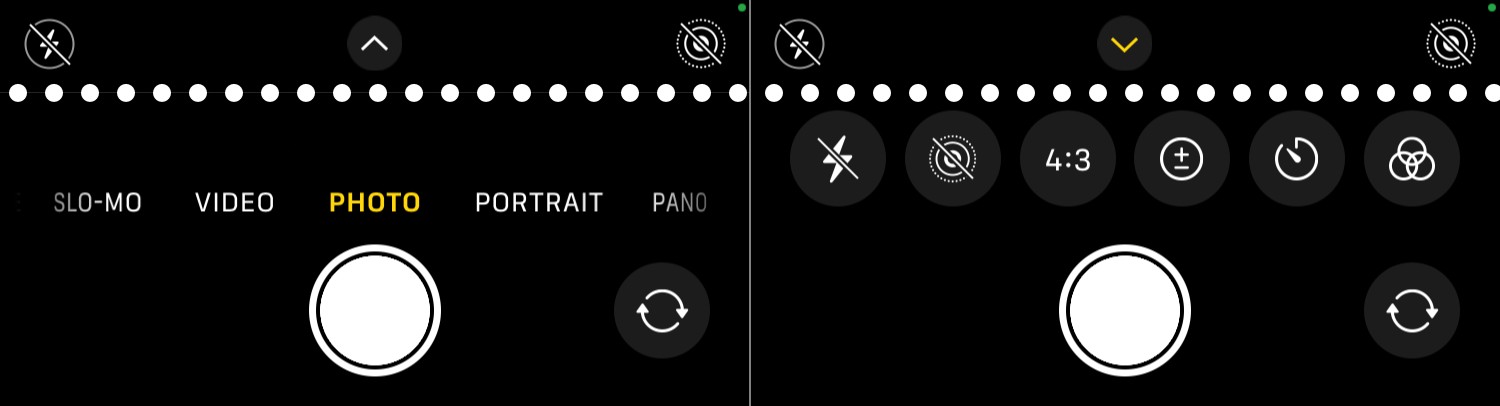
Toca el signo de intercalación en la parte superior para mostrar y ocultar una fila de opciones cerca de la parte inferior . de la interfaz de la cámara. Como puede ver en la captura de pantalla anterior, esto descubre un puñado de opciones útiles, incluidos filtros y recorte en tiempo real.
¿Otra forma de acceder a estos ajustes? Presione su dedo directamente en el centro de la pantalla de su iPhone con la cámara abierta, luego deslice hacia arriba o hacia abajo. Esto produce el mismo resultado que tocar el ícono ^, pero algunas personas encuentran que el método de presionar y deslizar es un poco más conveniente. De cualquier manera, la fila oculta de opciones pone algunas herramientas poderosas al alcance de tu mano y puede ayudarte a tomar mejores fotos al instante.
Una advertencia:cuando revela esta fila de íconos de configuración, sus modos de fotografía normales, como Panorámica, Retrato y Video, desaparecen. Todavía puede acceder a ellos presionando en el centro de su teléfono y arrastrando el dedo hacia la derecha o hacia la izquierda, pero es fácil perderse sin ver el nombre del modo que está usando actualmente.
Le recomiendo que configure primero el modo de fotografía (es decir, Retrato, Foto, etc.) y solo luego revelar la fila de iconos de opciones de la cámara.
2. Usa los botones de volumen como el obturador de tu cámara
Cuando Steve Jobs presentó el iPhone en 2007, declaró con orgullo que no tendría teclado (¡para disgusto de los usuarios de teléfonos inteligentes de todo el mundo!). Reemplazar las teclas físicas fue una pantalla táctil revolucionaria que podía transformarse en lo que quisiera el desarrollador.
Si bien la pantalla táctil fue un movimiento brillante, significó que algunas acciones comunes, como tomar una foto, se volvieron un poco más complicadas. No siempre es fácil sostener el teléfono correctamente y presionar el botón del obturador al mismo tiempo.
Afortunadamente, hay una solución fácil para esta frustración común:
Presiona el botón para subir el volumen para tomar una foto.
Esta función está habilitada de forma predeterminada, pero muchos usuarios no saben que existe. Una vez que aprenda a usarlo, no querrá volver a tocar torpemente la pantalla táctil para tomar fotografías.
(Además, un consejo rápido:cuando mantiene presionado el botón para subir el volumen, su teléfono comenzará a grabar una película. Suelte el botón para detener la grabación).

3. Dispara en modo ráfaga
Un iPhone puede no parecer el dispositivo ideal para la fotografía de acción. Después de todo, no se puede comparar con una DSLR de gama alta o una cámara sin espejo que puede disparar una ráfaga de fotos en rápida sucesión.
¿O puede?
De hecho, los iPhone ofrecen un modo ráfaga – y con él, puedes obtener tomas de acción que nunca creíste posibles. Puede tomar docenas de fotos rápidas y luego elegir la mejor del lote.
Así es como funciona:
Con la aplicación Cámara abierta, mantenga presionado el botón del obturador y luego deslice rápidamente el dedo completamente hacia la izquierda. Se activará el modo ráfaga, comenzarás a tomar una serie de imágenes y verás un contador con el número de tomas capturadas.
Use esto durante los momentos de acción rápida. Siempre obtendrá esas tomas perfectamente sincronizadas en una fracción de segundo, sin gastar miles de dólares en equipos de cámara de alta gama.

4. Mantén presionado el botón de volumen para una ráfaga de fotos
El modo ráfaga es excelente, pero ¿qué sucede si prefiere usar los botones de volumen de la cámara para tomar fotografías? Si presiona y mantiene presionado el botón de volumen, su teléfono comienza a grabar una película, no una ráfaga, pero ¿sabía que puede forzar los botones de volumen para que disparen en modo ráfaga cuando los mantiene presionados?
Primero, navegue a la aplicación Configuración. Luego desplácese hacia abajo hasta Cámara .
A continuación, busque la opción que dice Usar subir volumen para ráfaga y toca para activarlo.
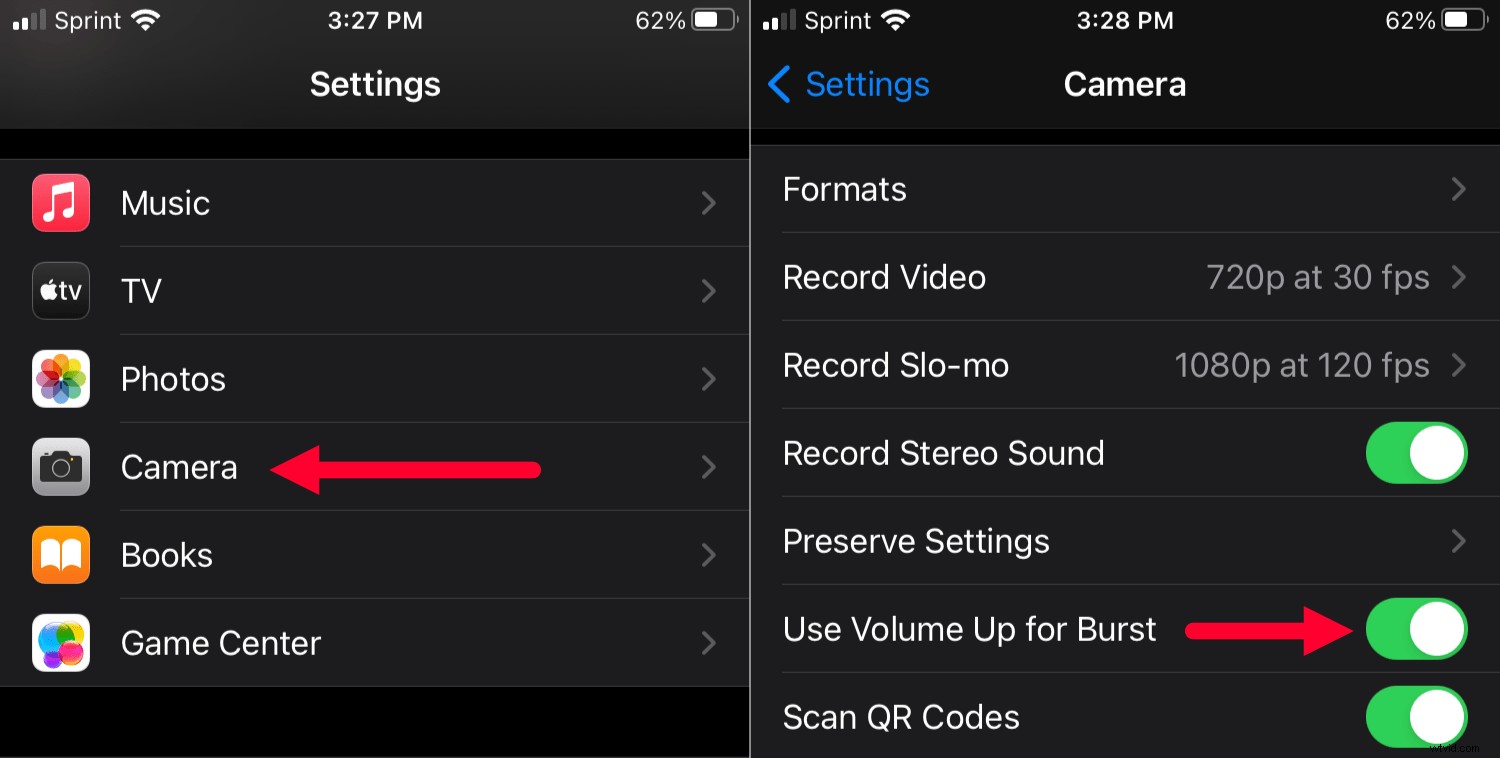
¡Eso es todo! Ahora, si mantiene presionado el botón para subir el volumen, su iPhone disparará una ráfaga, y si mantiene presionado el botón para bajar el volumen, grabará una película. Es lo mejor de ambos mundos, y un entorno que recomiendo encarecidamente. Nunca se sabe si necesitará una ráfaga o una película, por lo que es útil tener ambas opciones al alcance de la mano.
5. Usa el disparador automático incorporado
A veces, no quieres para tomar una foto en el instante en que presione el botón del obturador. Las cámaras DSLR y sin espejo tienen un disparador automático incorporado; le permite establecer un retraso desde el momento en que presiona el obturador hasta el momento en que la cámara realmente toma una foto.
A primera vista, puede parecer que esta función no se encuentra en los iPhone. Pero con un toque o deslizamiento rápido, puede activar el temporizador automático y comenzar a tomar el control de sus fotos.
Esto es lo que haces:
Primero, muestre la fila de opciones adicionales de la cámara tocando el signo de intercalación en la parte superior de la pantalla (como se describe en el Punto 1 de este artículo).
Luego presione el Temporizador icono. Seleccione Desactivar , 3s , o 10 s :
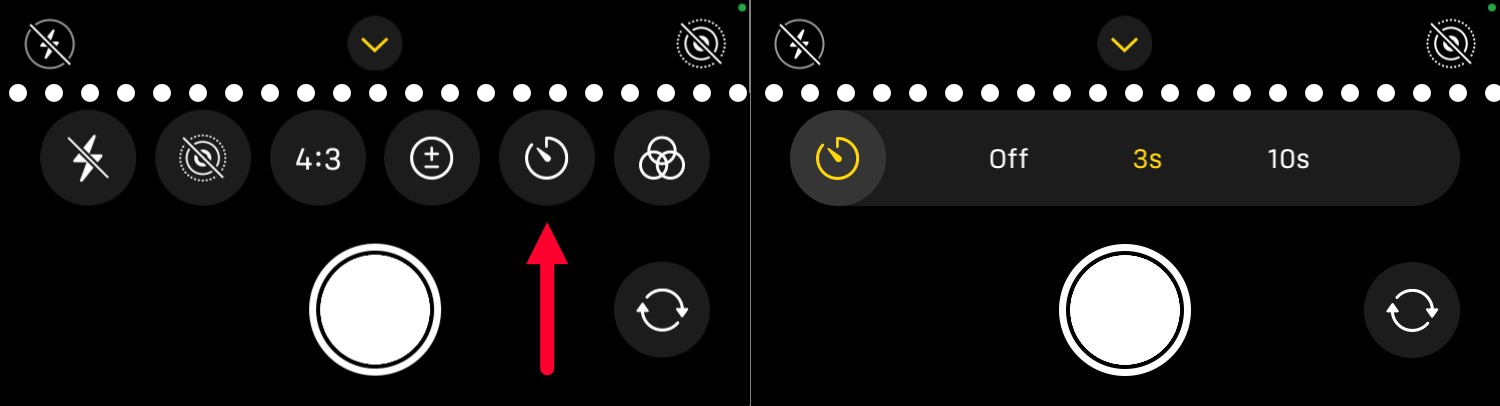
Ahora, cuando presionas el botón del obturador, obtendrás un retraso antes de que tu iPhone tome la foto.
Es útil tener un trípode para mantener estable el teléfono, pero el temporizador también funciona bien para tomar selfies. De esa manera, puede tomar una foto sin intentar colocar el teléfono y disparar el obturador de su iPhone al mismo tiempo.
6. Recorte de relación de aspecto en tiempo real
Como saben los usuarios experimentados, es fácil recortar una foto en un iPhone. Simplemente toque la imagen, presione Editar y luego presione el botón Recortar botón.
Pero aunque este proceso funciona bien para recortar tus fotos después de tomarlas, ¿qué pasa si quieres comenzar con una pantalla recortada y enmarcar su imagen en consecuencia?
Algunas cámaras de gama alta te permiten seleccionar recortes personalizados cuando tomas fotos, y el iPhone también tiene esta capacidad.
Primero, toque el signo de intercalación en la parte superior de la pantalla para revelar las opciones de cámara oculta. Luego, toca el 4:3 botón (que representa la relación 4:3 en la que se toman las fotos del iPhone):
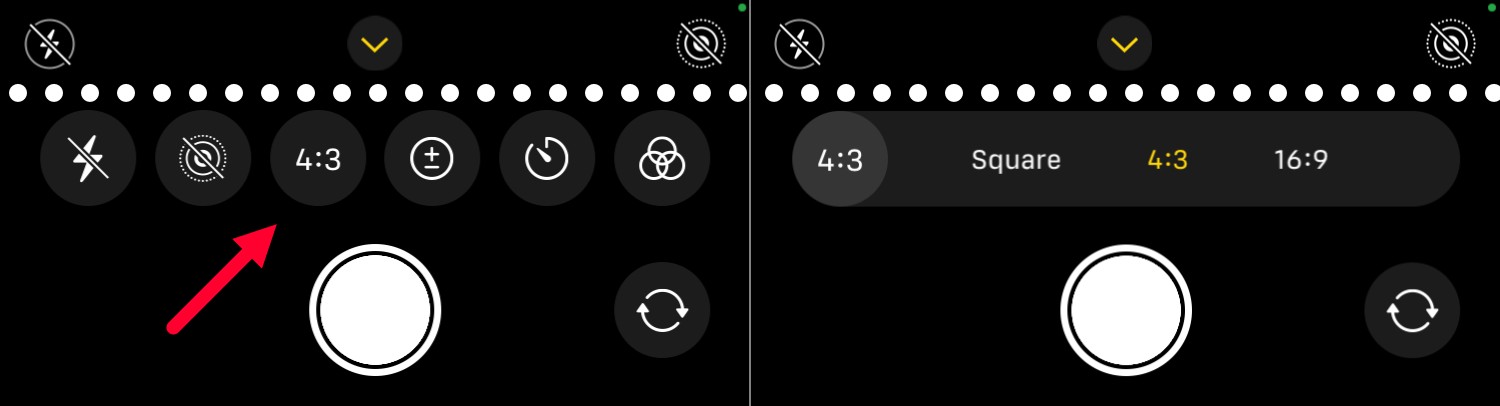
Ahora puede elegir si desea disparar en una relación de aspecto de 4:3, Cuadrado (1:1) o 16:9, y no tendrá que pasar por el laborioso proceso de recortar sus fotos individualmente después.
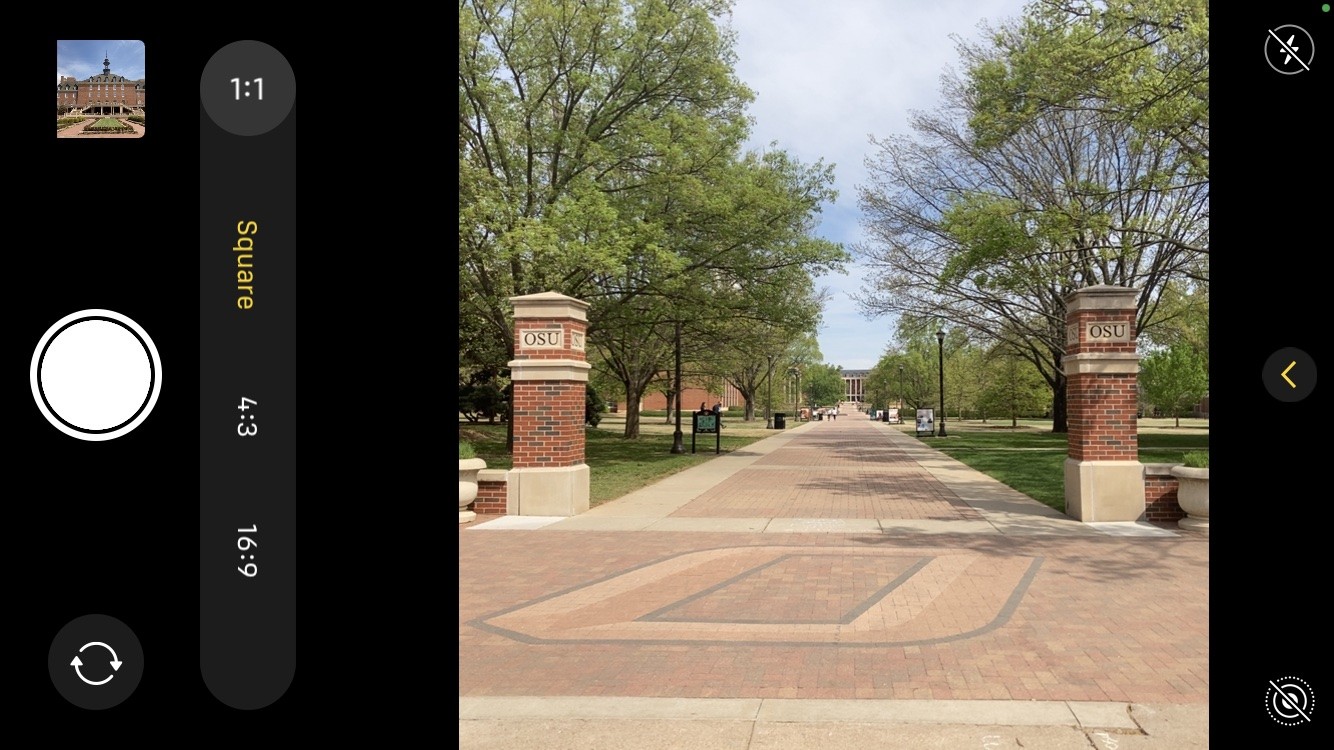
7. Iluminación de retratos
En 2016, se lanzó el iPhone 7 Plus con la primera iteración del modo Retrato.
El modo de retrato esencialmente imita el efecto de fondo borroso que puede obtener con una cámara DSLR o sin espejo, pero con algoritmos de software de Apple. Y el mimetismo borroso se ha vuelto mucho mejor desde esas primeras encarnaciones, y ahora incorpora una función llamada Iluminación de retratos. Esto le da a las imágenes del modo Retrato la apariencia de haber sido capturadas en varias condiciones de iluminación, y el resultado es tan bueno que es francamente asombroso.
Para acceder a la Iluminación de Retrato, primero ponga su teléfono en modo Retrato (encuéntrelo en las opciones de modo justo encima del botón del obturador).
Debería ver una serie de círculos sobre el Retrato etiqueta; estos son sus diferentes efectos de iluminación de retratos:
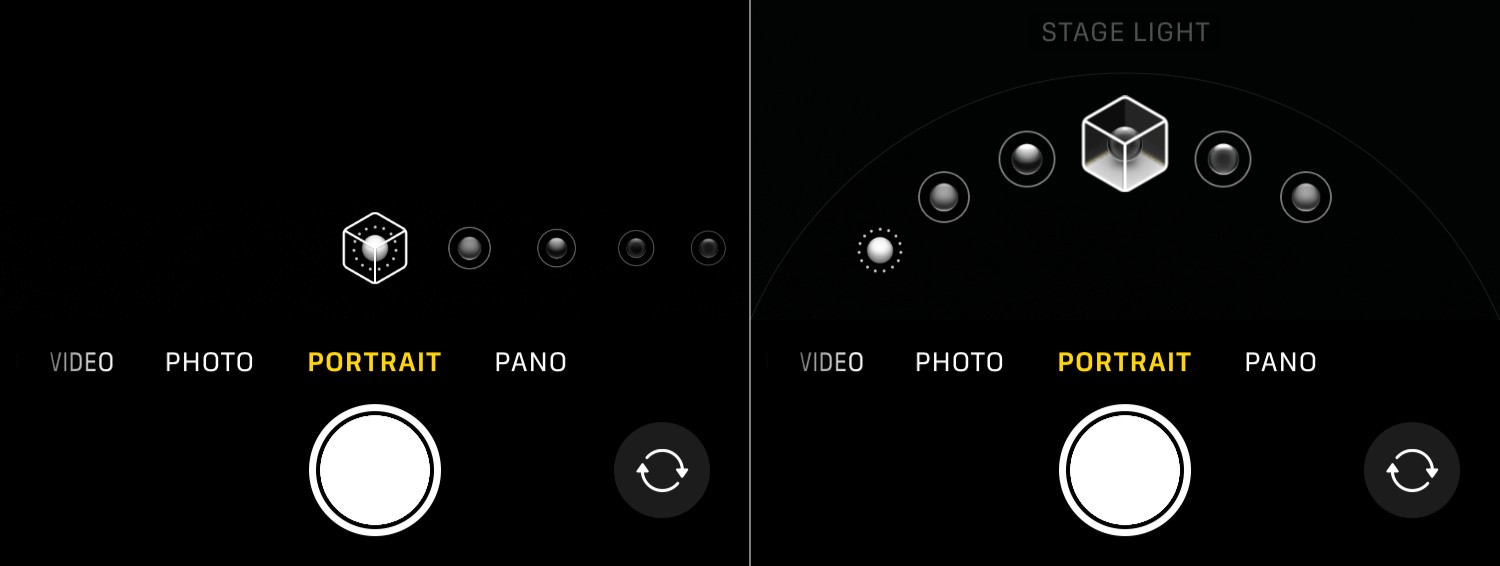
El modo de iluminación predeterminado para retratos es "Luz natural", pero se puede cambiar a "Luz de estudio", "Luz de escenario", "Luz de contorno" y más. De hecho, ve el efecto en tiempo real, por lo que sabe cómo se verá el resultado final y puede cambiar los modos de iluminación tanto como desee antes de tomar una foto.
La iluminación de retratos es una excelente manera de realzar sus retratos, e incluso puede volver atrás y cambiar el efecto de iluminación de retratos después al editar una imagen en modo retrato en la biblioteca de fotos.
8. Usa filtros mientras disparas
Instagram y otras redes sociales popularizaron la idea de los filtros, y ahora es casi extraño para ver fotos sin algún tipo de filtro aplicado. La forma más común de usar filtros es tomar una foto y luego aplicar el filtro, pero la cámara de tu iPhone tiene la opción de usar filtros mientras tomas.
Con esto, puede ver cómo se verán sus imágenes editadas antes incluso los tomas.
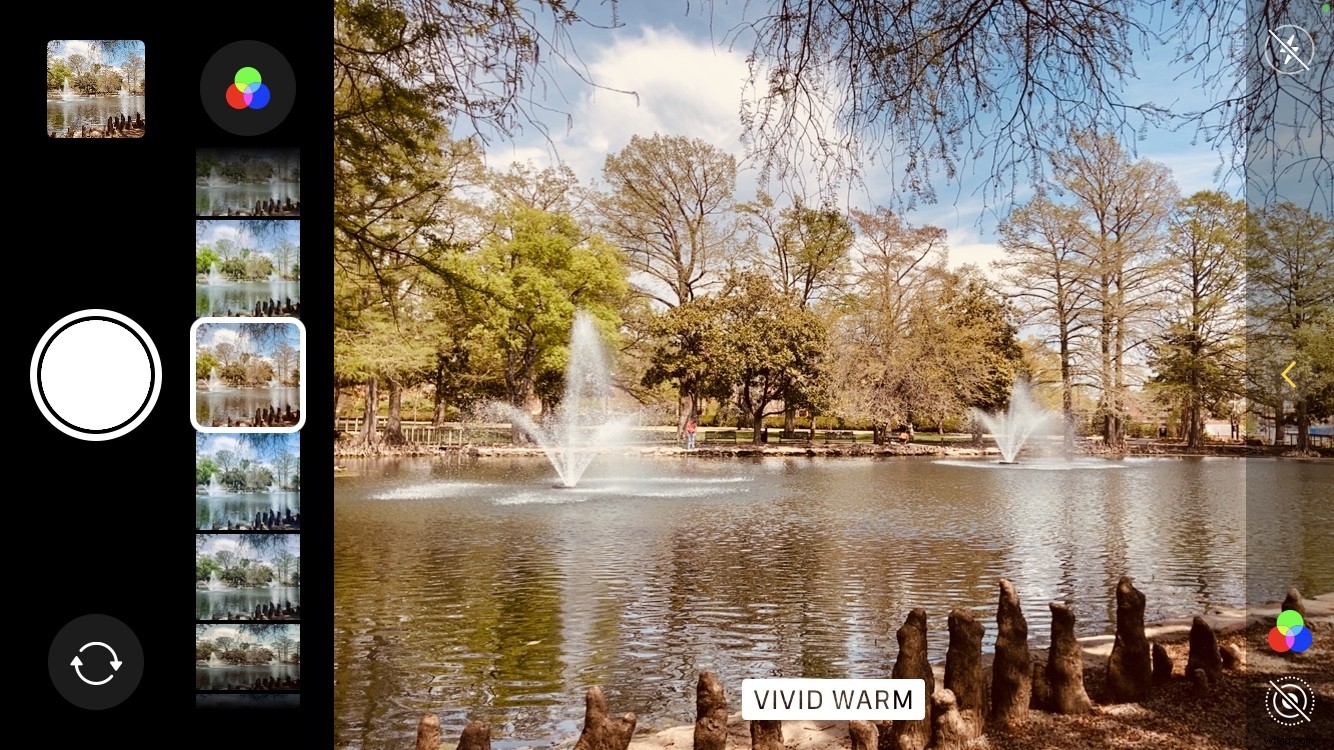
Para usar filtros en tiempo real, acceda a las opciones de la cámara tocando el signo de intercalación en la parte superior de la pantalla. Luego toque el ícono con tres círculos que se cruzan.
Aparecerán las opciones de filtro y podrá elegir entre una variedad de looks, incluido Vivid Warm , Genial espectacular , Tono plateado , y más. Considero que este método es mucho más práctico que aplicar filtros después de tomar una foto, además, ¡ver los filtros aplicados en tiempo real puede tener un efecto dramático en sus imágenes!
9. Elija su formato de foto preferido (HEIF vs JPEG)
Hasta hace poco, el iPhone tomaba fotografías en formato JPEG. Pero si bien los archivos JPEG son un buen compromiso entre la calidad y el tamaño del archivo, no son adecuados para los usuarios de hoy en día, que desean funciones como imágenes HDR y al mismo tiempo mantener un tamaño de archivo pequeño.
HEIF es un nuevo tipo de archivo diseñado para resolver este problema y ahora es el formato predeterminado para las fotos del iPhone.
Desafortunadamente, no todos tienen un dispositivo que pueda cargar imágenes HEIF, lo que hace que compartir fotos de iPhone sea algo problemático, a menos que conozca una solución práctica de configuración de iPhone.
Ve a Configuración , luego Fotos y desplácese hasta el final para Transferir a Mac o PC . El Automático La configuración convertirá las imágenes HEIF a JPEG cuando las envíe a un dispositivo que no pueda leer imágenes HEIF. (Conservar originales siempre enviará imágenes como HEIF).
También puede cambiar el formato de imagen de HEIF a JPEG o de JPEG a HEIF. Ve a Configuración , luego Cámara y seleccione Formatos :
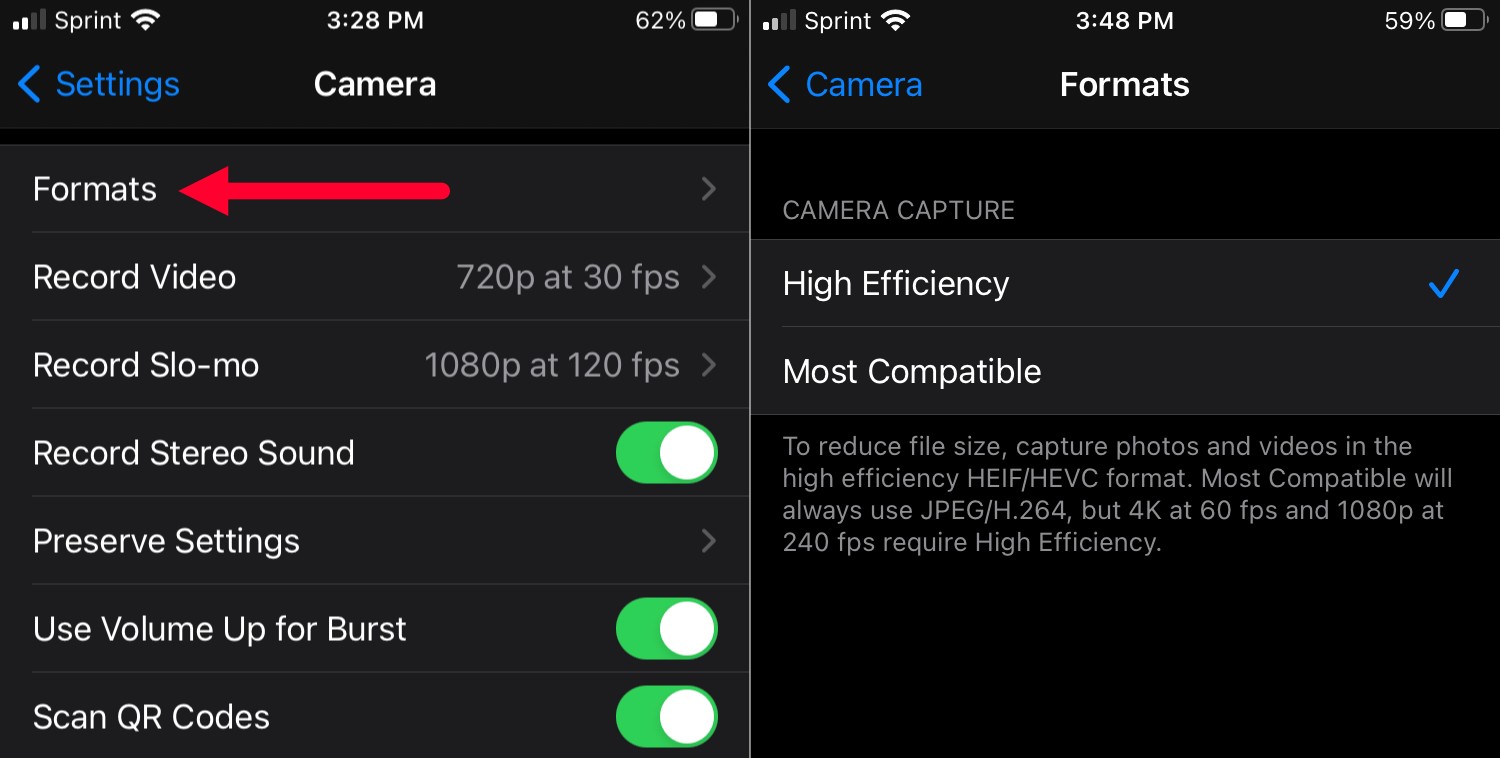
Si toca Alta eficiencia , su iPhone disparará HEIF, mientras selecciona Más compatible fuerza a tu cámara a usar archivos JPEG.
En general, recomiendo tomar fotos en HEIF y dejar Transferir a Mac o PC en Automático . ¡Pero siempre es útil saber cómo cambiar esta configuración a tu gusto!
10. Optimizar el almacenamiento del iPhone
Si toma muchas fotos en su iPhone, es posible que rápidamente se quede sin espacio de almacenamiento. Y aunque no puedes agregar más almacenamiento a tu iPhone, hay un truco que te permite tomar toneladas de fotos sin preocuparte demasiado por usar espacio en tu teléfono:la optimización del almacenamiento.
Ve a Configuración y luego toca Fotos . Busque Optimizar el almacenamiento del iPhone opción:
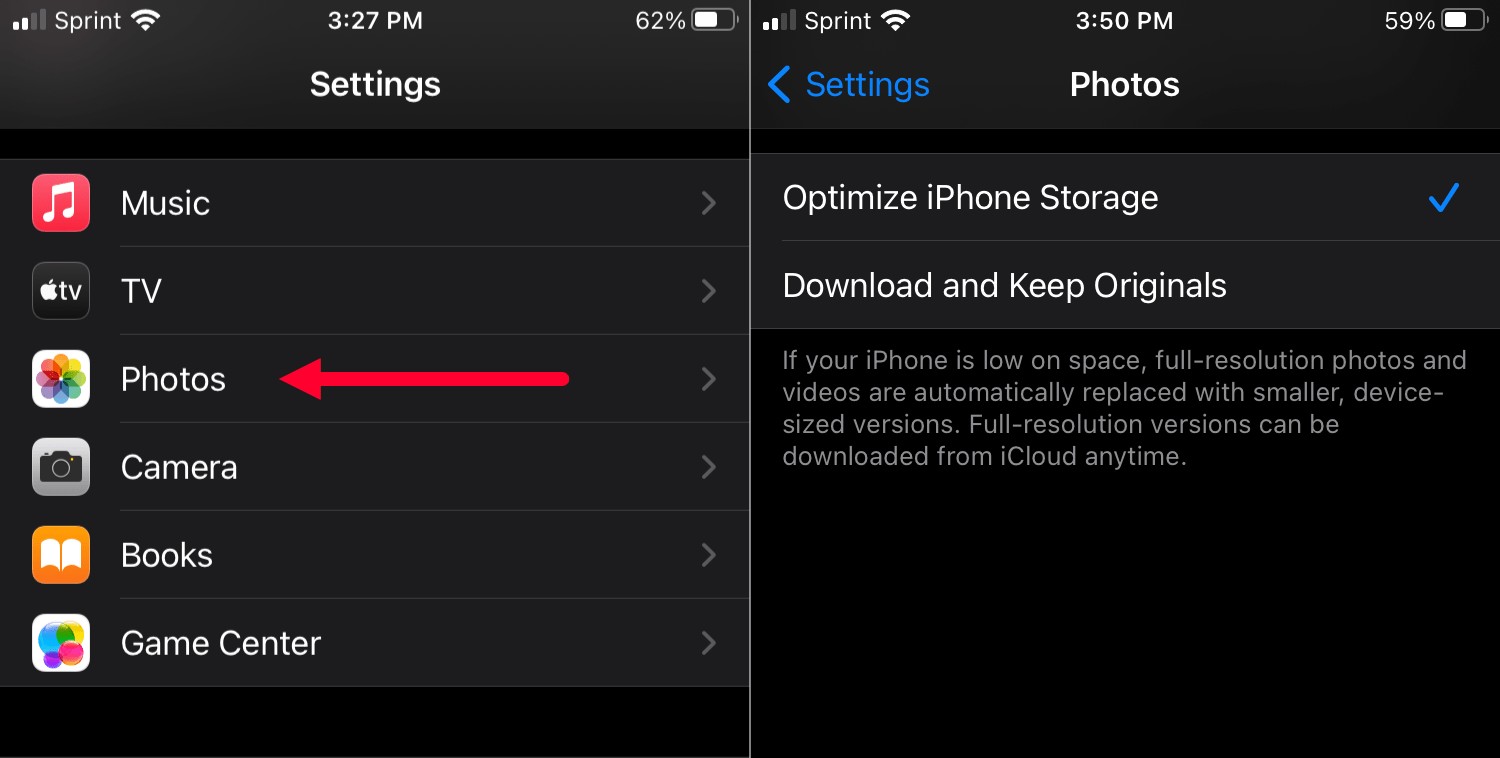
Esto cargará automáticamente las fotos en su cuenta de iCloud mientras mantiene pequeñas miniaturas de baja resolución en su iPhone. Luego, cuando carga una foto, el original se descarga automáticamente de iCloud.
Una advertencia es que necesita suficiente espacio en su cuenta de iCloud para acomodar sus fotos. A diferencia de su iPhone, puede agregar más almacenamiento de iCloud, pero tendrá que pagar. Los precios oscilan entre uno y diez dólares al mes, y el plan de un dólar es suficiente para la mayoría de las personas.
Entonces, si constantemente se está quedando sin almacenamiento en el iPhone debido a todas sus fotos, ¡no las elimine! Simplemente use la opción Optimizar el almacenamiento del iPhone y deje que iCloud se encargue del resto.
11. Mostrar/ocultar la cuadrícula de la cámara
Muchas cámaras DSLR y sin espejo tienen superposiciones de cuadrícula que lo ayudan a componer sus tomas. Son una excelente manera de asegurarse de que sus horizontes estén nivelados y puede usarlos para guiar sus composiciones de regla de tercios.
Pero, ¿sabías que tu iPhone también tiene una rejilla?
Todo lo que tienes que hacer es seleccionar Configuración , luego Cámara y habilite la Cuadrícula opción.
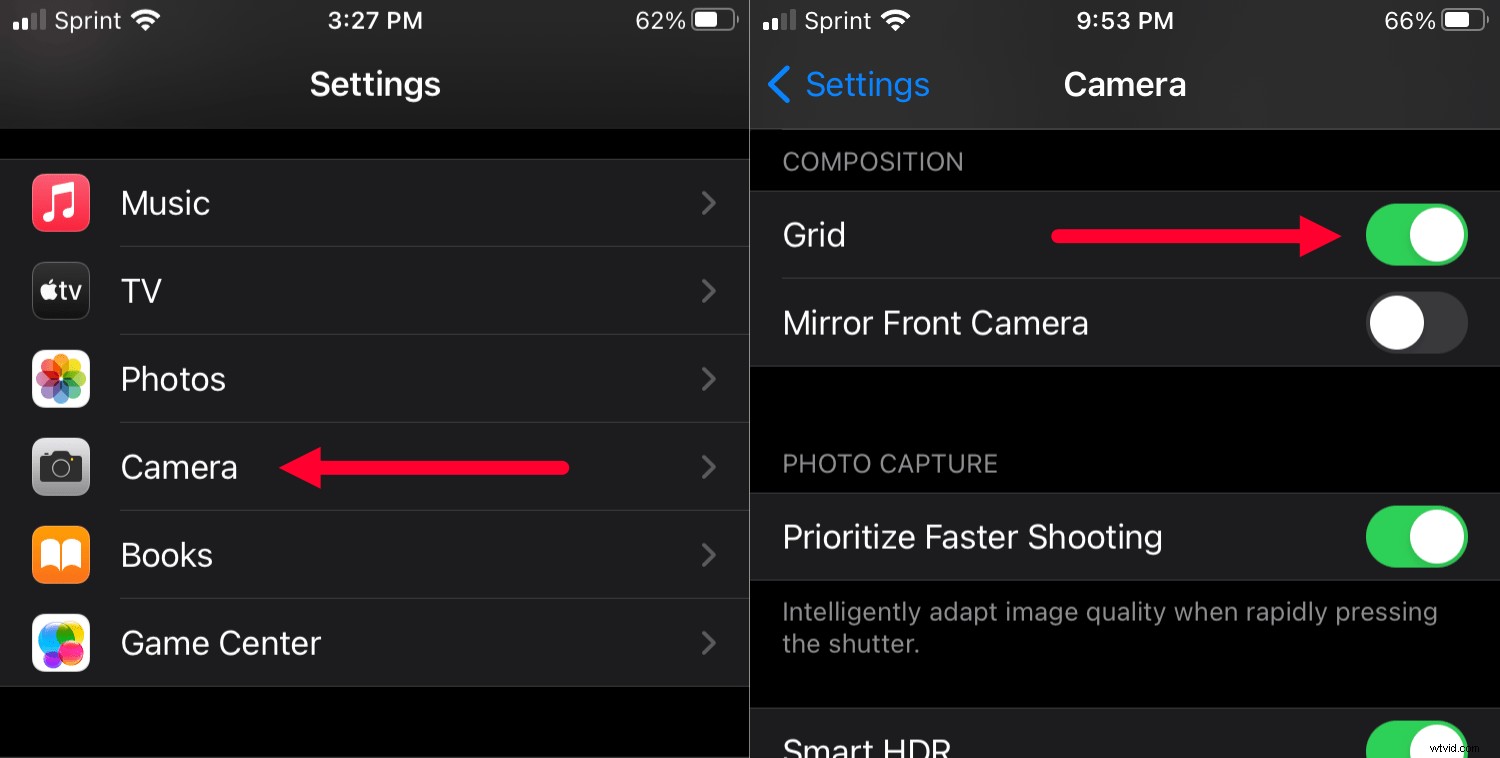
Ahora, cuando tomes una foto, verás una cuadrícula de 3 por 3, como esta:

12. Ajusta la intensidad del desenfoque en el modo Retrato
La cámara del iPhone tiene una lente de apertura fija.
¿Qué significa esto? Bueno, a diferencia de una DSLR o una cámara sin espejo, no puedes decidir si disparar completamente abierto o cerrado, por lo que no tienes control sobre el desenfoque del fondo.
Excepto que, cuando disparas en modo Retrato, tu iPhone te permite personalizar el nivel de desenfoque. Esto imita efectivamente los ajustes de apertura (a través de trucos de software).
Primero, seleccione Modo retrato de las opciones de modo. Luego toca la f icono en la esquina superior derecha.
Debería aparecer un control deslizante en la parte inferior de la pantalla de la cámara; se aproxima a varios f-stops de una lente de cámara:
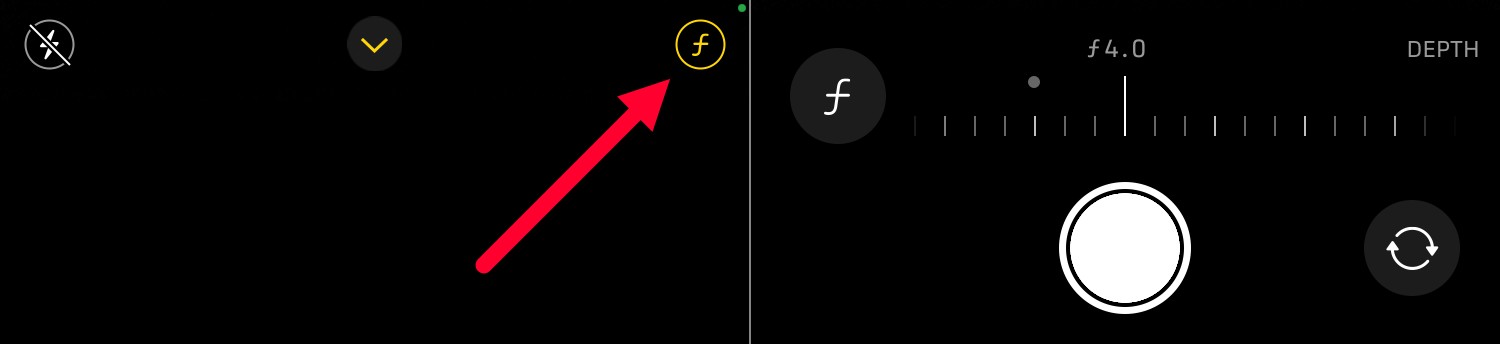
Deslízate completamente hacia la izquierda para f/1.4 y completamente hacia la derecha para f/16. Verá el cambio de desenfoque en tiempo real a medida que ajusta el control deslizante. A menudo encuentro que el valor predeterminado seleccionado por mi iPhone (generalmente entre f/2.8 y f/4.5) es excelente, pero es bueno poder personalizarlo.
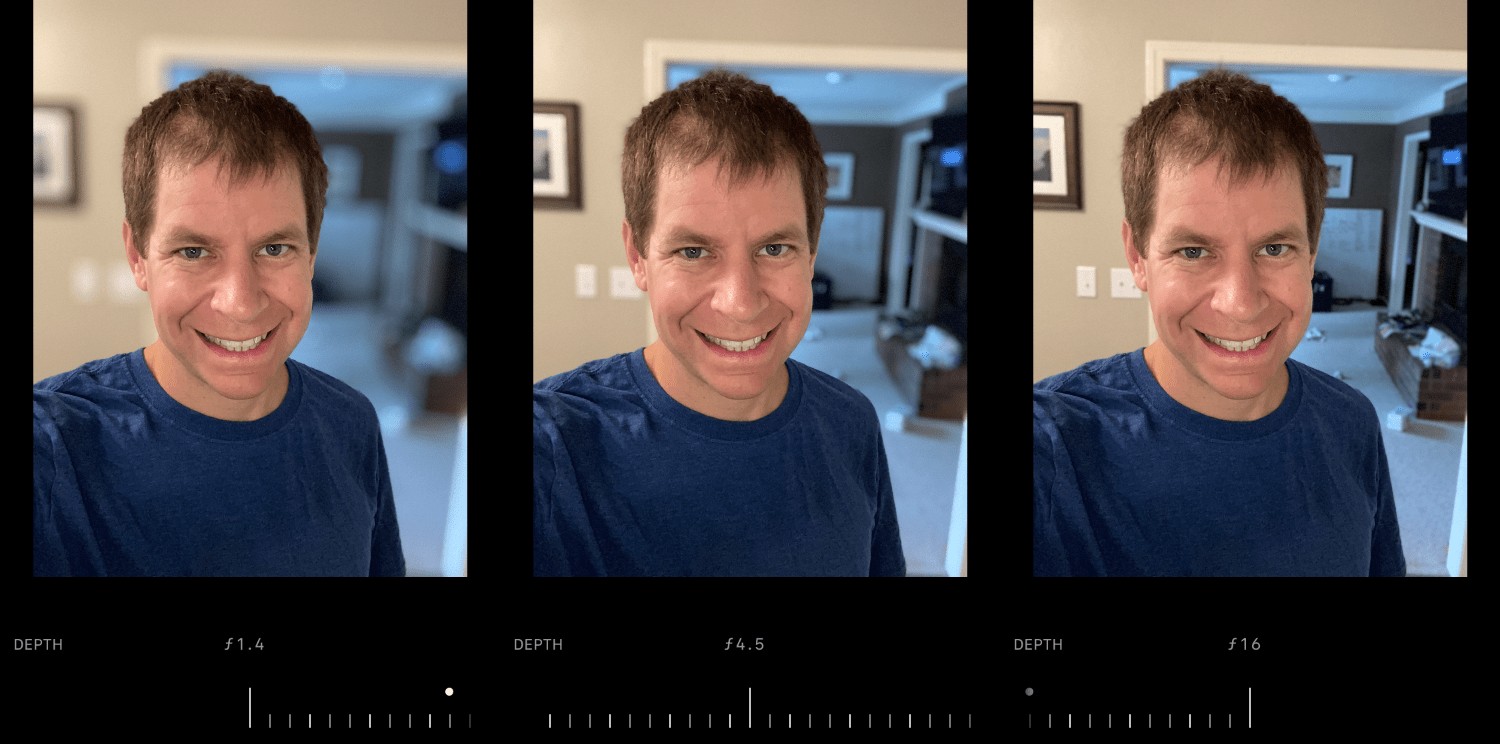
13. Conservar configuración
Este truco final no hará nada por tus fotos, ¡pero podría salvar tu cordura! Si te encuentras usando con frecuencia un filtro específico, un ajuste o una configuración de Fotos en vivo, puedes decirle a tu iPhone que conserve esa configuración, en lugar de obligarte a habilitarlos uno por uno cada vez que tomas una foto.
Activación de Conservar configuración la opción es simple:
Toca Configuración> Cámara> Conservar configuración :
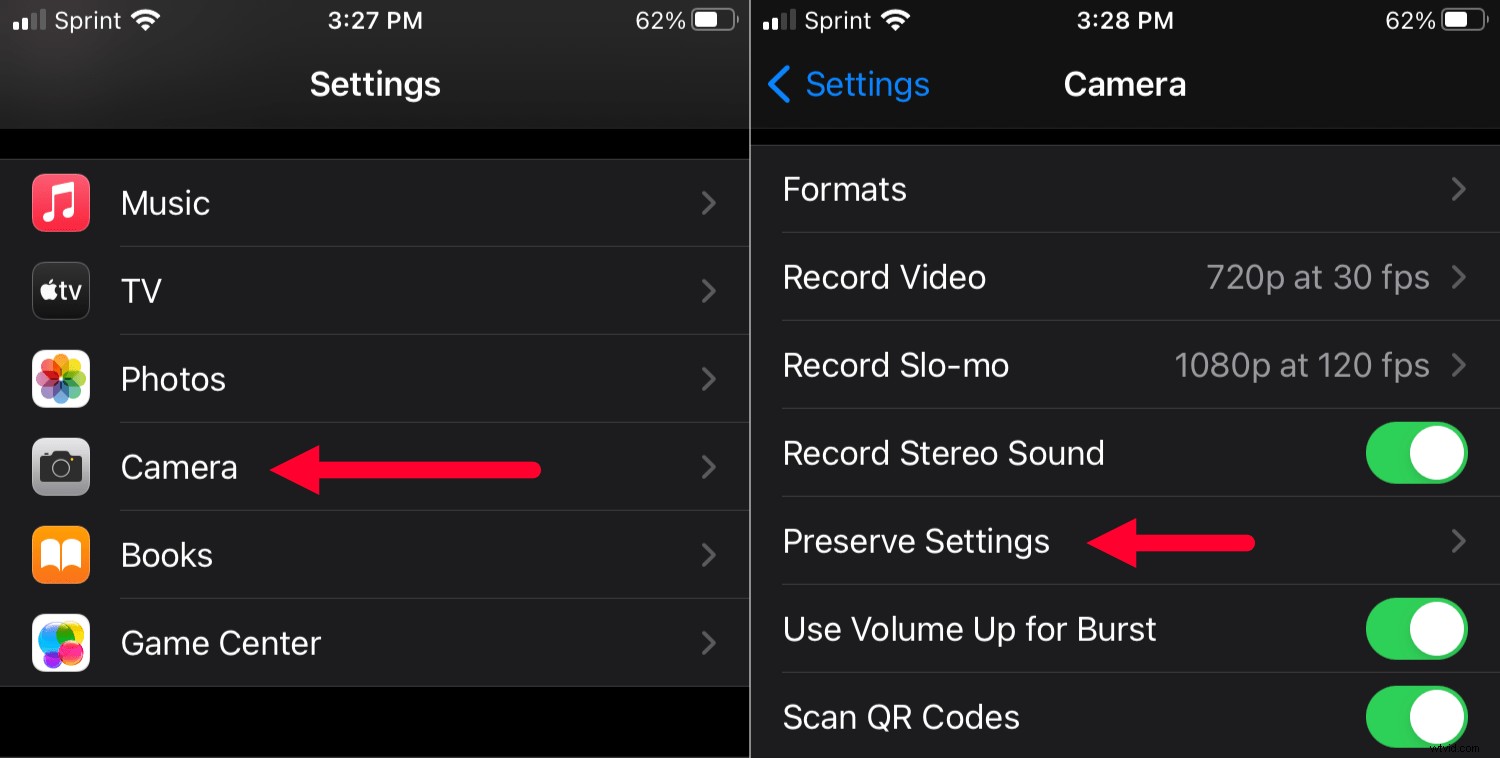
Aquí puede especificar la configuración que desea que recuerde su iPhone. Luego, cada vez que abra la aplicación Cámara, todas sus configuraciones personalizadas permanecerán tal como las dejó.
Configuración de la cámara del iPhone:palabras finales
Bueno, ¡espero que estos consejos te hayan resultado útiles! Tenga en cuenta que estos son solo algunos de la configuración de la cámara del iPhone que puede cambiar para ayudar a personalizar su experiencia fotográfica. Hay docenas de otras opciones para cambiar y modificar, y con solo un poco de práctica, pronto se encontrará ajustando muchas configuraciones para satisfacer sus necesidades.
Además, no tenga miedo de hurgar en la aplicación Cámara y en el menú Configuración de la cámara. ¡Es posible que encuentre algunas opciones nuevas que no sabía que existían!
Preguntas frecuentes sobre la configuración de la cámara del iPhone
¿Necesito un iPhone de gama alta para usar el modo vertical?Los primeros iPhones en usar el modo Retrato combinaron imágenes de dos cámaras separadas. Ahora, los iPhone con una sola cámara ofrecen el modo Retrato gracias a algoritmos de software avanzados. Incluso el iPhone SE, el iPhone de menor precio, puede hacerlo con la cámara trasera y la cámara frontal para selfies.
¿Cómo puedo evitar que las imágenes de mi iPhone se vean borrosas?Si sus fotos están borrosas, es probable que su iPhone tenga problemas para enfocar. Toca la pantalla para enfocar en un área en particular, luego dale a tu teléfono medio segundo para ajustar el enfoque. Eso debería ayudar a mantener tus fotos nítidas.
¿Por qué no puedo usar el modo Noche en mi iPhone?Si bien todas las configuraciones de este artículo se pueden usar en prácticamente todos los iPhone, el modo nocturno requiere un hardware especial y, por lo tanto, solo está disponible en ciertos modelos. Si intenta tomar una foto en condiciones de poca luz y su iPhone tiene el modo Noche, aparecerá automáticamente como una opción. Si no ve aparecer el modo nocturno, es probable que su iPhone no tenga esta función.
¿Cuáles son las mejores configuraciones para el uso diario informal?Si te sientes abrumado por todas las configuraciones de la cámara del iPhone, mi consejo es simplemente ignorar todo y tomar algunas fotos. Los valores predeterminados para la cámara de su iPhone están bien. No tiene que cambiar, modificar ni personalizar nada para obtener excelentes fotos.
