Normalmente escribo sobre consejos para Photoshop y Lightroom, pero hoy voy a cubrir más de una solución de flujo de trabajo, resolviendo el problema de fotos duplicadas en su computadora o discos duros.
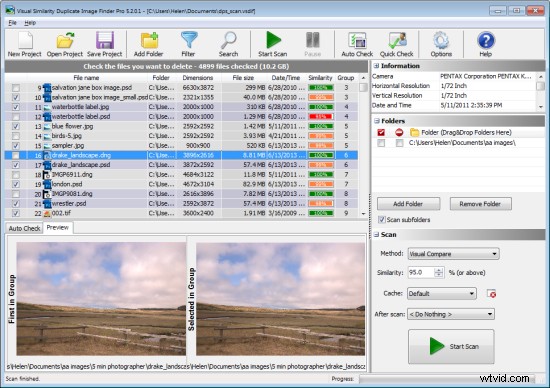
Si eres como yo, de vez en cuando te has encontrado con el problema de las fotos duplicadas. Es posible que haya importado un conjunto de fotos dos veces, duplicado accidentalmente una carpeta de fotos o que haya perdido totalmente el control de su colección de fotos hasta el punto de que ahora tiene varias copias de sus imágenes y no sabe dónde empezar a buscar. y limpiándolos.
Si bien es bastante fácil limpiar algunas imágenes duplicadas, si tiene muchos duplicados repartidos en varias carpetas, el problema puede ser abrumador. Aquí es donde un buen software puede marcar una gran diferencia:el problema es encontrar ese software.
Hay una serie de programas gratuitos de buena calidad que pueden ayudarlo a encontrar y eliminar fotos duplicadas si esas imágenes están en formatos jpeg y tif. Sin embargo, cuando arroja una carpeta de archivos sin formato a estos programas, la mayoría de ellos fallan:no admiten formatos sin procesar o no admiten una gama lo suficientemente amplia de imágenes sin procesar para ser de mucha utilidad.
Un programa que puede manejar una amplia gama de formatos sin procesar y que está a la altura de la tarea de manejar grandes colecciones de imágenes es Visual Similarity Duplicate Image Finder de MindGems (NOTA:este programa actualmente está disponible solo para computadoras con Windows ). Este programa viene en tres versiones:necesitará la versión profesional ($ 39.95) que puede encontrar fotos duplicadas y que admite imágenes sin procesar; la versión de nivel de entrada no tiene esta función.
Puede descargar una demostración de Visual Similarity Duplicate Image Finder aquí. La demostración está severamente limitada en su funcionalidad general, pero es muy buena para ayudarlo a decidir si el programa funcionará para usted. Puede escanear carpetas en busca de duplicados, ver los primeros que se encuentran y ver un poco de cómo funcionará el programa día a día.
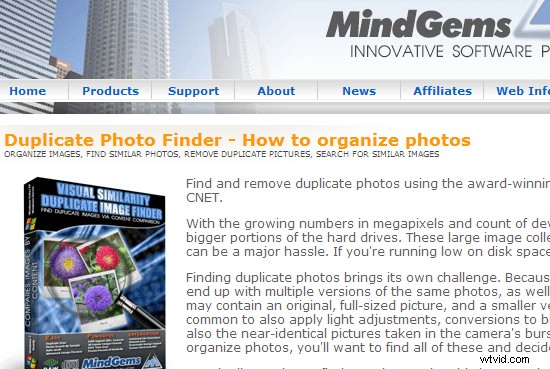
Una vez que descargue e instale las versiones Demo o Pro, inicie el programa y, a la derecha de la pantalla, ubique el cuadro Carpetas. Arrastre y suelte las carpetas de fotos que desea buscar en el cuadro de carpetas o haga clic en Agregar carpeta para buscar y seleccionar una o más carpetas. También puede seleccionar escanear subcarpetas de estas carpetas si lo desea.
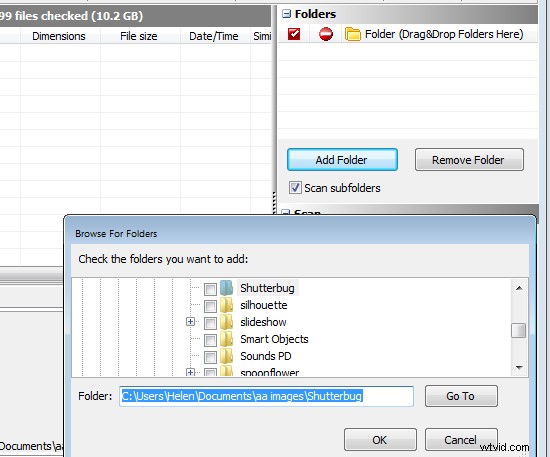
Una vez que haya seleccionado las carpetas, debe decidir si desea comparar imágenes dentro de una carpeta o no; el programa se refiere a esto como "autoescaneo". Si, por ejemplo, crees que una o más carpetas pueden contener fotos duplicadas, seleccionarías autoescaneo para que el programa compare las imágenes dentro de las carpetas entre sí, además de hacer comparaciones entre todas las carpetas. Puede deshabilitar esta opción de autoescaneo si tiene una carpeta de imágenes y desea importar algunas imágenes adicionales a esa carpeta, pero primero debe verificar que no importará duplicados.
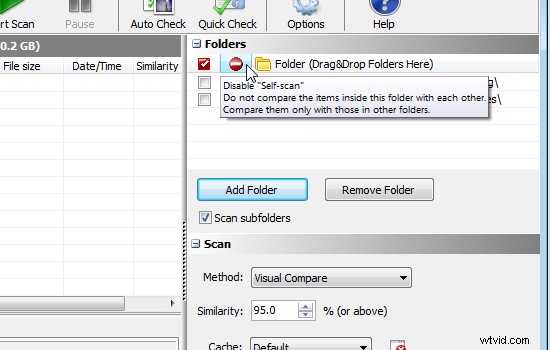
Si bien el desarrollador recomienda dejar las opciones del programa en la configuración predeterminada, puede, si lo desea, cambiar el método de escaneo. El valor predeterminado es Visual Compare, pero hay otras tres opciones:Hash, File Size y EXIF Date Time Original. Si deja la configuración en Comparación visual, puede determinar la cantidad de similitud requerida entre las imágenes para que se consideren duplicados; cuanto mayor sea el valor de Semejanza, más similares deben ser para que se consideren duplicados. El valor predeterminado es 95%.
Si está utilizando la versión Pro, puede configurar un Después de escanear opción para que pueda, por ejemplo, configurar el programa para guardar los resultados del escaneo como un archivo de proyecto y luego cerrar la computadora. Esto significa que puede ejecutar la aplicación sin supervisión y hacer que apague todo cuando termine el proceso de escaneo.
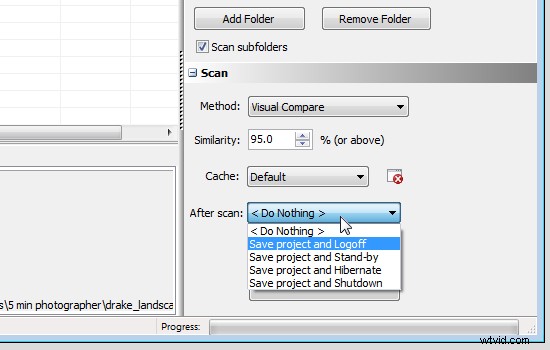
Esta capacidad de guardar los resultados del escaneo como un proyecto es enormemente útil porque el proceso de escaneo puede llevar algún tiempo. Al guardar los resultados en un archivo, puede volver en cualquier momento a trabajar en los duplicados que se encontraron sin tener que hacer un nuevo escaneo. En la versión Demo no puede guardar y cargar proyectos.
Si no desea incluir ciertos tipos de archivos o carpetas en un escaneo, haga clic en el botón Filtro para establecer un filtro para filtrar estos archivos. También hay otras opciones de filtro para el tamaño del archivo y la antigüedad del archivo.
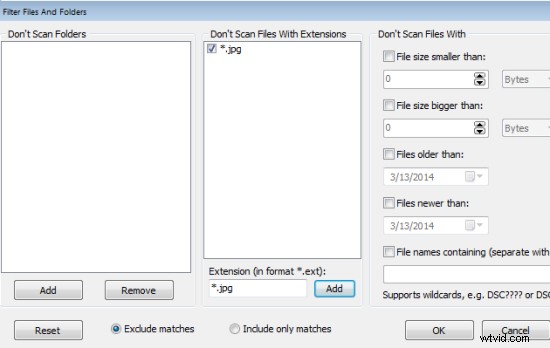
Para iniciar el escaneo, haga clic en el botón Iniciar escaneo y espere hasta que se complete el escaneo. Dependiendo de la cantidad de archivos involucrados, esto puede llevar algún tiempo.
Una vez que se complete el escaneo, verá una lista de los duplicados identificados. La lista contiene los nombres de archivo, las carpetas, las dimensiones y el tamaño del archivo, así como la fecha/hora. Cada conjunto de duplicados recibe un número de grupo que es útil ya que puede haber más de dos duplicados. Si seleccionó Comparación visual como el método de escaneo, también se muestra el porcentaje de similitud para cada imagen.
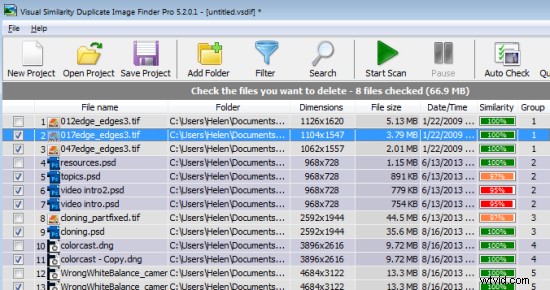
En el panel Auto Check, puede hacer que el programa marque automáticamente las imágenes para eliminarlas de acuerdo con las reglas que establezca. Las opciones incluyen Imágenes con dimensiones más pequeñas, Imágenes con tamaños de archivo más pequeños si las dimensiones son iguales o Imágenes con tamaños de archivo más pequeños independientemente de las dimensiones. También puede elegir marcar las imágenes para eliminar como aquellas con fechas más antiguas o fechas más nuevas. Esta función solo selecciona las imágenes y puede deshacer o cambiar cualquier selección antes de eliminar las imágenes seleccionadas.
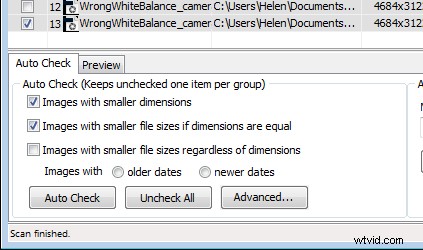
Haga clic en la pestaña Vista previa y podrá realizar una comprobación visual para ver si las imágenes son realmente idénticas o lo suficientemente parecidas como para eliminar una de ellas. En muchos casos, incluso las imágenes que son 99 % similares pueden mostrar diferencias significativas, por lo que probablemente querrá verificar todas las que no son 100 % similares para decidir qué quiere hacer con ellas. El panel de vista previa lo hace fácil y puede, si es necesario, hacer clic en una imagen en el panel de vista previa para abrirla en tamaño de pantalla completa para verificarla y las similares.
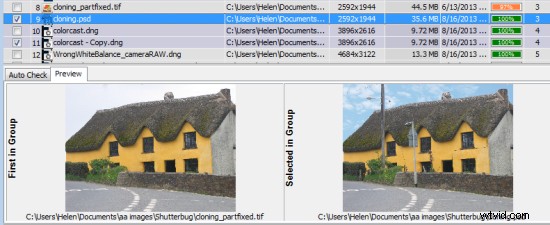
Una vez que haya marcado las imágenes que desea eliminar, puede eliminarlas todas en un solo paso. Puede enviarlos a la Papelera de reciclaje, o puede moverlos a otra ubicación y, si lo desea, puede optar por eliminar automáticamente las carpetas vacías. También es posible eliminar las imágenes de una en una haciendo clic en el nombre del archivo y presionando Eliminar.
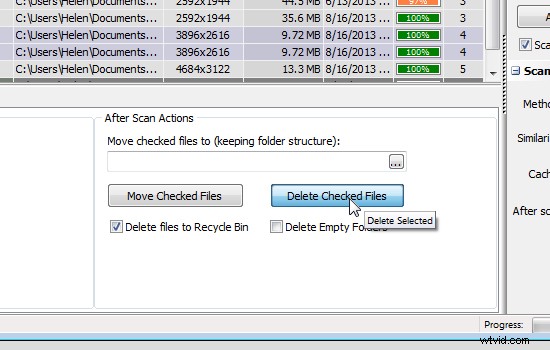
Si no completa todo el trabajo en sus duplicados en una sola sesión, haga clic en Guardar proyecto para guardar el archivo del proyecto. La próxima vez, haga clic en Abrir proyecto y seleccione el archivo del proyecto para cargarlo nuevamente y podrá continuar trabajando inmediatamente sin tener que escanear primero.
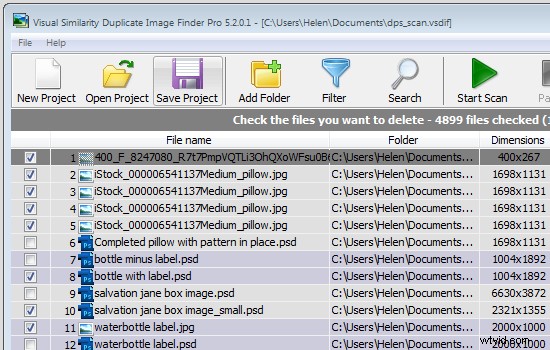
Visual Similarity Duplicate Image Finder es una herramienta profesional y está diseñada para ayudar a administrar grandes colecciones de imágenes. Tiene muchas opciones útiles que acelerarán el proceso de determinar qué imágenes son posibles duplicados y lo ayudarán a administrarlas de acuerdo con los requisitos de su flujo de trabajo. Cuando considera el tiempo que le ahorrará organizando su colección de imágenes, su precio de compra parece realmente una buena relación calidad-precio.
¿Tienes otros métodos para ordenar las imágenes? Comparta sus ideas en los comentarios a continuación.
