Una publicación invitada de Tom Di Maggio de Tom Di Maggio Photography.
Cuando publiqué mi artículo sobre la creación de compuestos llamativos, recibí algunos comentarios y muchos correos electrónicos solicitando más detalles sobre mi técnica de procesamiento posterior.
Este artículo se centrará más en cómo lograr el efecto deseado. Describiré la técnica utilizada para el fondo, así como la utilizada en el sujeto. Usé Lightroom 4, Photoshop CS6 y NIK Color Efex Pro 4 para lograr esto. Supongo que el lector tiene una comprensión básica de las capas y los modos de fusión en Photoshop.

Aquí hay una imagen del original a la izquierda y la imagen terminada a la derecha.
Como con cualquier imagen, el fondo es muy importante para la sensación final de la imagen, para esta elegí una foto antigua de una puerta de metal. Sin embargo, no quería que fuera tan duro, quería algo brillante y suave con un toque de dureza. Coloqué la imagen encima de una capa blanca y reduje su opacidad hasta que tuve el impacto visual que buscaba. En este caso fue sólo del 13%. Podría haber usado un modo de fusión diferente, pero soy un ferviente seguidor del principio "KISS"...
Como con la mayoría de mis imágenes, tiendo a oscurecer los bordes o aclarar el centro de la imagen para atraer la atención hacia donde quiero que vaya. En este caso, el fondo en sí es lo suficientemente brillante, así que uso otra capa con una ligera viñeta. Para lograr esto, también uso la selección elíptica y dibujo una elipse aproximada. Invierto la selección y la desvanezco con un valor de 250. Puede repetir este paso varias veces hasta que el desvanecimiento se adapte a sus deseos. Finalmente, solo lo lleno de negro y ajusto su opacidad donde creo que encajará para el resultado final. Tengo que decir aquí que suelo terminar reajustando la viñeta una vez finalizada la imagen. Agrupe las capas de fondo en una carpeta que llamará "Fondo" y ocúltela, no la necesitaremos hasta después del procedimiento de enmascaramiento. En realidad, como siempre empiezo con mis fondos, siempre termino ajustándolos una vez que el tema está en su lugar. Se podría argumentar que debería comenzar con el tema, pero siento que adapto ligeramente el procesamiento posterior de mi tema al fondo. Siento que hace que sea más fácil mezclar mejor el sujeto con el fondo.
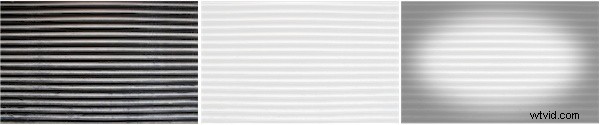
La puerta original a la izquierda, con una Opacidad del 13% (sobre una capa blanca) en el medio y la versión final con la viñeta a la derecha.
Como puede ver con la imagen original, tiendo a subexponer ligeramente mis imágenes compuestas. Si no fuera a usar esta imagen para una composición, la habría iluminado un poco más claro que esto. Para la técnica de post procesamiento que utilizo es vital no perder ningún detalle en la imagen. No hago ningún ajuste a la imagen en esta etapa. En Lightroom, simplemente hago clic derecho en la imagen y elijo la opción:Abrir en Photoshop como objeto inteligente. Ahora verá una nueva capa en Photoshop que tiene un pequeño cuadrado. Si hace doble clic en ese pequeño cuadrado, se abrirá el panel de ajuste para esa capa. Aquí es donde elimino todo el contraste de la imagen que puedo sin perder detalles. Arrastro el control deslizante de contraste hasta -100 y el control deslizante de sombras hacia la derecha hasta que comienza a crear artefactos. Dependiendo de la imagen, también arrastraré el control deslizante Negros hacia la derecha. Básicamente, lo que quiero lograr aquí es una imagen que tenga la menor cantidad de contraste posible. Una vez que esté satisfecho con la apariencia de la imagen, puede hacer clic en "Aceptar". Tenga en cuenta que podrá volver a esta pantalla y ajustar la configuración hasta que esté seguro del resultado del procedimiento.
?

Esta es la primera capa en la que se ha eliminado la mayor parte del contraste.
Una vez hecho esto, creo una copia de este objeto inteligente como otro objeto inteligente. Para hacer esto, hago clic con el botón derecho en la capa que quiero duplicar y elijo copiar a la nueva capa como objeto inteligente. Haga doble clic en el cuadrado pequeño nuevamente y elija el botón "HSL" y cambie la imagen a blanco y negro marcando la casilla de verificación "Convertir a escala de grises". Puede argumentar aquí que hay mejores formas de obtener una imagen en blanco y negro, y yo sería el primero en estar de acuerdo con usted. Pero el objetivo aquí no es convertir la imagen a blanco y negro, sino recuperar algo de contraste y detalle en la imagen. A veces ajusto ligeramente el brillo en este paso, pero eso es todo. Luego cambio el modo de fusión de esta capa para superponer y verifico el resultado. Si quiero ajustar algo en esta etapa, lo hago en una de las dos capas haciendo doble clic en el pequeño cuadrado y volviendo a los paneles de ajustes. La mayoría de las veces será la saturación y el brillo de la imagen. A veces también juego con la opacidad de la capa B&N. En esta etapa, es importante que le guste la combinación de las dos capas, ya que ahora pasaremos a los pasos que harán que sea más difícil ajustar estas cosas.
?

La capa de objetos inteligentes en blanco y negro
??
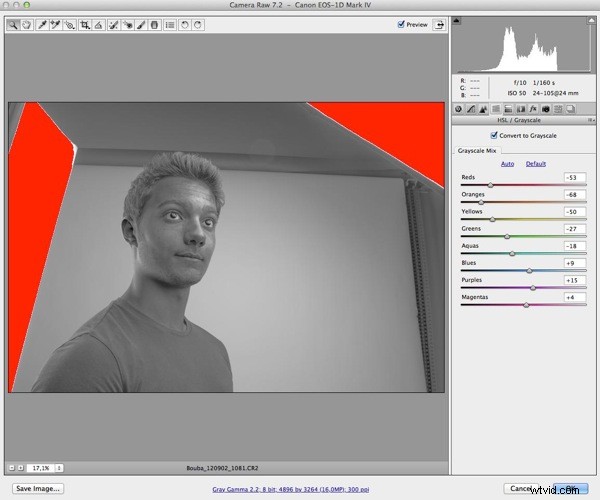
El panel de ajuste de BW

El ajuste de color
Si ha seguido estos pasos, ahora tendrá dos capas. Fusionaremos estos dos en una nueva capa presionando las teclas Comando-Control-Shift-E en el teclado. Esto creará una tercera capa a la que aplicaremos un filtro de desenfoque gaussiano. Normalmente elijo un valor entre 10 y 15 aquí para el desenfoque. Nuevamente, esto es cuestión de gustos y deberías experimentar un poco con esto. Cambie el modo de fusión a Superposición y baje la Opacidad a alrededor del 30 al 40 por ciento. Presione las teclas Comando-Control-Mayúsculas-E nuevamente y elija Filtro-Otro-Paso alto con un valor de 3 o 4 y cambie el Modo de fusión a Superposición nuevamente. Estas dos capas agudizarán un poco la imagen y le devolverán algunos colores que se perdieron durante los primeros pasos del procesamiento posterior. Puedes jugar con la Opacidad de la Capa borrosa hasta que se ajuste a tu gusto. Por lo general, agrupo las cuatro capas en una carpeta de capas en esta etapa.
 Imagen de las 4 capas base fusionadas.
Imagen de las 4 capas base fusionadas.
Los siguientes pasos son puramente correcciones de imagen/piel y opcionales. Dicho esto, los uso en cada imagen que incluye una cara. Para esto tenemos que fusionar las Capas nuevamente en una sola. Hacemos esto usando el mismo método abreviado de teclado que antes:Comando-Control-Shift E y llamamos a esa capa "Desenfoque". Y luego simplemente duplique la Capa nuevamente con Control-J y nombre esa Capa "Aplicar". Agrupe ambas capas en una nueva carpeta. Aplique un desenfoque gaussiano con un valor de 22 en la capa "Desenfoque". (El valor tiene que ser 22 para que esto funcione). Seleccione la capa "Aplicar" y elija la imagen del menú - Aplicar imagen. En la ventana que se acaba de abrir, elija la capa "Desenfoque" en Capa y reste como Fusión. Establezca la escala en 2 y el desplazamiento en 128. (Estos son los valores que necesita usar para que esto funcione). Presiona ok y cambia el modo de fusión de la capa "Aplicar" a Luz lineal. Si ha hecho esto correctamente y con este grupo activado y desactivado, no debería ver ninguna diferencia. Ahora puede elegir la "Herramienta de curación" y comenzar a limpiar la piel del sujeto en la capa "Aplicar". Lo que esto hace es permitirle "curar" la piel sin cambiar los valores de color. Solo afectará la textura. Es una forma muy efectiva de limpiar la piel u otras superficies sin perder o cambiar los valores de color del sujeto. Esta es una técnica que uso mucho y dependiendo de la imagen es donde pasaré la mayor parte del tiempo. Como puede ver en la imagen a continuación, también iluminé un poco la imagen con un Ajuste de capa de brillo.

Imagen después de las correcciones. En este caso solo se retocó el rostro.
En este punto, exporto una copia de la imagen a Color Efex Pro 4 y le aplico los siguientes tres efectos:Bleach Bypass, Tonal Adjustments y Detail Extractor. No hay valores fijos para esto. Los ajusto a la imagen individual. Sin embargo, exagero esta fase a propósito, ya que jugaré con la opacidad en la Capa en Photoshop. Una vez hecho esto, guarde la imagen e impórtela como una capa en Photoshop en la parte superior de las capas. Ajusta la Opacidad hasta que el efecto sea tan fuerte como lo necesites. A veces uso una máscara de capa aquí si quiero hacer algunos ajustes finos al efecto.
??

Esta es la imagen después del tratamiento con Color Efex Pro.

Como puede ver, está muy exagerado, pero a la derecha, el aspecto final con la opacidad establecida en...
Esto nos deja con la última parte del flujo de trabajo. La extracción o enmascaramiento del sujeto. Para ser honesto, esto es bastante rápido hoy en día. Hay varias formas de extraer un sujeto de su fondo. El método que describiré es el que mejor me funciona en este momento. Comienzo creando una selección automática del sujeto con la Herramienta de selección rápida. Luego amplío y me aseguro de no perderme nada y trato de hacer la selección lo más precisa posible. Hacer esto en esta etapa ahorrará algo de tiempo más adelante en el proceso. Una vez que esté satisfecho con la selección, haga clic en el botón "Perfeccionar bordes" en la parte superior de la pantalla. Aquí es donde mucha gente hará las cosas de manera diferente, verifico mi selección contra un fondo blanco y negro. Esto me mostrará la mayoría de las áreas que tendré que corregir más adelante. Uso la herramienta Refinar radio alrededor del cabello un poco sin cambiar ninguna configuración. Luego, difuminaré la selección en 1 o 2 píxeles y la contraeré en 1 o 2 píxeles. Eso es todo por el momento... Haré el resto manualmente en la máscara de capa. Presiona ok y selecciona la máscara de capa. Por lo general, uno puede notar imperfecciones alrededor del cabello y algunos flecos alrededor de los contornos del cuerpo. En este punto, uso la muy subestimada herramienta Difuminar. Establezca su fuerza al 20% (valor promedio para comenzar) y ajuste su tamaño para enfocar el área que estoy arreglando y comience a difuminar la máscara en la dirección del sujeto. Por lo general, paso mucho tiempo en este paso para hacer esto con cuidado y sigo ajustando el tamaño y la fuerza del pincel para difuminar según el área en la que estoy trabajando. Sigo haciendo esto alrededor del sujeto hasta que la extracción sea lo suficientemente precisa para el propósito.

La extracción está hecha. Lo verifico contra fondos en blanco y negro para obtener un mejor resultado.
Ahora puedo reactivar el fondo y verificar la máscara de capa de la extracción y ajustarla para que se ajuste exactamente al fondo. En esta etapa he terminado con el trabajo pesado. A veces, en esta etapa, puede notar que el sujeto realmente no se ajusta al fondo, sobresale en términos de tono de color. Esto se puede solucionar usando capas de ajuste de color tanto en el sujeto como en el fondo en Photoshop. O puede hacerlo de la misma manera que lo hago haciendo esto en Lightroom. Puede hacer esto con ajustes manuales o usando ajustes preestablecidos en Lightroom.

La imagen final
Quería agregar un poco de brillo a la imagen porque quería que fuera un poco más atractiva a la vista. Para hacer eso, usé una foto de archivo de un destello sobre un fondo negro y cambié el Modo de fusión a "Pantalla" para dejar pasar solo el destello. Y también noté en este punto que quería que el sujeto fuera un poco más brillante, así que agregué una capa de ajuste para lograrlo.

?
La versión final de Photoshop con Destello y Brillo ajustado.
Vea más del trabajo de Tom Di Maggio en Tom Di Maggio Photography, InFocus Photography y en su cuenta de Flickr.
