Estás en la entrevista de trabajo de la empresa de tus sueños y el reclutador dice que tienes dos minutos para hablar sobre tus logros.
¿Qué harías?
Irías al grano, eliminarías las divagaciones, eliminarías la información no valiosa y harías los puntos lo suficientemente fuertes como para llamar la atención de los reclutadores.
¿No es así?
El concepto de edición de video es similar a este.
Con un período de atención mínimo de la audiencia, los creadores de videos enfrentan la necesidad de atraerlos con videos atractivos, útiles, atractivos y de duración limitada, todo a la vez.
La edición de video es una de las habilidades más importantes para los creadores de videos. De hecho, la edición ocupa la mayor parte del proceso de creación de videos.
Si es un creador de videos que busca mejorar sus habilidades de edición de videos, esta es su única guía completa sobre todo lo que necesita saber sobre la edición de videos.
Ya sea que esté buscando editar videos que grabó con su cámara o dispositivo móvil, una grabación de pantalla realizada a través de una herramienta como Camtasia o Vmaker, o un video de stock agradable y brillante, cubriremos las diferentes herramientas dentro de Animaker que permitirán editar todo tipo de videos con algunos trucos y consejos profesionales.
¡Vamos a sumergirnos!
¿Qué es la edición de vídeo?
La edición de video es el proceso de reunir diferentes elementos de un video (concepto, música, estética y flujo) con herramientas y recursos de edición de video para convertir imágenes sin procesar en un video terminado que está listo para mirar y disfrutar.
La edición de video también implica eliminar imágenes y detalles innecesarios que no agregan valor o hacen que el video sea demasiado largo.
¿Por qué es importante la edición de vídeo?
Crear un video anodino porque sí podría dañar tu reputación y no beneficiar a nadie de ninguna manera. La edición de videos es un paso fundamental en el proceso de creación de videos que lo ayuda a hacerlo más atractivo.
En pocas palabras, debe editar videos para:
- Refina, ordena y perfecciona el contenido
- Hazlo más atractivo y creativo
- Detalle innecesario en rodajas y dados
- Agregue detalles significativos
- Obtenga una revisión crítica general
Discutiremos los consejos de edición en este artículo. Si estás interesado en una sección en particular, ¡salta de cabeza!
- Preparando el metraje
- Herramientas de edición útiles para un video impresionante
- Animate con la dosis correcta de edición de audio
Tácticas de edición de vídeo Ninja que no te puedes perder
Yo. Preparando el metraje
Antes de comenzar el proceso de edición, asegúrese de que su video tenga la dimensión, el tamaño y el ángulo correctos. Aquí hay algunas cosas que pueden ayudarlo a hacer que sus videos sean factibles para una mayor edición.
Rotar vídeo
Tener un video horizontal cuando se pretende que sea vertical y viceversa es agonizante. Obtenemos eso.
Si está ansioso por hacer un video genial a partir de imágenes antiguas y descubre que no están en la orientación deseada, es bastante fácil solucionarlo.
Puede rotar sus videos con Animaker en tres simples pasos:
1. Elija cargar para importar sus videos en Animaker o simplemente arrastre y suelte los videos que desea rotar
2. Para cargar un recurso, simplemente haga clic en el icono de carga y elija el recurso de su sistema y cárguelo en la biblioteca de Animaker. Desde aquí, puede arrastrarlo al espacio de trabajo


Una vez que hayas subido tu video, arrástralo al espacio de trabajo para ajustar y rotar el video.
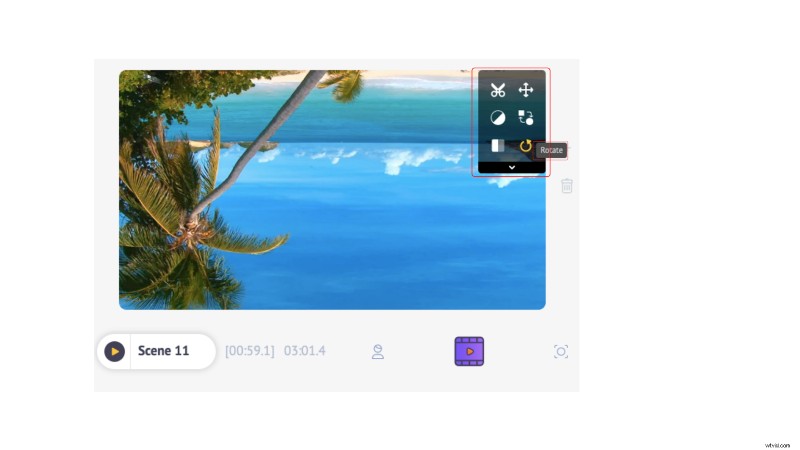 3. Haga clic en la escena o el fondo y aparecerá un menú de elementos
3. Haga clic en la escena o el fondo y aparecerá un menú de elementos
4. Haga clic en el símbolo de flecha para rotar su video 360 grados a cualquier orientación preferida
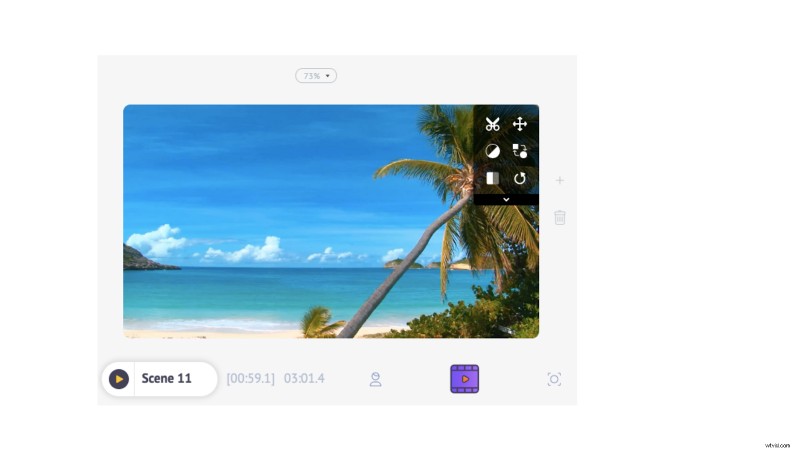
¡Voila! ¡Tu video ha sido rotado!
Voltear vídeo
Es posible que haya filmado un video frente al espejo o que prefiera voltear las imágenes de archivo de su video para poder agregar texto en un lado particular del video.
Estas son ciertas cosas que pueden parecer pequeñas pero que marcan una gran diferencia en la calidad de la salida.
Con Animaker, puede voltear los videos horizontal o verticalmente.
1. Comience haciendo clic en la escena
2. Al hacerlo, se expande un menú de elementos y puede hacer clic en la opción "voltear" para inclinar la escena según sus preferencias (derecha, izquierda, arriba y abajo)
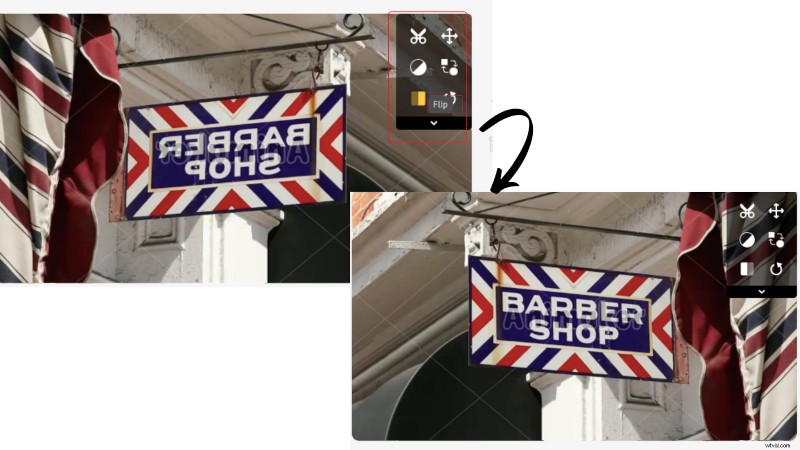
Cambiar el tamaño del vídeo
Una de las tareas que consume más tiempo en la edición de videos es personalizar las dimensiones para que sea relevante y esté optimizado para diferentes canales sociales. Sin embargo, herramientas como el cambio de tamaño instantáneo pueden ayudarlo a omitir el proceso manual al cambiar el tamaño de los videos con solo hacer clic en un botón.
Con Animaker, puede reutilizar sus videos para que se publiquen en más de 20 canales sociales diferentes y solo piense en todo el tiempo que estaría ahorrando con una herramienta de edición de video como esta.
1. Elija una plataforma social para la que desee cambiar el tamaño del video o agregue un tamaño personalizado
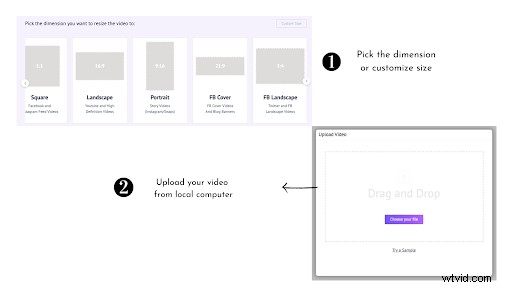
2. Cargue un video desde su computadora local
3. Para cargar un recurso, simplemente haga clic en el icono de carga y elija el recurso de su sistema y cárguelo en la biblioteca de Animaker. Desde aquí, puede arrastrarlo al espacio de trabajo


4. Descarga el video o compártelo en más de 20 plataformas de redes sociales
Publica en más de 20 plataformas de redes sociales.
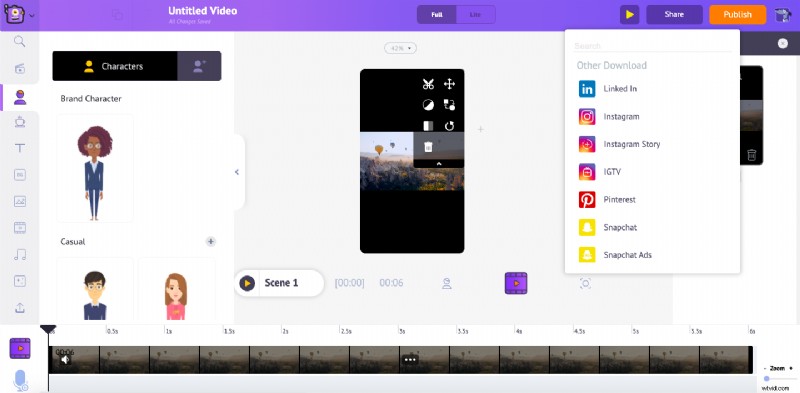
Recortar vídeo
- Seleccione la escena
- Haga clic en el icono de recorte del menú de elementos
- Cambiar tamaño y aplicar
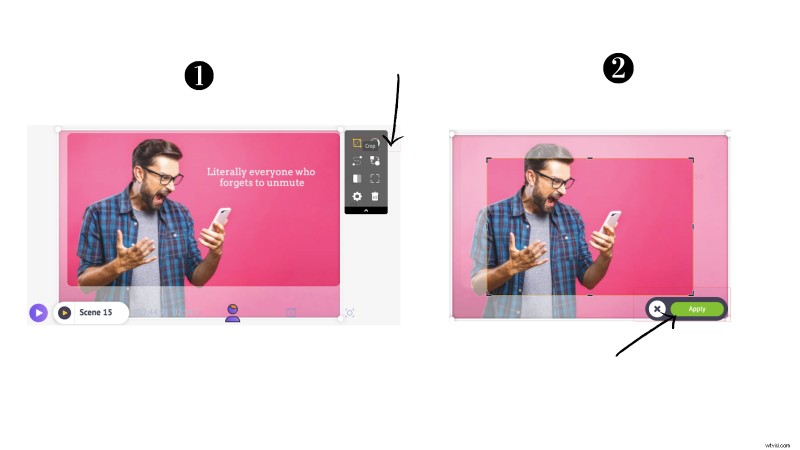
II. Prácticas herramientas de edición para un video impactante
Recortar vídeo
La capacidad de atención de un ser humano promedio está disminuyendo constantemente y lograr que el público se enganche a su contenido es más difícil que nunca.
Si hay demasiada resistencia al principio o lentitud al final, hay una gran probabilidad de que su audiencia rebote.
Con Animaker, puede recortar y cortar clips innecesarios y lograr que el público preste atención.
1. Haga clic en la escena o el fondo y vea un menú de elementos expandir
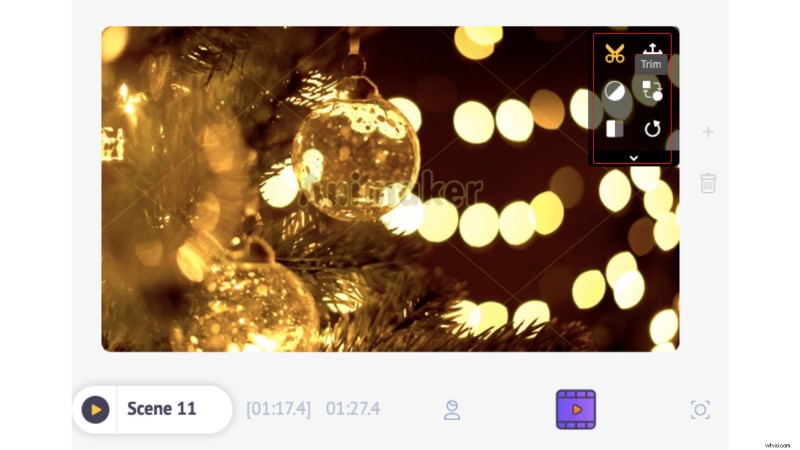
2. Haga clic en el icono de las tijeras. Verás una ventana abierta y el fondo borroso
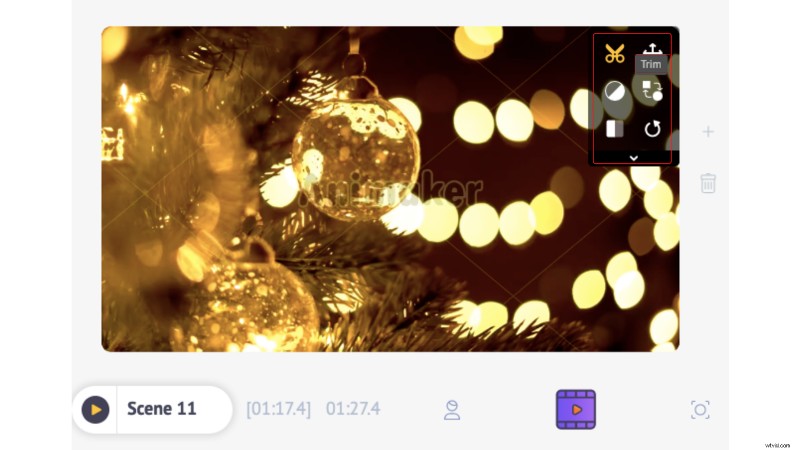
3. Recorta los videos arrastrando las chinchetas hacia adentro o hacia afuera para recortar el principio del final del video según corresponda
4. Arrastre los pines morados según sus requisitos para ajustar y recortar las partes innecesarias del video.
Efecto de cámara
El efecto de zoom es una de las prácticas cinematográficas más antiguas que se utilizó comercialmente por primera vez en el siglo XIX en una película llamada Wings. Desde entonces, se ha convertido en la práctica habitual de todos los creadores de videos para crear un efecto dramático y lograr que el público se enganche a una parte específica del cuadro.
Pero no tiene que invertir en una cámara o software increíblemente caro para agregar el efecto de panorámica y zoom para su video. Es tan fácil como un pastel con Animaker y así es como:
1. Arrastre y suelte el video en el espacio de trabajo desde la biblioteca de Animaker a la que desea agregar el efecto de cámara o cargue el suyo propio
2. Para cargar un recurso, simplemente haga clic en el icono de carga y elija el recurso de su sistema y cárguelo en la biblioteca de Animaker. Desde aquí, puede arrastrarlo al espacio de trabajo


3. Seleccione el "icono de cámara" sobre la línea de tiempo para usar el efecto de cámara
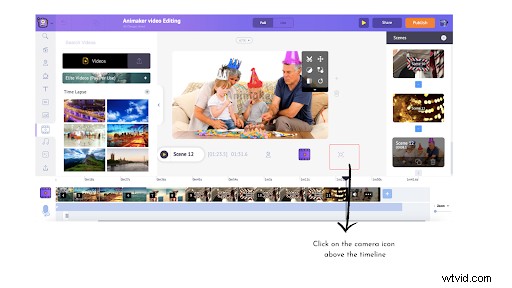 4. Puede encontrar otro ícono de cámara en la barra de línea de tiempo púrpura y si hace clic en él, aparecerá expanda a dos opciones:cámara estática y cámara dinámica
4. Puede encontrar otro ícono de cámara en la barra de línea de tiempo púrpura y si hace clic en él, aparecerá expanda a dos opciones:cámara estática y cámara dinámica
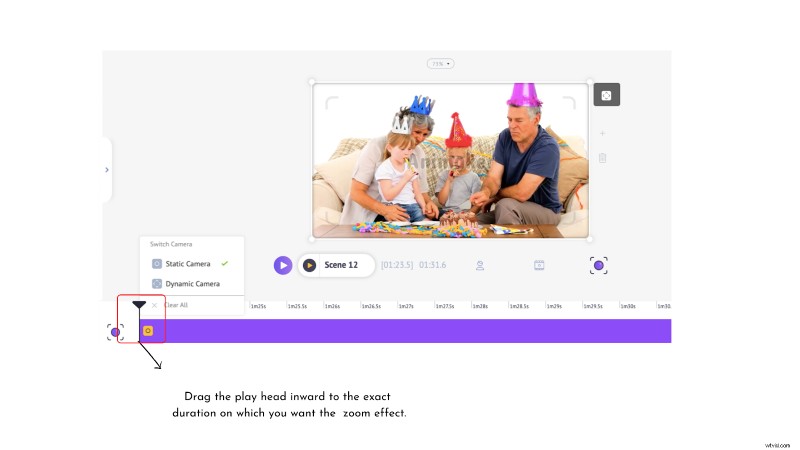
5. Si desea un efecto de zoom sin animaciones, elija una cámara estática; de lo contrario, elija una cámara dinámica
Primero probemos la cámara dinámica.
Ahora, vamos a acercarnos para enfocarnos en el pequeño tipo con una cara gruñona. Para hacer eso, simplemente haga clic en el ícono de video sobre el cabezal de reproducción y arrastre el cuadrado en la pantalla para seleccionar la parte que desea acercar (en nuestro caso, es el pequeño).
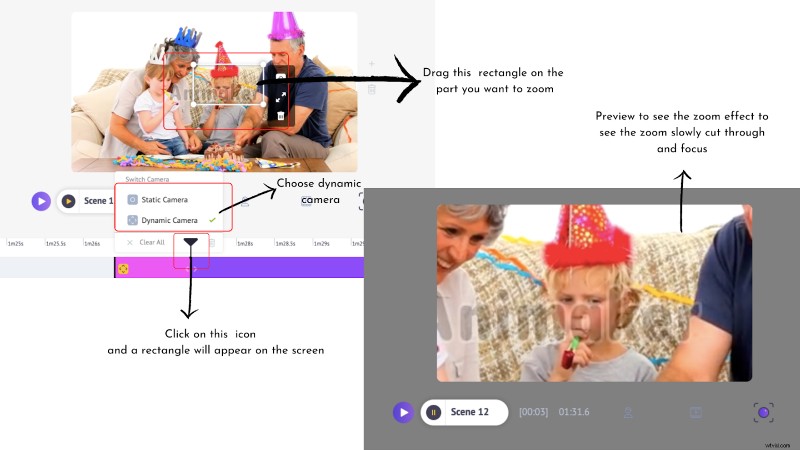
Nota: Si desea utilizar la cámara estática, elija la opción de cámara estática y vea cómo el efecto de zoom cobra vida en la vista previa sin ningún efecto de transición como la cámara dinámica.
Agregar texto animado
Los textos animados superpuestos en sus videos complementan maravillosamente las imágenes y transmiten el mensaje a la audiencia con un esfuerzo mínimo.
Si está creando un video sobre su producto, ofreciendo un descuento o hablando sobre los beneficios, es imposible que contenga una carga tan grande de información solo con imágenes o hablando virtualmente.
Introduce textos animados. Muestra puntos importantes para tus espectadores con textos animados fáciles de digerir.
Con Animaker, puedes agregar títulos animados fácilmente y veamos cómo:
1. Elija entre cientos de textos animados prediseñados
2. Arrastre y suelte en el espacio de trabajo
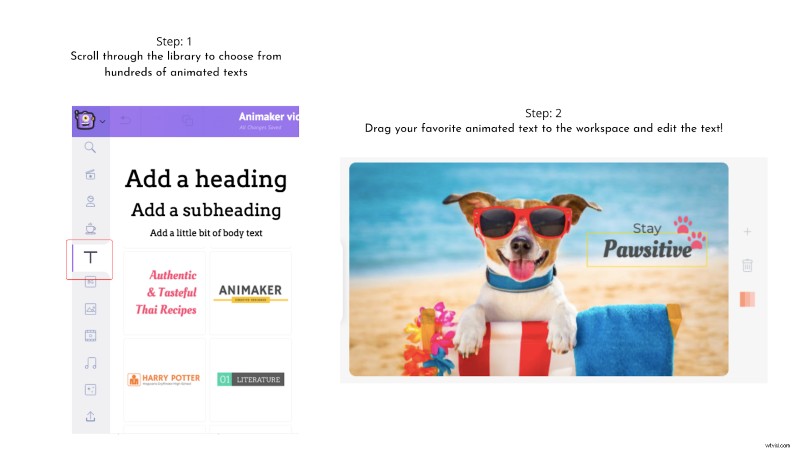
3. Edita el texto para agregar tu contenido y ubicarlo bien
4. También puedes controlar la duración del texto animado en pantalla y la hora de entrada y salida. Al hacer clic en el texto animado, se aplicará una barra morada a la línea de tiempo. Puede arrastrar los dos pines de cualquier lado hacia adentro o hacia afuera dependiendo de cuánto tiempo desee que permanezca el texto animado y salir de la escena
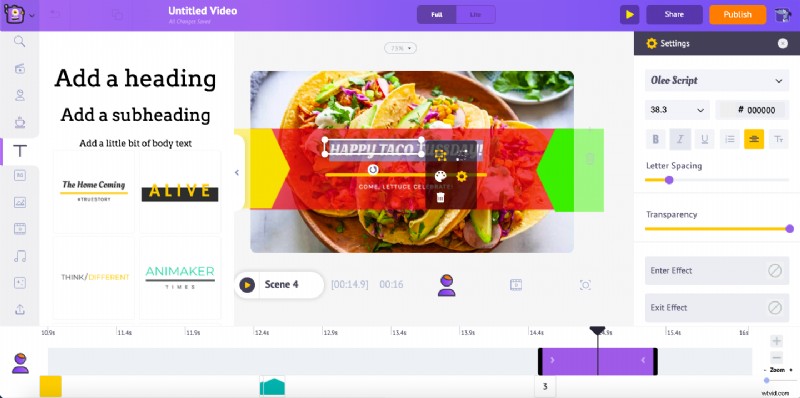
5. Si desea agregar efectos de entrada y salida, simplemente haga clic en el texto animado y vea la opción de efectos abierta en el lado derecho de la pantalla. Puede elegir entre toneladas de efectos de entrada y salida de las opciones y se aplicará a los textos (en la línea de tiempo)
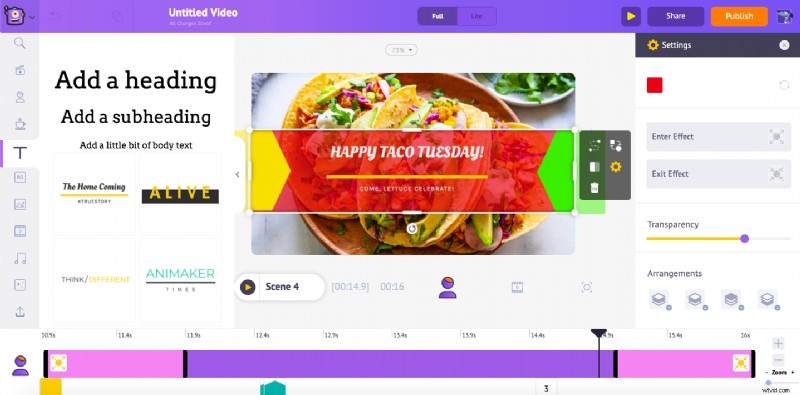
La barra rosa determina la duración del efecto de entrada y salida que se puede ajustar arrastrando hacia adentro o hacia afuera según sus requisitos.
💡 Consejo profesional:
Agregue algunos íconos que se ajusten a su historia y colóquelos con buen gusto junto con el texto animado para agregar una personalidad que pueda resonar con su audiencia. Por ejemplo, hemos agregado un ícono de pata junto con el texto animado (ver arriba).
Del mismo modo, si está ofreciendo un descuento, agregue un ícono de saco de dólares o si es un vendedor de helados, ¡agregue un ícono de helado! Puedes acceder a millones de iconos desde la propia biblioteca de Animaker 😻
Añadir subtítulos
Con canales como Facebook que obtienen un promedio de más de 8 mil millones de reproducciones diarias de video, sus videos deben tocar la fibra sensible de la audiencia, ya sea que no entiendan su idioma o no puedan subir el volumen.
Además, los videos con subtítulos mejoran la participación.
Ahora a la mejor parte. Los consejos prácticos:
- Elija un texto de la biblioteca y véalo aparecer en el espacio de trabajo
- Escribe los subtítulos de tu video, escena por escena
- Personalice el texto para cambiar el estilo de fuente, el tamaño, el color y otros formatos
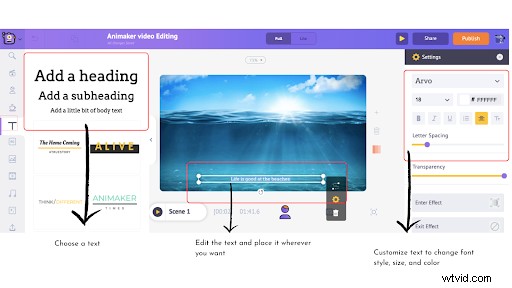
Al igual que en el caso de los títulos animados, se puede ajustar la duración de los elementos de texto (subtítulos) en la escena.
Agregue pegatinas, emojis y formas a su video
Agregar emojis, formas y pegatinas se habla menos en los trucos de edición de video, pero estas son las pequeñas cosas que hacen que tus videos sean más divertidos de ver y visualmente mejores.
¿Qué hacen estos en tus escenas?
- Los stickers aligeran la intensidad de las imágenes y hacen que el video sea más sutil y amigable. Por ejemplo, una linda etiqueta de virus en un video que habla sobre el peligro de una enfermedad puede ayudar a la audiencia a concentrarse en las soluciones en lugar de preocuparse
Haga clic en el icono de la taza y escriba la palabra clave con el sufijo "pegatina" y elija la pegatina que desee. Colócalo en tu escena.
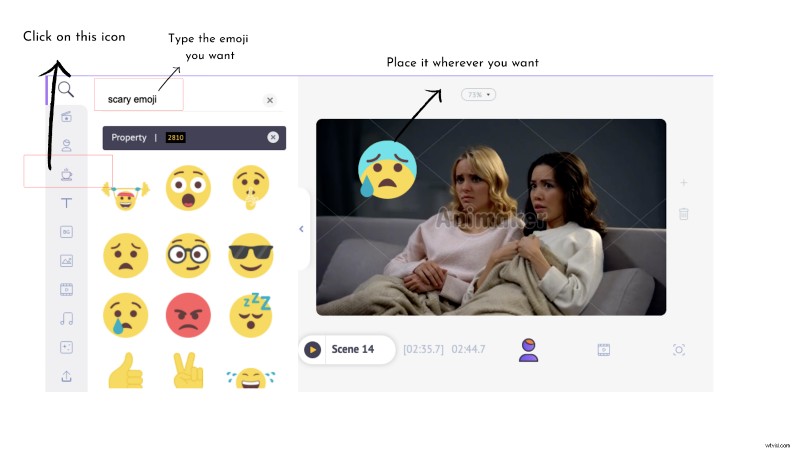
- Las personas se conectan fácilmente con los emojis, ya que los usan todos los días. Se pueden agregar emojis a las escenas para hacerlas más divertidas e identificables.
Haga clic en el ícono de la taza y escriba la palabra clave con el sufijo "emoji" y elija el emoji que desee. Colócalo en tu escena.
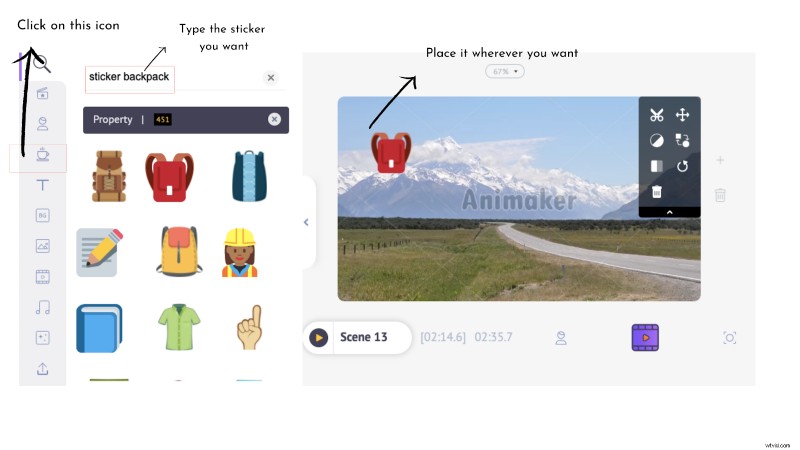
- Las formas son un salvavidas cuando desea usar textos en sus escenas y cuando el fondo está demasiado desordenado. Puede hacer que sus textos sean más visibles superponiéndolos en diferentes formas y jugando con la opacidad de la forma
Haga clic en el ícono de la taza y explore las formas o escriba lo que desee. Colócalo en tu escena.
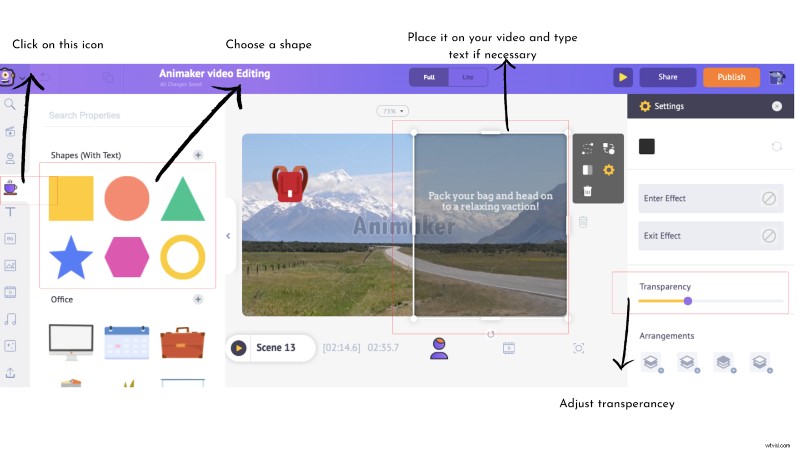
Nuevamente, como en el caso de los títulos y subtítulos animados, también se puede ajustar la duración de los elementos adhesivos en la escena.
💡 Consejo profesional:
- No se deje llevar por la idea de las pegatinas y emojis ni los use en exceso
- La idea de que las pegatinas y los emojis no son profesionales es un mito:utilícelos de manera óptima
- Mientras coloca formas en capas en sus escenas, asegúrese de que los colores complementen el video y ajuste la opacidad si es necesario
- Abstente de usar pegatinas y emojis en tu pantalla de CTA para evitar la división del enfoque
Agregar créditos y marca de agua al video
Marcar tus videos y agregar créditos para reconocer a los creadores es importante para dejar un impacto duradero en la audiencia. ¡Con Animaker, puede cargar los logotipos de su marca y agregarlos a sus escenas y también agregar créditos con textos sin formato o animados!
Agregar filtros al video
Agregar filtros a los videos se ha convertido en la forma milenaria de publicar contenido visual. Hay una razón por la que todo el mundo ama esto. Los filtros pueden convertir un video anodino en lo que quieras:en un efecto retro, en blanco y negro, agregar un efecto soleado y mucho más.
Si está loco por agregar filtros a sus videos, así es como puede hacerlo con Animaker:
1. Haga clic en la escena o en el video de fondo y verá aparecer un menú de elementos
2. Elija la opción de filtros
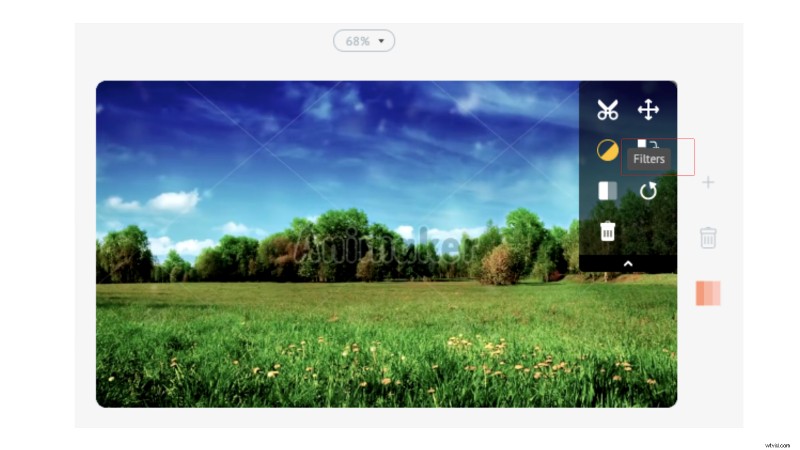
3. Desplácese para elegir su filtro favorito y haga clic para agregar
Agreguemos ahora un filtro de verano a una escena sombría. Haga clic en el filtro y véalo reflejarse en su video.
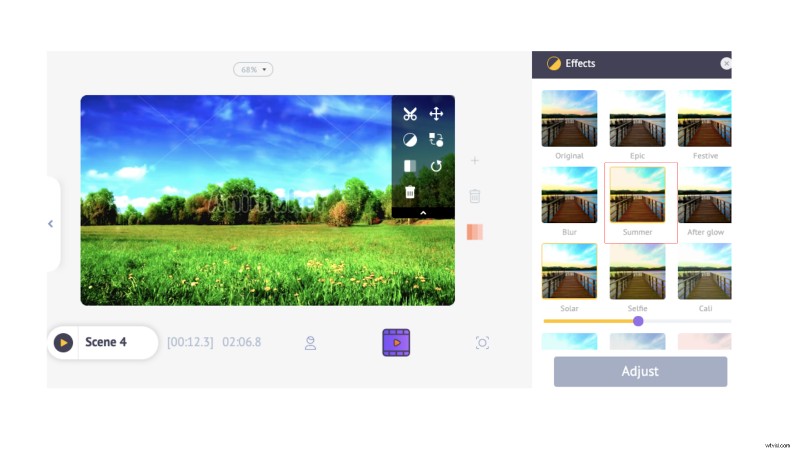
💡 Consejo profesional:
Los filtros son divertidos y tentadores de agregar. Pero tenga en cuenta por qué lo está haciendo y absténgase de exagerar.
- No agregues filtros porque sí. Sea de buen gusto y exigente con las razones
- Superponga los filtros con textos que complementen el color del fondo
- Asegúrate de mantener la consistencia del color, la sensación y la textura a lo largo del video
- No agregue filtros diferentes para cada escena
Usar efectos de pantalla
Los videos que vemos hoy están lejos de tener introducciones formales y diseños aburridos. Desde grandes marcas como Starbucks y Adidas hasta un YouTuber en ciernes, e incluso un comercializador B2B está tratando de establecer un tono, una personalidad y una voz para su marca con videos.
Agregar una personalidad a su marca a través de videos radica en la elección de colores, conceptos, temas y mantenerlo informal. Pero, para que esto sea posible para tus videos, no tienes que ser una gran marca.
Con los efectos de pantalla preconstruidos en Animaker, puede elegir entre toneladas de opciones para agregar esa extravagancia adicional a sus videos y veamos cómo:
1. Haga clic en el icono de "efectos de pantalla" en la biblioteca
2. Elija el efecto de pantalla que desee
3. Agréguelo a su escena, colóquelo en capas con un texto agradable y mírelo instantáneamente, ¡haga que su video sea maravilloso!
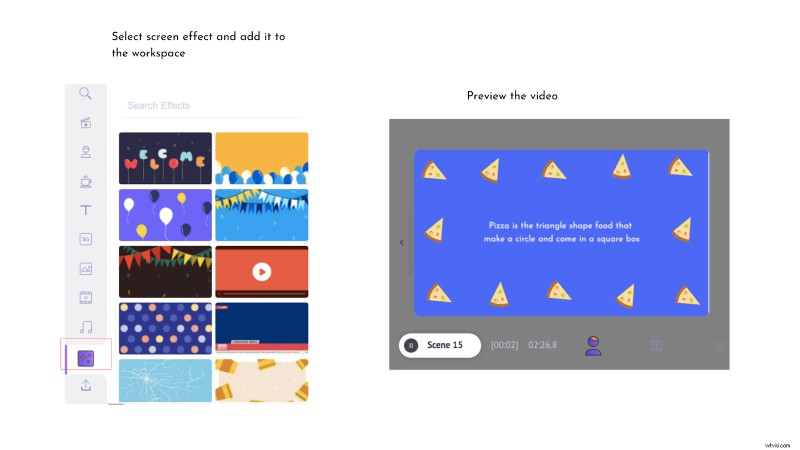
Añadir transiciones
La conectividad entre escenas independientes es lo que hace que una imagen tenga flujo e historia. Los videos se distinguen de otras formas visuales por el bucle y la continuidad.
Una herramienta de edición que admite esto es el "efecto de transición" que agrega narración, estado de ánimo y emoción a sus videos. Por definición, una transición es exactamente lo que hace:“Aporta cohesión al cambiar de un tipo a otro sin ninguna señal visual.”
Veamos ahora cómo crear transiciones usando Animaker:
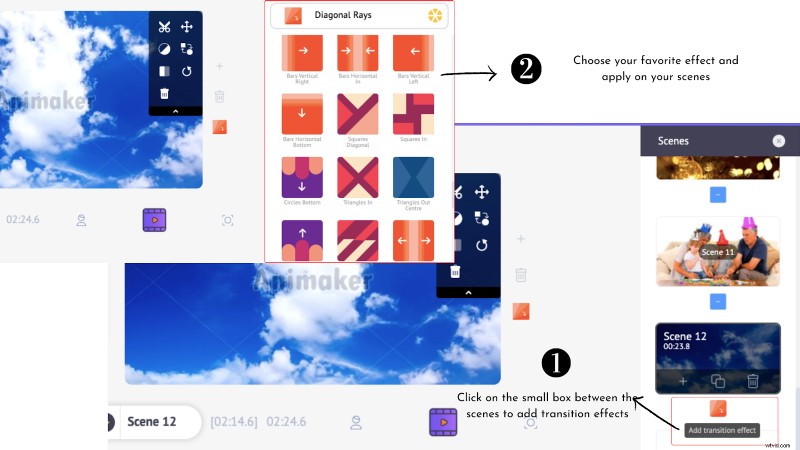
III. Animate con la dosis adecuada de edición de audio
Agregar voz en off al video
Hay diferentes formas de narraciones a un video. Podría estar usando un subtítulo o simplemente agregando una pista de audio adecuada que se sincronice perfectamente con el tema del video. La forma más popular es agregar una voz en off que lleve a la audiencia a través del video como si estuviera narrando una historia.
¡Esto mantiene a la audiencia pegada más que cualquier otra cosa! Entonces, hay diferentes maneras en las que puedes hacer esto:
- Texto a voz
- Grabar voz en off
- Subir archivo grabado
La buena noticia es que puedes hacer todo esto con Animaker y veamos cómo:
1. Haga clic en el icono del micrófono en el extremo izquierdo de la barra de la línea de tiempo y vea un menú ampliado con tres opciones:grabar voz en off, texto a voz y cargar voz en off
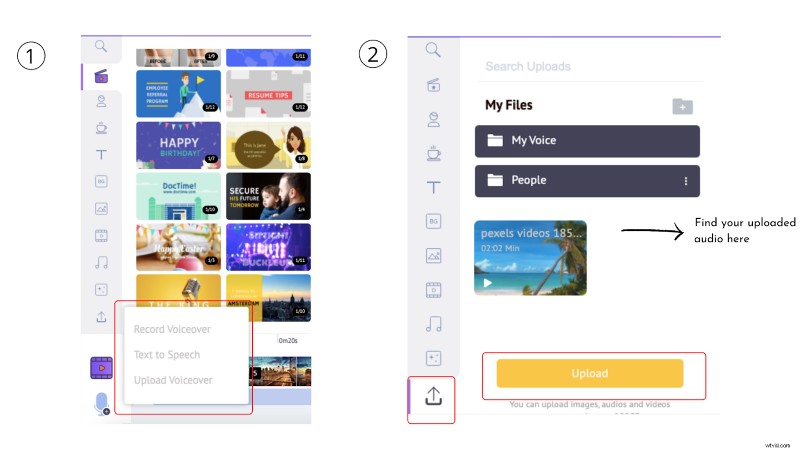
2. Elija el formato de voz en off que prefiera
3. Sincroniza con el video
💡 Consejo profesional:
Si está grabando una voz en off, asegúrese de hacer lo siguiente:
- Tenga el guión a mano para evitar tartamudear o perder el flujo
- Agregue algunas pausas y hable con confianza. Evite sonar monótono y robótico:manténgalo natural y alegre
- Mantenga agua o alguna bebida a su alcance si su voz comienza a quebrarse
- Use un micrófono o un complemento de auriculares con cancelación de ruido para eliminar el ruido ambiental
- Practica un par de veces antes de publicarlo
- Esté preparado y dispuesto a volver a grabar (si tiene la flexibilidad) en caso de que algo no salga bien
Graba tu propia voz
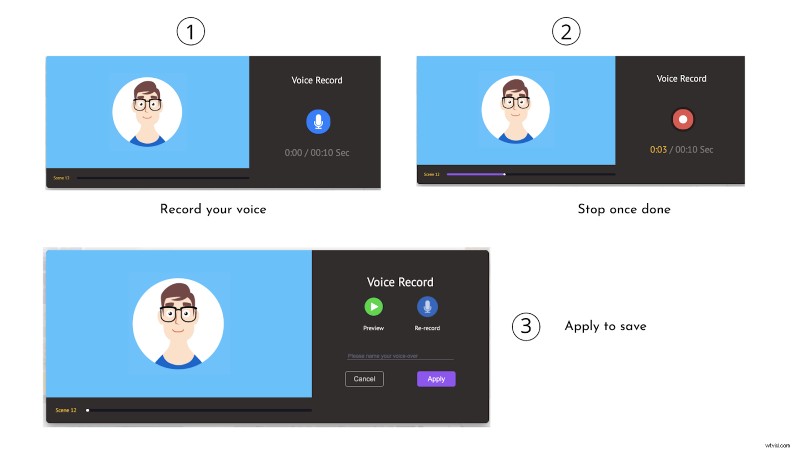
Texto a voz
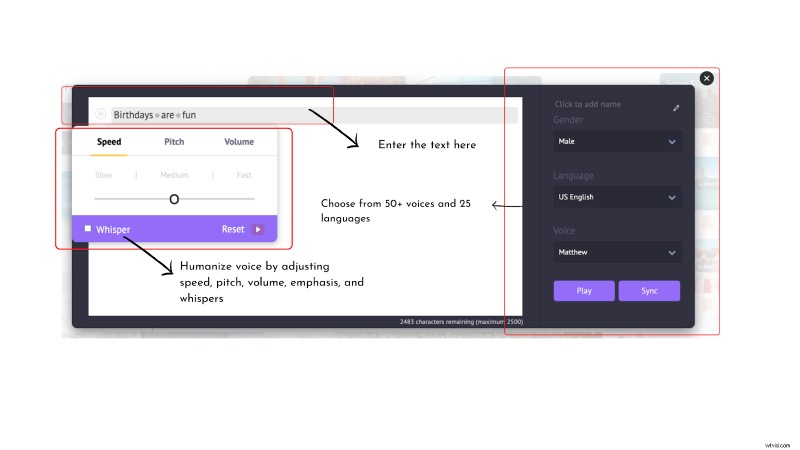
Recortar audio
Si le gusta una parte particular de una pista de audio larga y desea eliminar el exceso y conservar su parte favorita, es muy fácil hacerlo con Animaker.
Veamos cómo agregar música al video y recortar esa pista de música:
- Elija entre cientos de pistas de música en la biblioteca de Animaker o cargue sus propios archivos de audio
- Haga clic en la pista de audio y véala aparecer en la línea de tiempo de audio
- Arrastra las chinchetas de cualquier lado hacia adentro o hacia arriba para congelar la porción de audio que prefieras
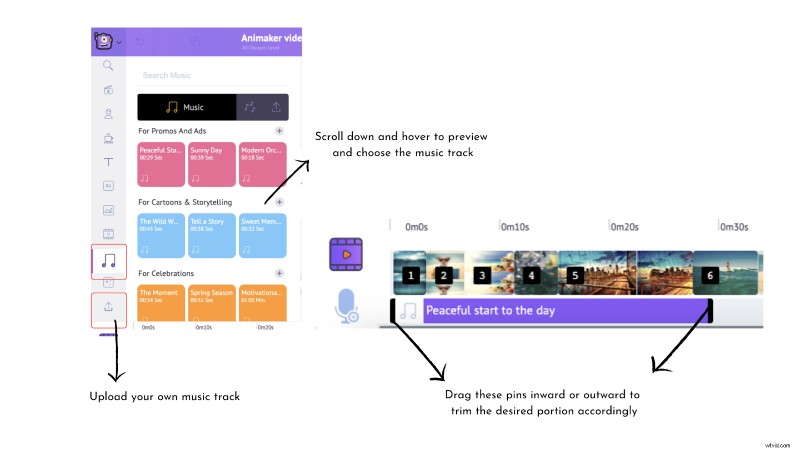
Silenciar vídeo
Puede captar la atención de la audiencia y minimizar la distracción silenciando el audio de ciertas escenas.
Puedes hacerlo en Animaker en un solo paso simple. Haga clic en la escena en la línea de tiempo para la que desea silenciar el audio y silenciar la escena o ajustar el volumen en el símbolo de audio.
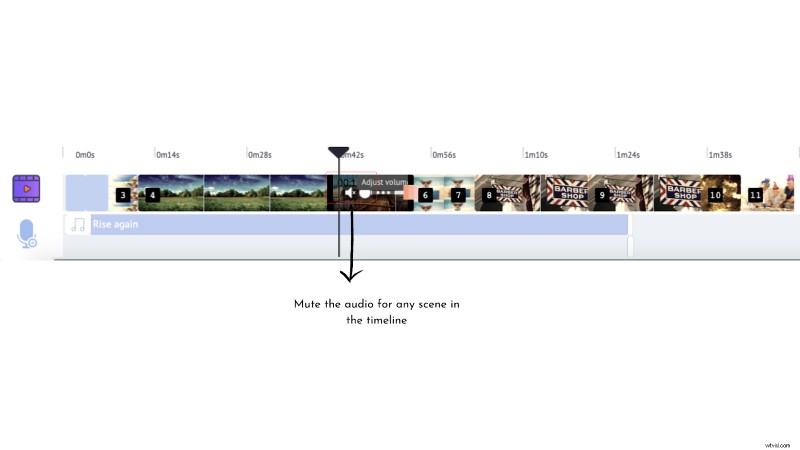
IV. Exportar
Una vez que esté satisfecho con su salida, puede descargar el proyecto en la resolución que desee. Puede subir a una calidad de video de 4k en Animaker.
- Haga clic en el botón publicar
- Descargue el video o publíquelo directamente en los canales sociales
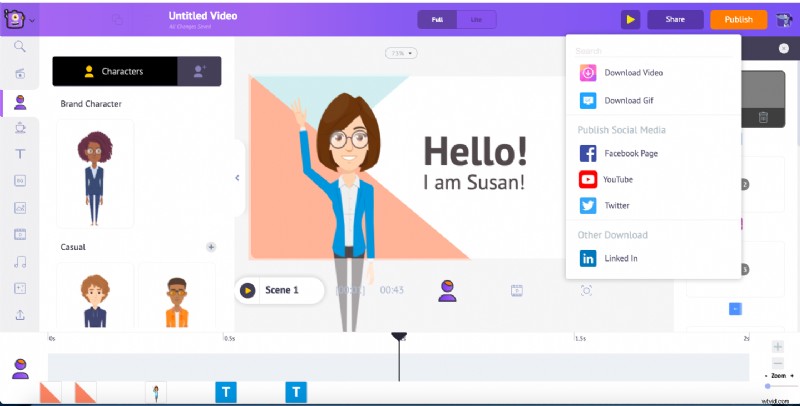
Conclusión
Todas las películas y programas favoritos que disfrutamos viendo no resultaron mágicamente épicos. El quid de un buen resultado son las horas de edición de calidad que lo respaldan y esto es válido para el contenido en cualquier formato.
De hecho, una de las películas icónicas de la historia del cine mundial, Avatar, tardó diez años en editarse y convertirse en lo que es. Entonces, ya sea que cree un video pequeño o un gran espectáculo, recuerde una cosa:edite, edite y edite de nuevo.
También puede usar un software de edición de video profesional para editar sus videos. Espero que hayas disfrutado de nuestros consejos, trucos y mejores prácticas de edición de video. Nos gustaría conocer tu truco favorito en los comentarios✌
